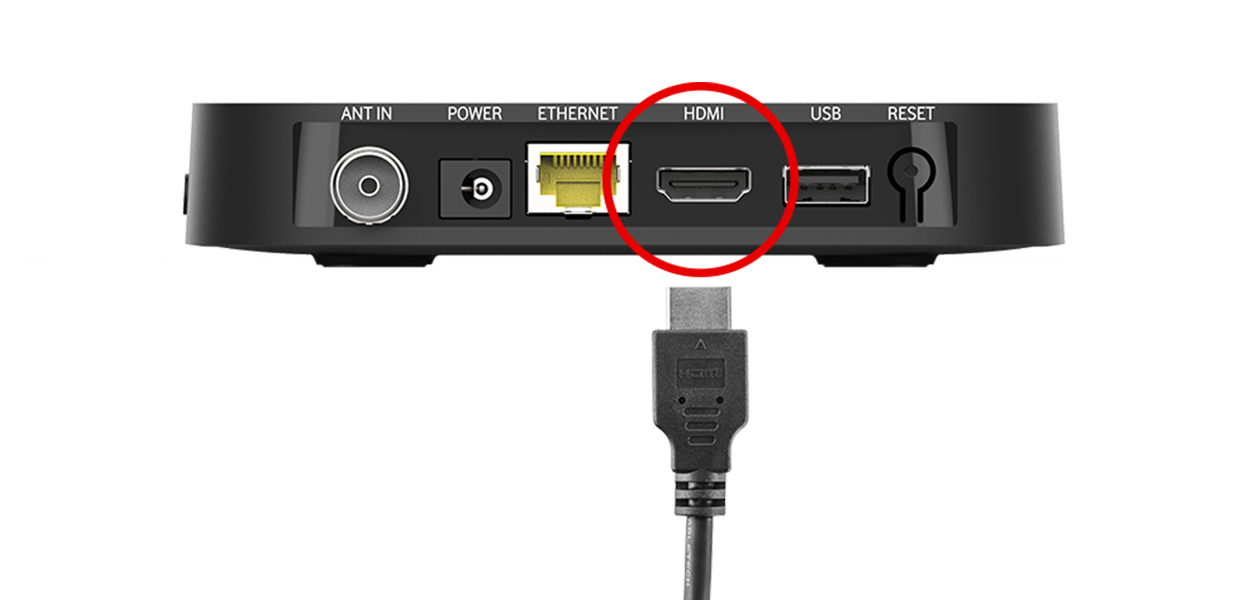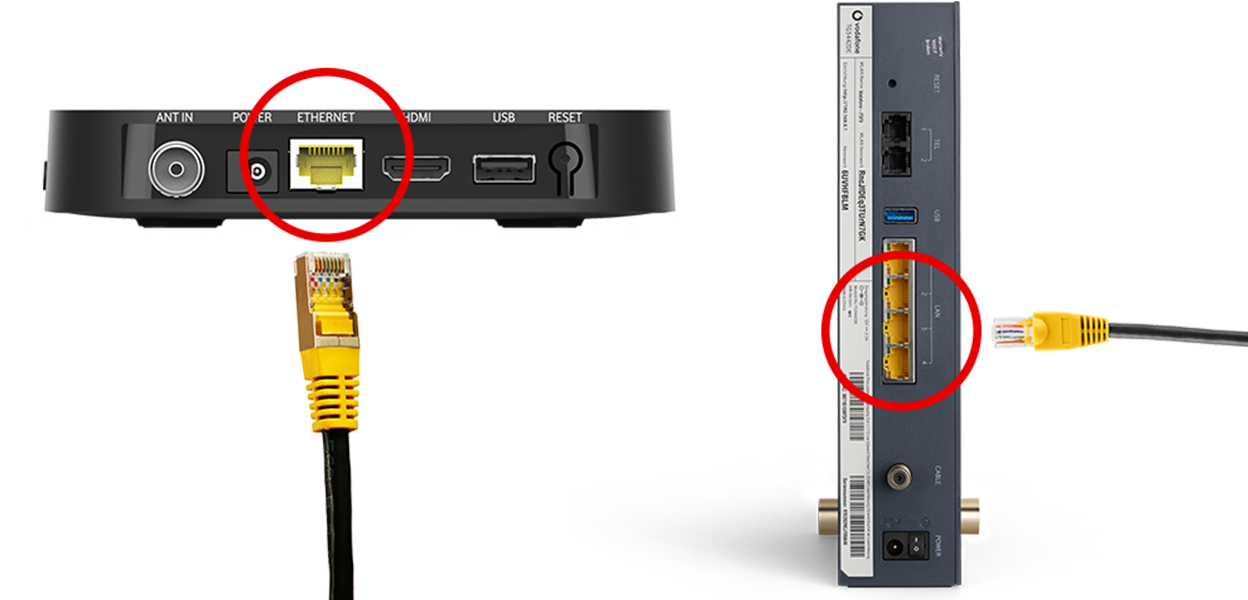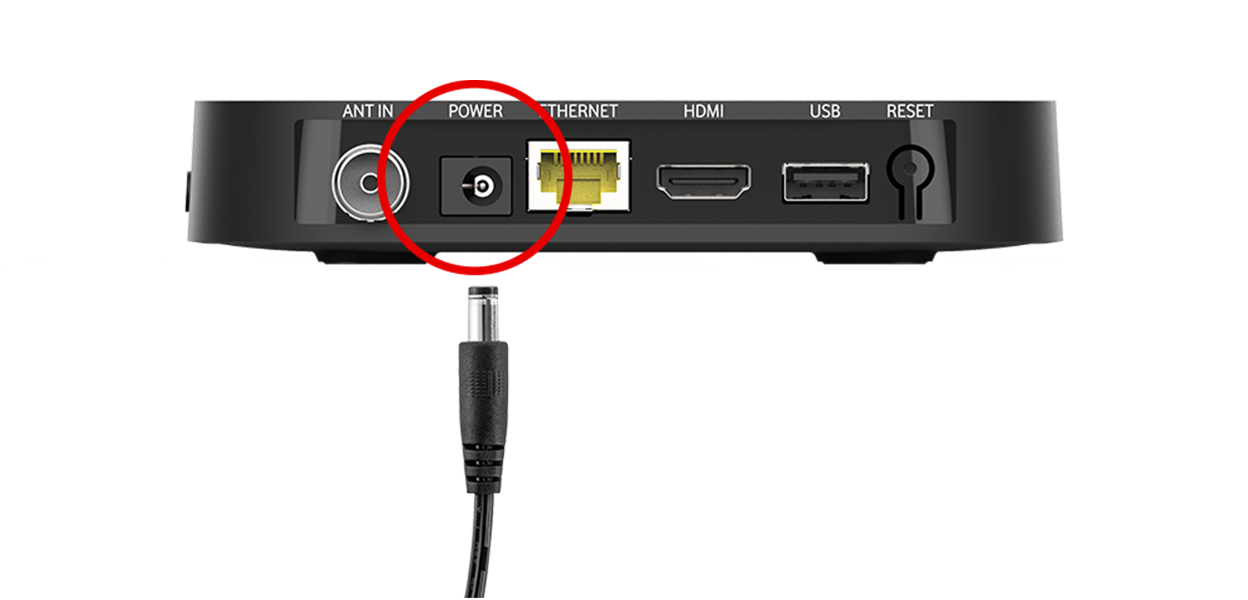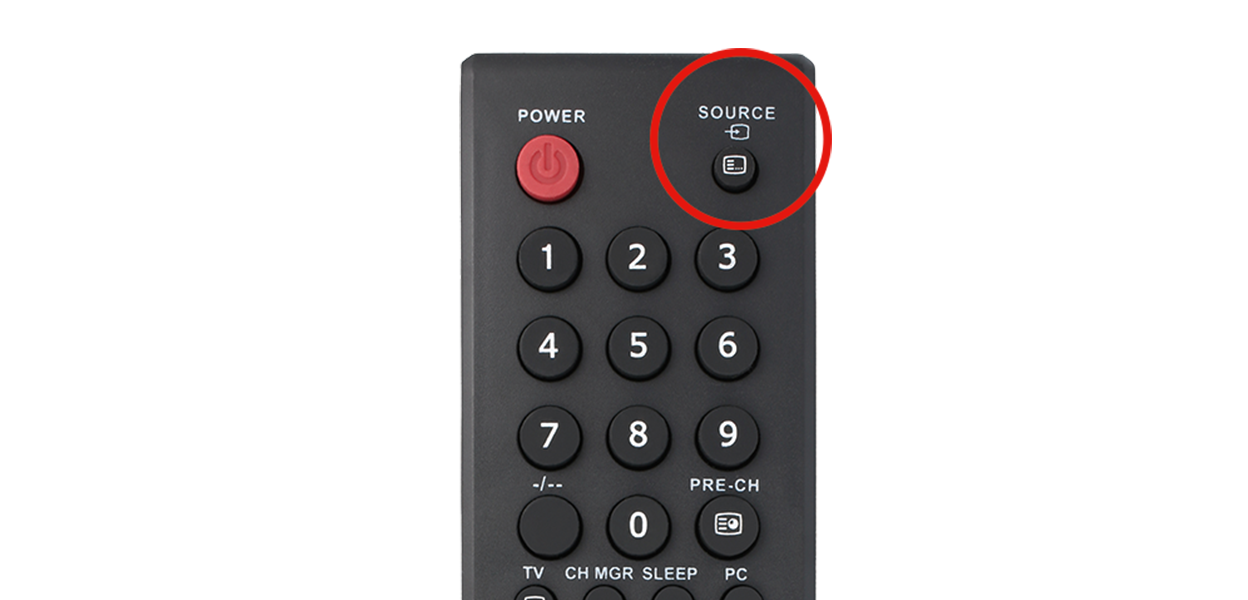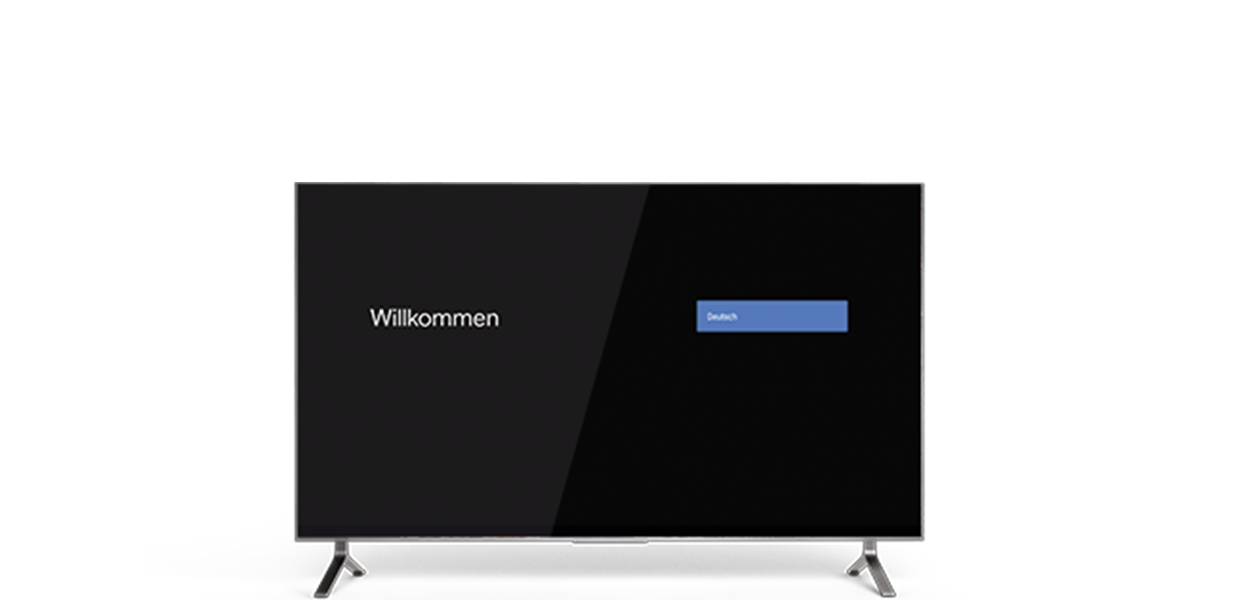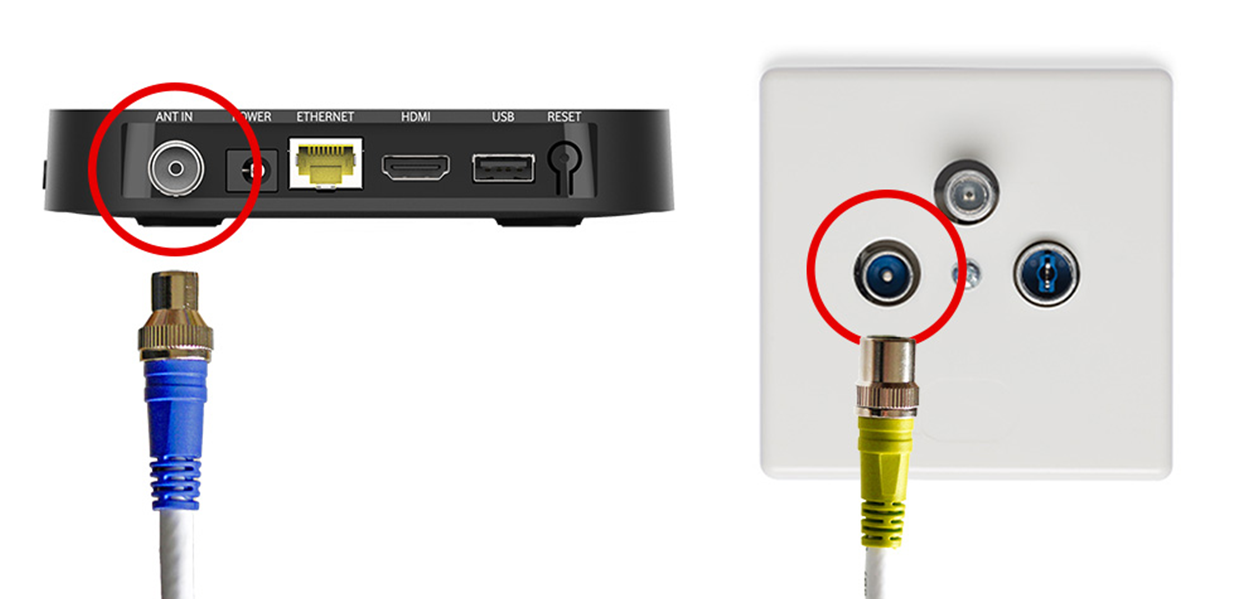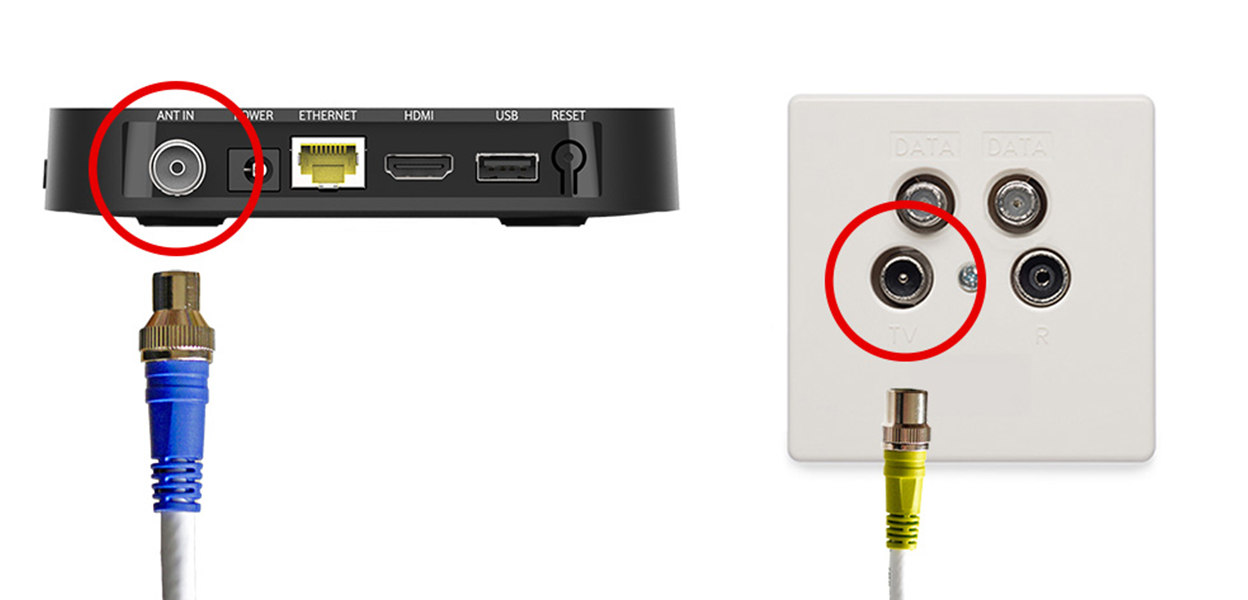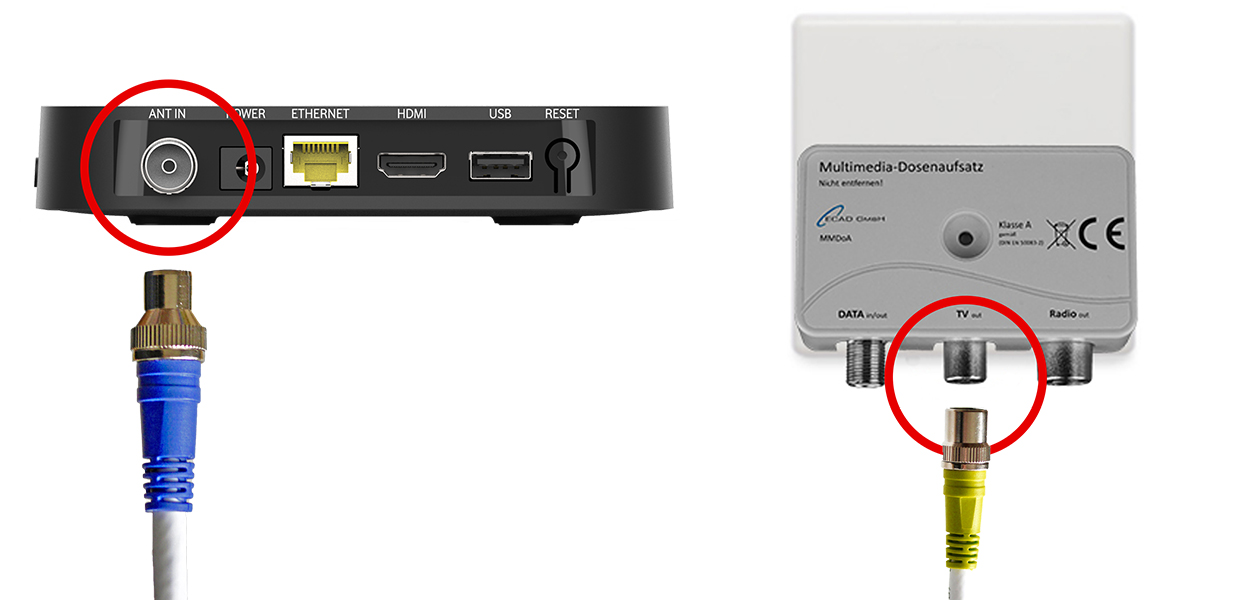Hilfe für Deine GigaTV Home Box
Wähl ein Thema, zu dem Du mehr wissen willst.
-
GigaTV Home Box einrichten
Mit einer 2-Loch-Kabel-Dose über LAN-Kabel
Mit einer 3-Loch-Kabel-Dose über LAN-Kabel
Mit einer 4-Loch-Kabel-Dose über LAN-Kabel
Mit Multimedia-Dosenaufsatz über LAN-Kabel
Einrichten ohne Kabel-Dose über LAN-Kabel
Einrichten über WLAN
-
Einstellungen
Was ist Multiroom?
Multiroom: Mit der GigaTV Home (Sound) kannst Du auf bis zu zwei weiteren TV-Geräten fernsehen. Mit Android als Betriebssystem: Die TV-Box unterstützt den Google Assistant für eine präzise Sprachsteuerung. Über den Google Play Store kannst Du zudem zusätzliche Android-Apps herunterladen.
Multiroom einrichten
Du hast Multiroom bestellt? Dann bekommst Du mehr als eine GigaTV-Box. Schließ alle weiteren GigaTV-Boxen auch an eine Kabel-Dose an oder verbinde sie nur übers Internet.
- Schließ das HDMI-Kabel an: Steck das eine Ende des HDMI-Kabels in den HDMI-Anschluss Deiner GigaTV Home oder GigaTV Home Sound. Steck das andere Ende des HDMI-Kabels in einen freien HDMI-Anschluss Deines Fernsehers.
- Verbinde des Antennenkabel: Steck das trichterförmige blaue Ende des Kabels in den Kabel-TV-Eingang ANT IN Deiner GigaTV Home oder GigaTV Home Sound. Steck das runde gelbe Ende in den TV-Anschluss Deiner Kabel-Dose.
- Verbinde Deine GigaTV Home / GigaTV Home Sound mit dem Internet: Steck das eine Ende des LAN-Kabels in den ETHERNET-Anschluss Deiner GigaTV Home oder GigaTV Home Sound. Steck das andere Ende in Deinen Router. Du kannst dafür einen von 4 LAN-Anschlüssen auf der Rückseite Deines Routers benutzen. Gut zu wissen: Dazu muss Dein Router mit dem Internet verbunden sein.
- Schließ das Stromkabel an: Steck dafür den Netzstecker in den POWER-Anschluss Deiner GigaTV Home oder GigaTV Home Sound. Und schließ das Netzteil an den Strom an.
- Schalt Deinen Fernseher mit Deiner TV-Fernbedienung ein: Wähl als Signalquelle den HDMI-Kanal aus, an dem Du Deine GigaTV Home oder GigaTV Home Sound angeschlossen hast. Gut zu wissen: Auf den meisten TV-Fernbedienungen kannst Du die Signalquelle mit der Taste Source oder Input ändern. Meistens ist sie oben rechts auf der Fernbedienung.
- Leg die Batterien in die Fernbedienung Deiner GigaTV Home ein: Drück dazu fest auf den Öffner der Fernbedienung und schieb sie dann auf. Gut zu wissen: Die Batterien gehören zu dem Zubehör, das wir Dir geschickt haben. Du findest sie in der kleinen weißen Schachtel.
- Warte, bis Deine GigaTV Home oder GigaTV Home Sound gestartet ist: Sie startet automatisch. Das kann ein paar Minuten dauern. Folge jetzt den Installationsanweisungen auf Deinem Fernseher.
Gerät auf die Werkseinstellungen zurücksetzen
- Geh in die Geräteeinstellung. Wähl dort Geräteeinstellung und klick dann auf Info.
- Nutz dort die Option Auf Werkeinstellungen zurücksetzen.
Fernbedienung
So nutzt Du die Fernbedienung
Öffne das Batteriefach auf der Rückseite Deiner Fernbedienung. Drück dafür die Abdeckung nach unten und schieb sie raus. Steck dann die Batterien ein – Du findest sie in einem kleinen weißen Pappkarton.
Schalt die Box mit der Ein/Aus-Taste ein. Mit dieser Taste schaltest Du die Box auch zurück in den Stand-by-Modus.
Öffne das Hauptmenü von GigaTV mit der Menü-Taste. Hier findest Du alle TV-Sender, die Mediatheken und die Videothek.
Drück kurz die Taste für die Sprachsteuerung. So kannst Du den Google Assistant nutzen und nach Sendern oder Filmen suchen. Oder lass Dir die Wettervorhersage anzeigen.
Mit der EPG-Taste öffnest Du das TV-Programm.
Mit der roten Taste öffnest Du die Mediathek des Senders, den Du gerade schaust. Du nutzt die Box über Deinen Kabel-TV-Anschluss? Dann zeigt Dir die blaue Taste den Teletext.
Fernbedienung verbinden
Bei der Installation verbindet sich Deine Fernbedienung automatisch mit der Box. Ganz einfach per Bluetooth. Ob die Fernbedienung richtig verbunden ist, siehst Du unter Einstellungen > Geräteeinstellungen > Fernbedienung & Zubehör prüfen.
Die Fernbedienung ist nicht verbunden? Dann richte sie auf die Box. Halt die gelbe Taste und die Taste 3 gleichzeitig für 5 Sekunden lang gedrückt. So verbindet sich Deine Fernbedienung wieder.
Steuer Deinen Fernseher mit der Fernbedienung Deiner Box
Deine GigaTV Home (Sound) unterstützt den Standard HDMI CEC. Wenn auch Dein Fernseher den Standard unterstützt und die Funktion auf Deinem Fernseher eingeschaltet ist, kannst Du mit der Fernbedienung Deiner GigaTV Home (Sound):
- GigaTV Home (Sound) und den Fernseher gleichzeitig anschalten. Der Fernseher muss dafür im Standby-Modus und mit dem richtigen HDMI-Eingang verbunden sein
- Die Lautstärke des Fernsehers regulieren
- GigaTV Home (Sound) und den Fernseher gleichzeitig in den Standby versetzen
Im Menü Deiner Box kannst Du konfigurieren, welche der Funktionen Du nutzen möchtest. Geh hierzu in die Geräteeinstellungen im Einstellungsmenü Deiner Box und navigiere zu Geräteeinstellungen > Display & Ton > HDMI > HDMI CEC.
Hinweis: Je nach TV-Modell musst Du HDMI CEC in den Einstellungen des Fernsehers aktivieren – das geht nur mit der TV-Fernbedienung. Gut zu wissen: Die Funktion hat unterschiedliche Namen. Beispiele:
- Samsung: Anynet+
- LG: Smartlink
- Philips: Easylink
- Sony: BraviaSync
- Toshiba: CE-Link oder Regza Link
Jugendschutz-PIN
Wie funktioniert die Jugendschutz-PIN?
Die Jugendschutz-PIN erfüllt zwei Funktionen: Erstens verhindert sie den Zugang von Kindern und Jugendlichen zu Inhalten, die für ein älteres Publikum bestimmt sind und zweitens kannst Du damit Deine VoD Käufe schützen.
Wie stelle ich den Jugendschutz so ein, dass die PIN-Abfragen zu meinem Haushalt passen?
Öffne die Einstellungen und wähle den Eintrag Jugendschutz. Unter Altersbeschränkung kannst Du das Jugendschutzniveau festlegen.
Der grüne Balken zeigt Dir an, welche Inhalte ohne Eingabe der Jugendschutz-PIN aufrufbar sind. Wenn Kinder Zugang zu Deiner GigaTV Home (Sound) haben, solltest Du die Altersstufe 12 oder geringer auswählen. Damit wird bei Inhalten, die für Kinder und Jugendliche unter 16 Jahren nicht geeignet sind, die Jugendschutz-PIN abgefragt. Wähl die Altersstufe 16 und 18 nur aus, wenn keine Kinder Zugang zu Deiner Box haben.
Wie kann ich meine PIN ändern?
Öffne die Einstellungen im Menü und wähle PIN ändern im Reiter Jugendschutz. Dort kannst Du nach Eingabe Deiner aktuellen PIN die PIN ändern.
Jugendschutz PIN vergessen
Du findest Deine Jugendschutz-PIN auf Deinem Vertrag oder in MeinVodafone.
Du hast die Jugendschutz-PIN auf Deiner Box geändert oder vergessen? Dann melde Dich bitte bei unserer Kundenbetreuung. Wir setzen die Jugendschutz-PIN für Dich zurück.Technische Details
Technische Daten
Funktion Beschreibung
Hardware 4K AV1
Cable Tuner: 4 x DVB-C
Anschlüsse
RF-Anschluss
USB 2.0
HDMI 2.1b & HDCP 2.3
Ethernet RJ45 10/100
Wireless
Wi-Fi 6 2x2 Dual-Band
Bluetooth 5.0
Aufnahmen 200 Stunden Cloud-Speicher
Voice Assistant Google Assistant über Voice-Taste auf der Fernbedienung
Stromverbrauch Maximale Leistungsaufnahme des Netzteils: 12W
Durchschnittlicher Verbrauch im Betrieb: 3,5W
Standby (Aktiv): 1,84W
Standby (Energiesparmodus): 1,66W
Durchschnittlicher Jahresverbrauch: 17,86 kWh/Jahr
Maße (ohne Anschlüsse) Länge: 13,9 cm
Breite: 13,9 cm
Höhe: 2,6 cm
LEDs auf der Vorderseite
LED Leiste
Beschreibung
LED leuchtet weiß
Die Box ist eingeschaltet
LED blinkt kurz weiß auf
Taste auf der Fernbedienung gedrückt
LED leuchtet rot Die Box ist im Standby
LED blinkt langsam rot Software-Update oder Zurücksetzen auf Werkseinstellungen
LED blinkt schnell rot Fehler – prüf bitte die Netzwerkkabel-Verbindung, das WLAN und das HDMI-Kabel
Anschlüsse auf der Rückseite
Anschlüsse
Beschreibung
1
LED-Leuchte
2
Standby-Taste
3
Pairing-Taste für Fernbedienung
4 Kabel-TV-Eingang
5 Stromanschluss
6 Netzwerkanschluss
7 HDMI-Anschluss
8 USB-Anschluss (nicht freigeschaltet)
9 Reset-Taste
-
Apps
GigaTV Home (Sound) Apps
Weitere Apps findest Du im Google Play Store auf Deiner GigaTV Home (Sound). Um sie runterzuladen, brauchst Du ein Google-Konto.
So lädst Du Dir Apps runter:
- Geh ins Hauptmenü nach rechts zu Apps.
- Den Google Play Store findest Du in der 2. Reihe von oben.
- Du hast schon ein Google-Konto? Dann logg Dich ein oder such gleich nach Deiner Lieblings-App. Gut zu wissen: Es kann sein, dass einige Apps wie WOW noch nicht auf Deine Box verfügbar sind. Das tut uns leid. Wir arbeiten aber daran, dass Du sie bald auch auf Deiner Box hast.
- Ist die App installiert, erscheint sie in der 2. Reihe bei Meine Apps.
App-Favoriten erstellen
So erstellst Du App-Favoriten
- Gehe im Hauptmenü nach rechts zu Apps.
- In der 2. Reihe von oben findest Du alle Apps von Google und die, die Du installiert hast.
- Du willst Deine Apps anders sortieren? Dann gehe in der Reihe Meine Apps ganz nach rechts zum Icon Alle anzeigen. Bestätige mit OK auf Deiner Fernbedienung.
- Hier findest Du alle Apps, die auf Deiner Box installiert sind. Halt die OK-Taste gedrückt, um eine App zu Deinen Favoriten hinzuzufügen. Gut zu wissen: Die App wird dann mit einem Stern gekennzeichnet.
- Deine Favoriten erscheinen in der 2. Reihe Meine Apps.
- Du willst eine App wieder entfernen? Dann gehe dazu auf Alle anzeigen. Halt die OK-Taste, um den Favoriten-Status zu entfernen.
Meine Apps sortieren
So sortierst Du "Meine Apps"
- Du hast schon Favoriten erstellt? Dann kannst Du die 2. Reihe im App-Menü sortieren.
- Gehe dazu in die 2. Reihe. Navigiere zur App, die Du verschieben möchtest. Und halte OK auf Deiner Fernbedienung gedrückt. Jetzt erscheint ein Pfeil nach rechts und nach links.
- Jetzt kannst Du die App in der Reihe verschieben. Bewege dazu das App Icon nach rechts oder links.
- Du willst eine App wieder entfernen? Dann gehe auf Alle anzeigen. Halt die OK-Taste gedrückt. Der Favoriten-Status (Stern-Symbol) wird entfernt.
Favoriten und Sender
Sender-Übersicht
Sender finden
Unter TV-Guide im Menü findest Du die vollständige Senderliste. Alternativ erreichst Du den TV-Guide über die EPG-Taste auf Deiner Fernbedienung. Wenn Du gerade eine Sendung im Live TV anschaust, kannst Du zudem mit den Pfeilen nach oben und unten durch die Senderliste stöbern.
Favoriten festlegen und Sender sortieren
Öffne die Einstellungen, indem Du im GigaTV Hauptmenü das Zahnradsymbol auswählst. Unter Senderfavoriten > Meine Senderliste kannst Du Deine Lieblingssender auswählen und dann deren Reihenfolge festlegen. Wenn Du fertig bist, speichere Deine Auswahl, indem Du "Meine Senderliste bestätigen" drückst.
-
Aufnahmen
Wie kann ich meine Lieblingssendung aufnehmen?
Deine Lieblingssendung läuft gerade? Dann drück den Aufnahmeknopf auf Deiner Fernbedienung. Läuft sie erst später, kannst Du die Aufnahme über den TV-Guide planen.
Drückst Du den Aufnahmeknopf einmal, startet die Aufnahme. Drückst Du ihn zweimal, startet eine Serienaufnahme. Dann wird die Serie also jedes Mal aufgenommen, wenn sie läuft.
Welche Sender kann ich mit der GigaTV Home oder der GigaTV Home Sound aufnehmen? Wie lange bleiben die Aufnahmen gespeichert?
Du kannst die wichtigsten Sender aus dem GigaTV Senderangebot aufnehmen. Sie werden bis zu 90 Tagen gespeichert. Länger geht es leider aus lizenzrechtlichen Gründen nicht.
Welche Sender Du aufnehmen kannst, siehst Du in der folgenden Tabelle. Und wie lange sie gespeichert werden. Die Dauer ist bei jedem Sender unterschiedlich.
Gut zu wissen: Alte Aufnahmen werden automatisch gelöscht, sobald Du etwas Neues planst. Auch abgelaufene Aufnahmen werden automatisch gelöscht.
Sender-Nummer
Name Vorhaltezeit (Tage) 1
Das Erste HD
90
2
ZDF HD
90
3
RTL HD
90
4
ProSieben HD
60
5
SAT.1 HD
60
6
VOX HD
90
7
RTLZWEI HD
90
8
kabel eins HD
60
9
NITRO HD
90
10
DMAX HD
90
11
SUPER RTL HD
90
12
ProSieben MAXX HD
60
13
ZDFneo HD
90
14
SAT.1 Gold HD
60
15
sixx HD
60
16
RTLup HD
90
18
Comedy Central HD
90
20
ZDFinfo HD
90
21
WDR HD Köln
90
22
KIKA HD
90
23
ntv HD
90
24
arte HD
90
25
NDR FS HD
90
26
MDR Sachsen HD
90
28
3SAT HD
90
29
Phoenix HD
90
30
SPORT1 HD
90
31
TLC HD
90
33
BR Süd HD
90
34
ONE HD
90
35
rbb Berlin HD
90
36
Kabel eins Doku HD
60
38
SWR RP HD
90
38
SWR BW HD
90
39
hr-fernsehen HD
90
42
Eurosport 1 HD
90
43
TOGGO plus
90
44
tagesschau24 HD
90
45
MTV HD
90
46
ARD-alpha HD
90
47
SR Fernsehen HD
90
60
NDR FS NDS HD
90
64
SWR Fernsehen RP HD
90
81
HGTV HD
90
82
VOXup
90
85
Al Jazeera Int (eng)
90
87
Bibel TV HD
90
92
CNN HD
90
97
Hope TV
90
102
Deutsches Musik Fernsehen HD
90
104
RiC
90
543
Kabel eins Doku
60
575
Deutsches Musik Fernsehen
90
946
Nick Jr. HD
90
950
SPORTDIGITAL FUSSBALL HD
90
951
eSports1 HD
90
952
Eurosport 2 HD
90
955
RTL Living HD
90
960
Discovery HD
90
961
C+I HD
90
964
AXN White HD
90
965
Silverline
30
966
SAT.1 emotions HD
60
967
kabel eins CLASSICS HD
60
971
Cartoon Network
90
972
Cartoonito SD
90
975
SPORT1+ HD
90
978
ProSieben FUN HD
60
985
The HISTORY Channel HD
90
986
GEO TV HD
90
990
KinoweltTV HD
90
991
UNIVERSAL TV HD
90
992
Warner Comedy HD
90
993
SYFY HD
90
994
RTL Crime HD
90
997
13th Street HD
90
998
Warner Serie HD
90
Kann ich mit der GigaTV Home oder GigaTV Home Sound Sky Sender ansehen?
Wenn Du das Signal vom Kabelfernsehen nutzt, kann Sky die Sky Sender auf Deiner Box freischalten.
Nutzt Du Deine Box, mit einem GigaTV Net Tarif, rein übers Internet. Dann können wir die Sky Sender nicht freischalten.
Das gilt nicht für den Sender Sky ONE. Dieser ist in Deinem Pay-TV-Paket Vodafone Premium enthalten.
Bitte beachte: Sky freigeschaltete Sender kannst Du aus lizenzrechtlichen Gründen nicht aufnehmen.
Kann ich mehrere Sendungen parallel planen?
Ja, das geht. Du kannst mehrere Sendungen parallel planen, wie Du Speicher hast. Wenn Dein Speicherplatz voll ist, kannst Du auch Aufnahmen löschen.
Warum kann ich manche Aufnahmen nicht vorspulen?
Sendungen in SD und HD von einigen unserer Partner kannst Du aus lizenzrechtlichen Gründen nicht vorspulen.
Was ist, wenn mein Speicherplatz voll ist?
Dann werden alte Aufnahmen automatisch gelöscht, sobald Du etwas Neues planst.
Einige Deiner alten Aufnahmen sind Dir wichtig? Dann schau sie besser regelmäßig durch – und lösch die, die Du nicht mehr brauchst. So hast Du immer genug Speicherplatz.
Gut zu wissen: Abgelaufene Aufnahmen werden automatisch gelöscht.
Wie lange kann ich meine Aufnahmen schauen?
Bis zu 90 Tage. Länger geht es leider aus lizenzrechtlichen Gründen nicht.
Wie lange genau, siehst Du auf der Detailseite der Aufnahme. Die Dauer ist bei jedem Sender unterschiedlich.
Wo finde ich meine geplante Aufnahmen?
Gehe dazu ins Hauptmenü in den Bereich Aufnahmen. Navigiere nach unten. Unter Geplant findest Du alle zukünftigen Aufnahmen. Sofern Du viele geplante Aufnahmen hast, kannst Du über den Menüpunkt Alle eine erweiterte Übersicht öffnen.
Gut zu wissen: Das Filtern geht erst, wenn Du mehr als 15 Sendungen auf Deiner Box aufgenommen hast. Über die Kachel rechts und links auf dem Streifen öffnet sich die Ansicht Alle Aufnahmen.
Wie kann ich Aufnahmen löschen?
Gehe auf die Detailseite der Aufnahme. Und dann auf Aufnahme löschen.
Du kannst entweder nur diese Aufnahme löschen. Oder alle Folgen der Serie.
Kann ich meine Aufnahmen auf anderen GigaTV-Geräten ansehen?
Ja. Du kannst Deine Aufnahmen mit allen Geräten abrufen, die mit Deinem GigaTV-Konto verbunden sind.
Meine Box hat einen USB-Anschluss. Kann ich eine Festplatte anschließen?
Nein, das geht aus lizenzrechtlichen Gründen leider nicht.
Was ist, wenn eine Aufnahme abgelaufen ist?
Abgelaufene Aufnahmen werden automatisch gelöscht.
Auf der Detailseite einer Aufnahme gibt es die Funktion Schützen. Was heißt das?
Sobald Du neue Aufnahmen planst, werden alte Aufnahmen automatisch gelöscht. Damit Du genug Speicherplatz für die neuen Aufnahmen hast.
Dir sind einzelne Aufnahmen wichtig? Mit Schützen kannst Du sie für bis zu 90 Tage vor dem automatischen Löschen schützen.
Warum kann ich manche Sendungen nicht in SD-Qualität aufnehmen?
Wenn es eine Sendung in SD und HD gibt, kannst Du sie nur in HD aufnehmen. So bekommst Du die höchste Qualität bei Deiner Aufnahme.
-
Fehler beheben
Brauche ich einen Google Account, um GigaTV Home (Sound) zu nutzen?
Du kannst GigaTV Home (Sound) auch ohne Google Account nutzen. Überspring einfach die entsprechenden Schritte im Installationsvorgang. Wenn Du einen Google Account hast, lohnt es sich, ihn auf GigaTV Home (Sound) einzurichten, dann bekommst Du einen personalisierten Google Assistant und kannst Apps aus dem Google Play Store nutzen.
Meine Box zeigt einen Fehler. Was kann ich tun?
Bitte prüfe, ob alle Stecker richtig sitzen und Deine Internet-Verbindung steht. Der Fehler bleibt bestehen? Dann starte die Box neu, indem Du sie für einige Sekunden vom Strom trennst. Hilft auch das nicht, schau bitte online unter Hilfe zu Störungen nach, ob eine Massenstörung vorliegt oder wende Dich unter an den Kundenservice.
Die Box kann sich nicht mit meinem Vodafone-Konto verbinden.
Vielleicht haben wir Deine Box noch nicht aktiviert. Das Aktivierungsdatum findest Du in Deiner Auftragsbestätigung. Daran liegt es nicht? Dann meld Dich bitte unter 0800 172 12 12 bei unserem Kundenservice.
Meine Box macht jeden Tag eine Wartung. Ist das normal?
Ja, das ist wichtig. Damit Deine Box auch immer auf dem neusten Stand ist.
Die Wartung passiert meistens nachts. Damit Du nichts davon merkst. Lass die Box dafür am besten immer am Strom. Trennst Du die Box vom Strom, startet die Wartung beim nächsten Einschalten.
Gut zu wissen: Die GigaTV Home und die GigaTV Home Sound haben das Umweltzeichen ,Green Product Mark' – sie sind umweltfreundlich. Und verbrauchen 6- bzw. 4,5-mal weniger Energie als der EU-Standard (1).
(1) U-Industry agreement: "Voluntary Industry Agreement to improve the energy consumption of Complex Set Top Boxes within the EU", Version 6.0 (2018)