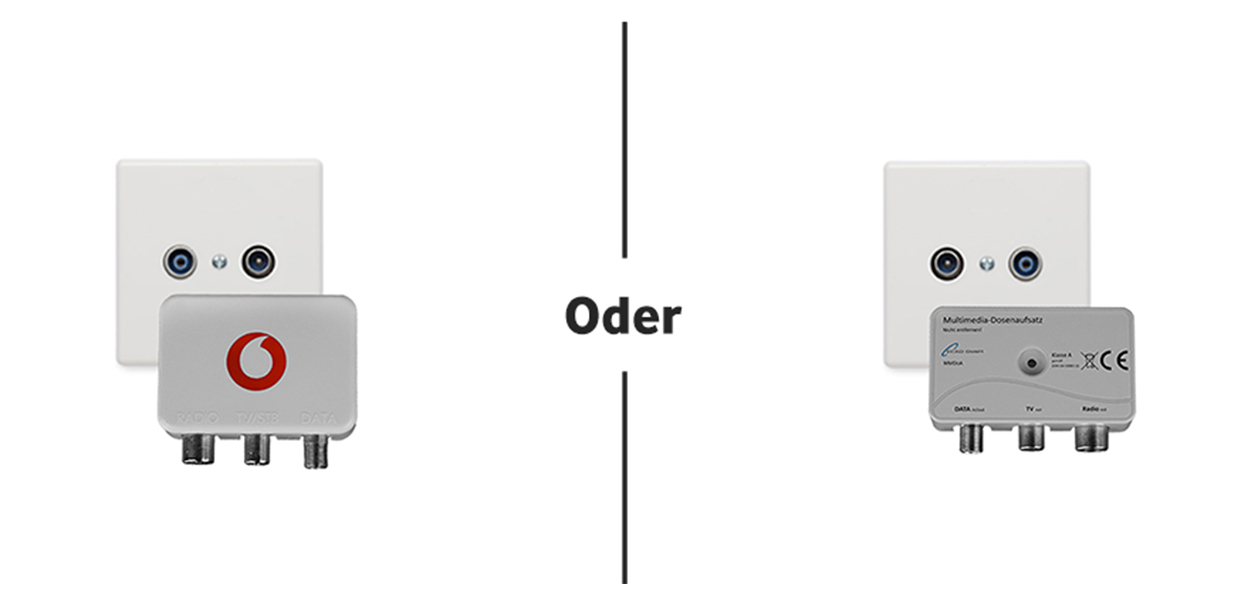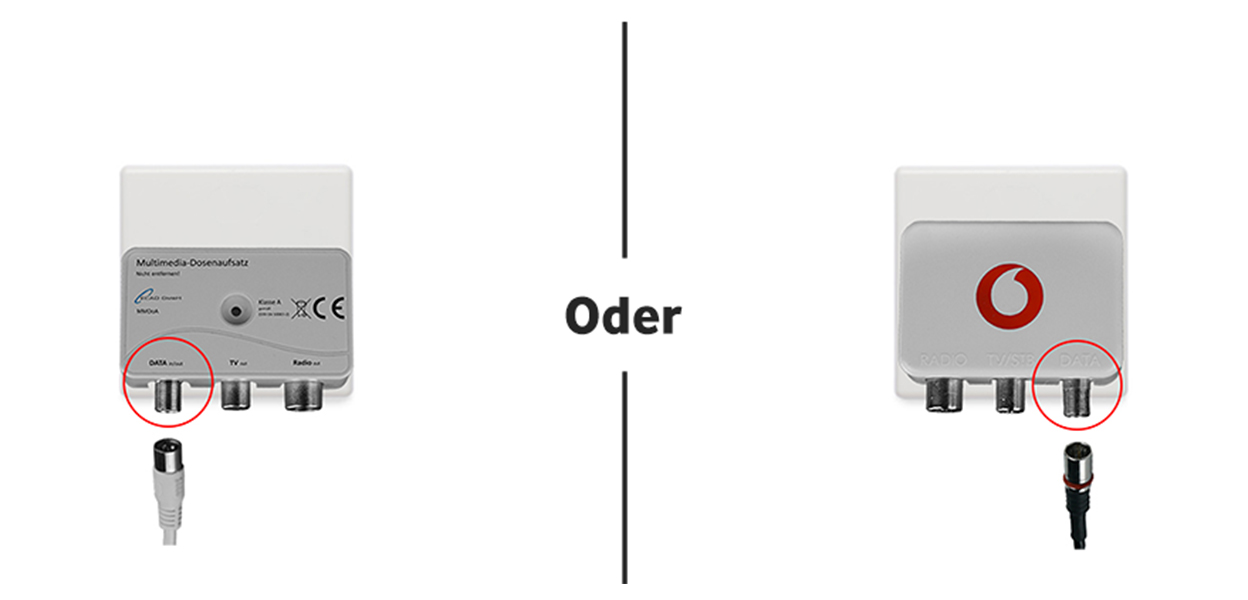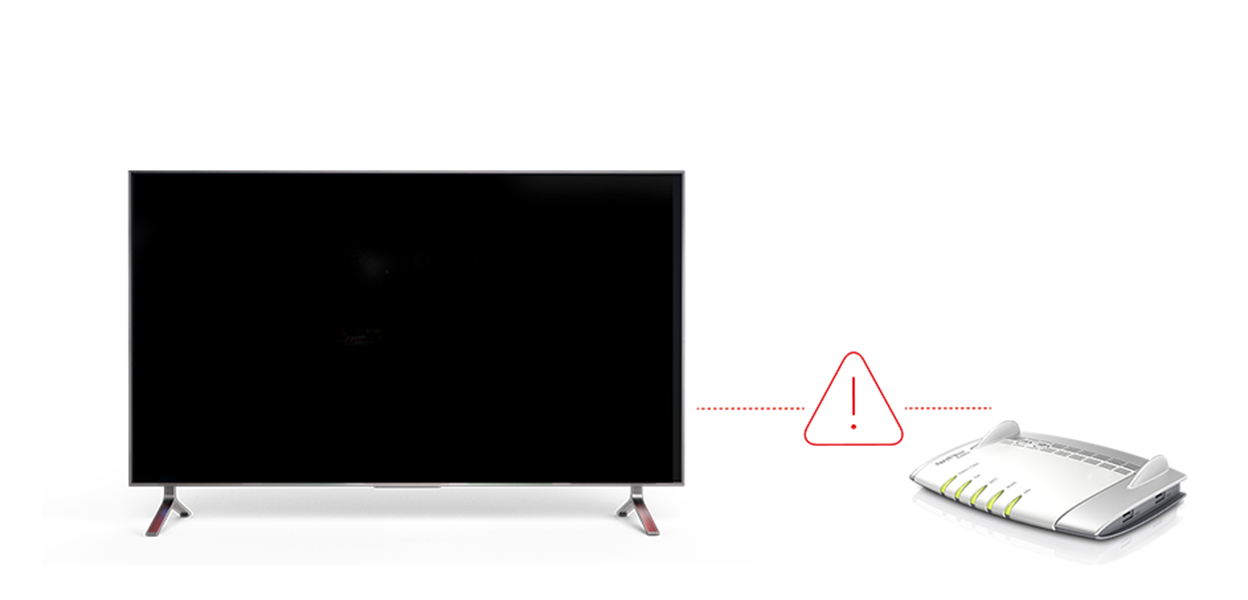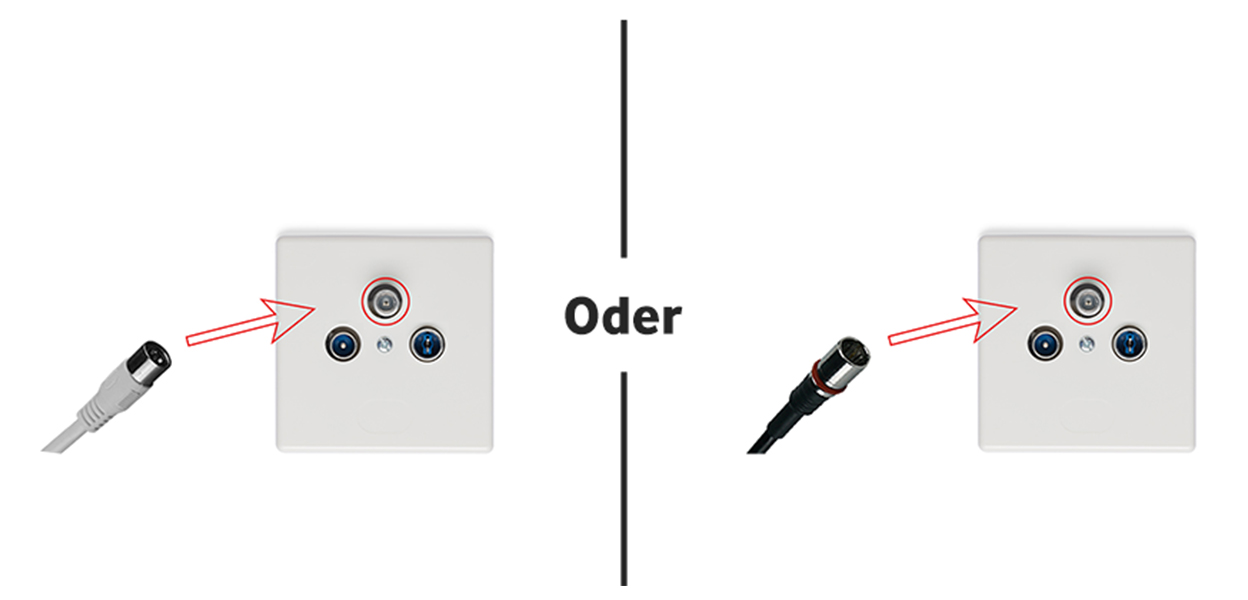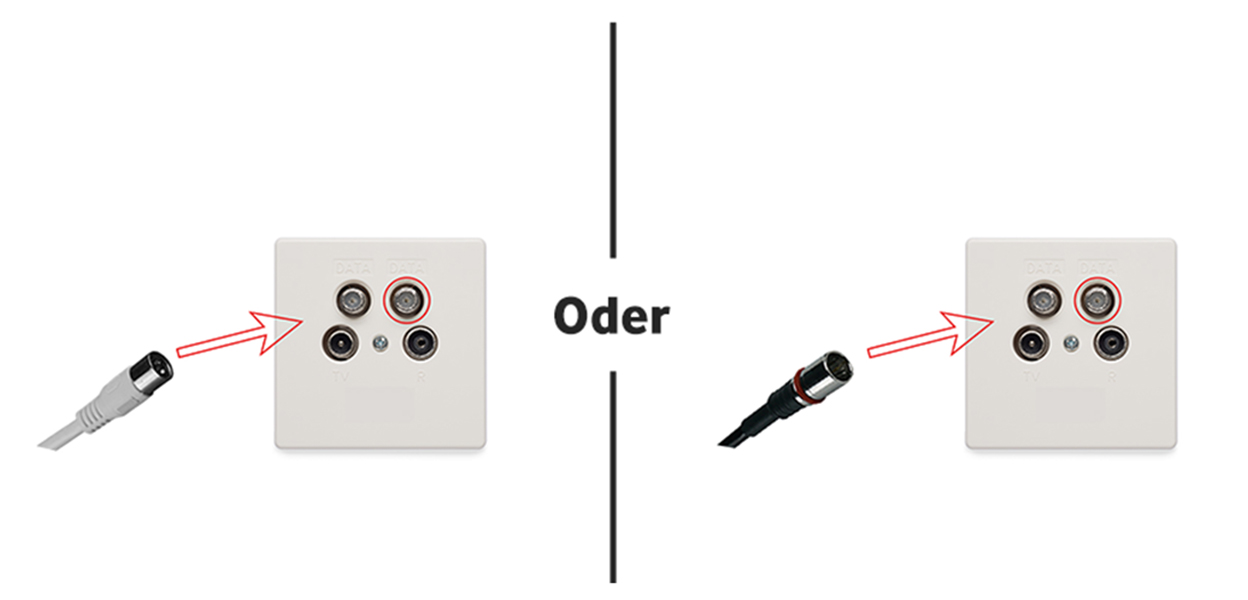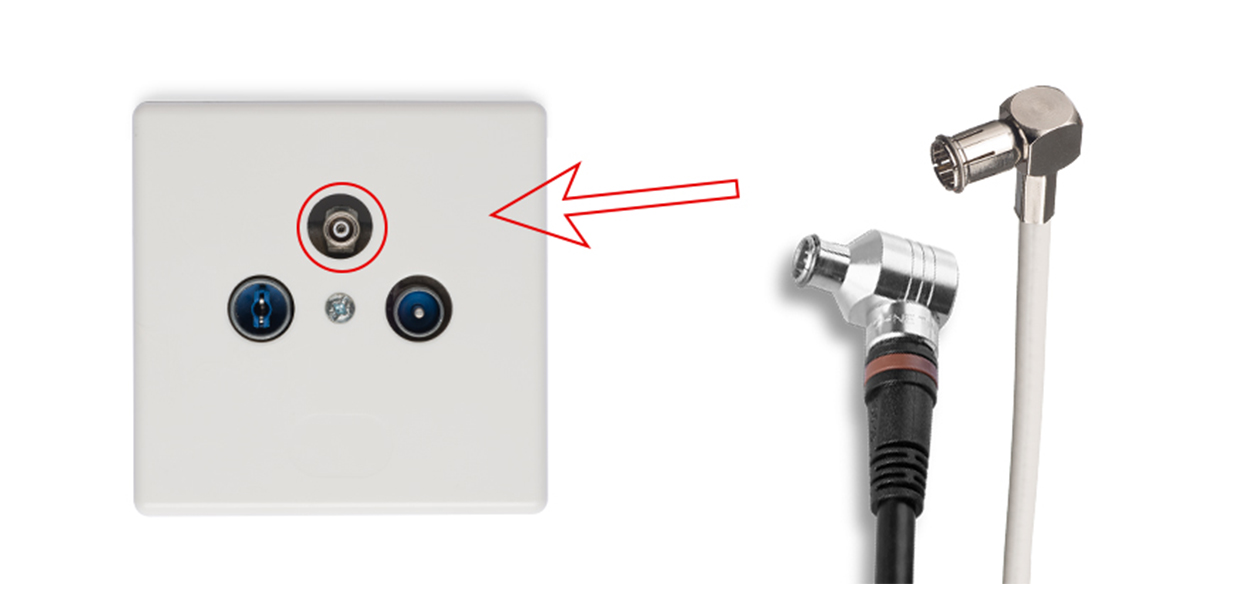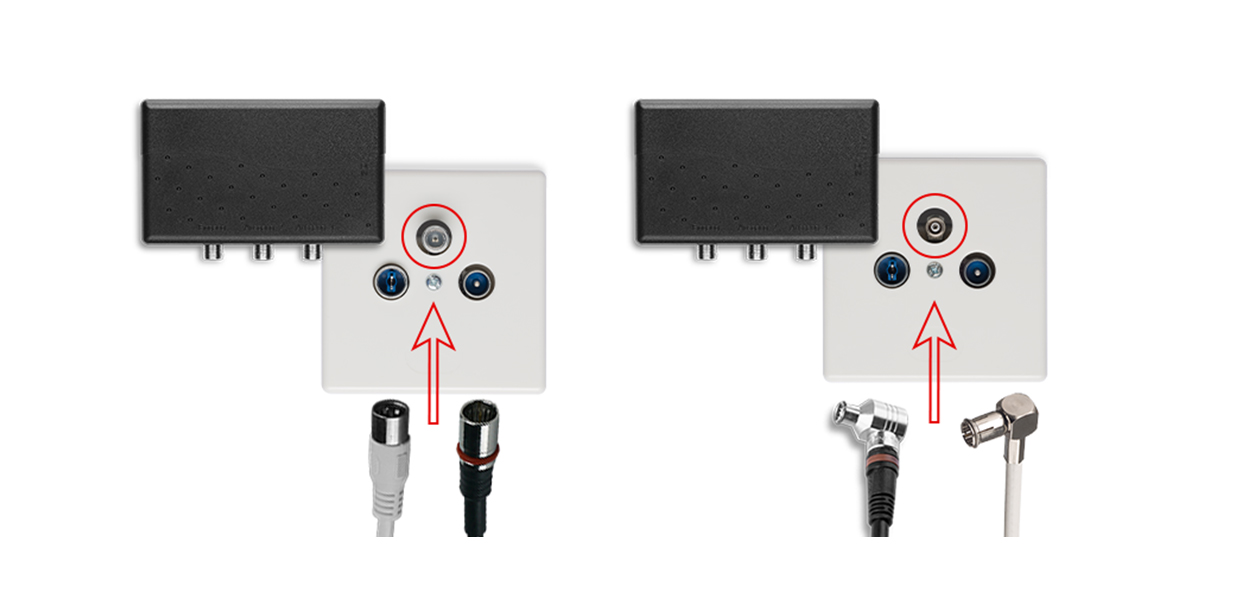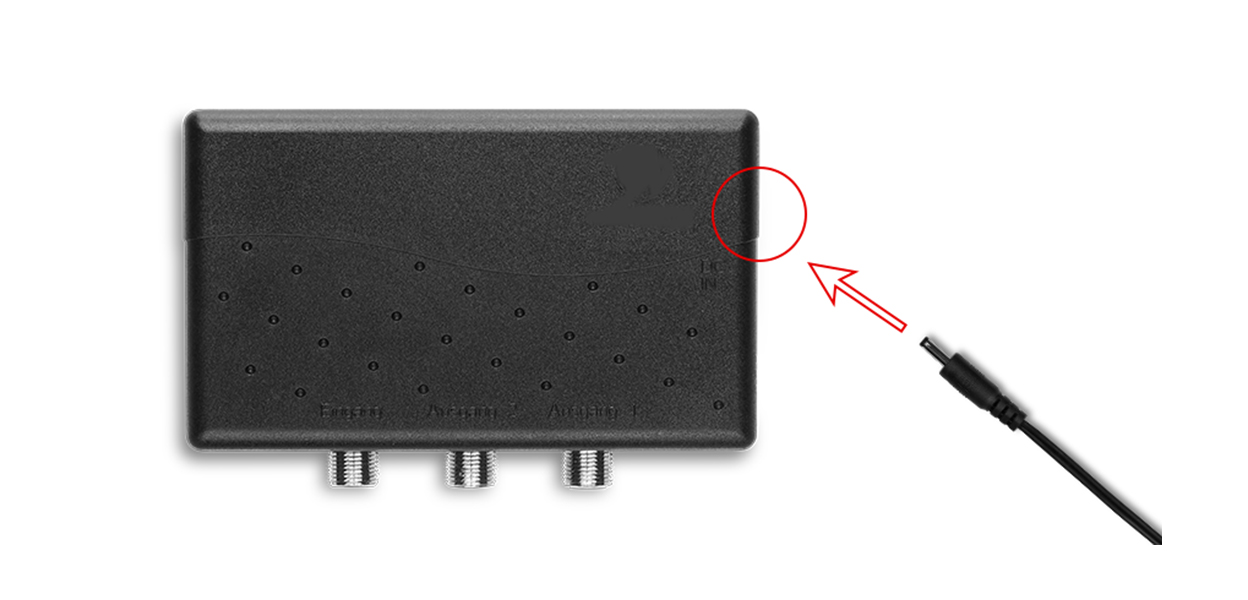Hilfe für Deine HomeBox FRITZ!Box 6490 Cable
Wähl ein Thema, zu dem Du mehr wissen willst.
-
Einrichten
Router richtig aufstellen
So platzierst Du Deinen Router richtig: Stell Deinen Router freistehend, zentral und leicht erhöht auf. Ohne metallische Gegenstände in der Nähe.
Deine Verbindung ist schlecht, das Übertragen von Dateien dauert lange, Videos ruckeln? Das liegt nicht zwingend an Deinem Router oder Deiner Internet-Verbindung.
Häufige Ursache: Dein Router ist ungünstig positioniert.
Denn es gibt Orte, wo Du Deinen Router nicht aufstellen solltest. Stell Deinen Router z.B. nicht an diesen Orten auf:
- Hinter Metallobjekten wie Kühlschränken oder anderen Metallschränken: Metallische Gegenstände schirmen die Antennen des Routers stark ab. Das Funksignal breitet sich nicht richtig aus – Dein WLAN wird langsam.
- Auf dem Fußboden hinterm PC oder einem Flachbildfernseher: Denn dann können sich die Funkwellen nicht so gut im Raum ausbreiten.
- In oder hinter Möbeln oder unters Kissen: Auch dann können sich die Funkwellen nicht so gut im Raum ausbreiten. Und durch einen Wärmestau ist eine Überhitzung des Routers möglich. Dies kann ihn auch beschädigen. Sorg daher für ausreichende Luftzirkulation rund um Deinen Router – deck ihn nicht ab.
- In der Nähe zu einem schnurlos Telefon, Babyphone, Bluetooth-Gerät, Lautsprecher und Mikrowellen: All diese Geräte stören vielleicht Dein WLAN-Signal.
- Hinter einem Aquarium oder großen Pflanzen: Wasser hemmt die Funkwellen und hindert sie daran sich auszubreiten. Auch eine Fußbodenheizung ist eine mögliche Erklärung für schlechten WLAN-Empfang über mehrere Etagen.
- Im Keller: Denn Dein Router strahlt nach oben wenig Funkleistung ab. Gut zu wissen: Decken wirken als Bremse für Deine Funkwellen – der Empfang wird schlecht.
- Nicht dort, wo er überhitzen könnte: Stell Deinen Router senkrecht hin, nicht waagerecht auf die Seite legen. Stell ihn am besten an eine offene Stelle, nicht in einen Schrank oder unter Möbel. Der Ort sollte Zimmertemperatur haben, also nicht zu nah an die Heizung. Eine Überhitzung kann den Router beschädigen.
Mit einer 2-Loch-Kabel-Dose
Mit einer 3-Loch-Kabel-Dose
Mit einer 4-Loch-Kabel-Dose
Mit einer Wisi-Click-Kabel-Dose
Mit einem Splitter an einer 3-Loch- oder Wisi-Click-Kabel-Dose
-
Einstellungen
Basis-Einstellungen Deiner AVM FRITZ!Box 6490 Cable einrichten
- Öffne Deinen Browser.
- Wähl Web-Adresse suchen oder eingeben und gib http://fritz.box ein.
- Falls Du aufgefordert wirst, die Sprache zu wählen > wähl Deutsch aus.
- Wähl Next. Bekommst Du die Abfrage nicht, überspring die nächsten Schritte.
- Wähl Anderes Land und wähl Dein Land (Deutschland) aus.
- Wähl Weiter. Die FRITZ!Box 6490 Cable wird automatisch neu gestartet.
- Die Benutzeroberfläche öffnet sich. Wir empfehlen Dir, schütz Deinen Router mit einem Passwort.
- Gib unter FRITZ!Box-Kennwort ein neues Passwort ein.
- Tipp auf OK.
- Die Anmeldeseite zur Benutzeroberfläche öffnet sich. Die Anmeldeseite kommt, wenn Du das Passwort für die Benutzeroberfläche Deines Routers eingestellt hast.
- Gib unter Kennwort Dein Passwort ein.
- Tipp auf Anmelden.
- Die Startseite der Verwaltungsoberfläche öffnet sich. Hier änderst Du verschiedene Einstellungen, wie z.B. den Netzwerknamen und das Passwort. Funktioniert es mit den Einstellungen nicht, wende Dich bitte an unsere Kundenbetreuung.
So änderst Du das Standard-Passwort und den SSID Deines WLAN-Routers
Wir empfehlen Dir, den Netzwerknamen (SSID) und das Standard-Passwort (Netzwerk-Sicherheitsschlüssel) zu ändern. So schützt Du Dein Netzwerk. Um den Netzwerknamen und das Passwort zu ändern, folg bitte den folgenden Schritten. Gut zu wissen: Falls Du zum ersten Mal auf Dein Modem zugreifst, musst Du weitere Schritte durchführen, bevor Du den Namen und das Passwort ändern kannst. Wenn Du Deinen Namen und Passwort vergessen hast, führ einen Werksreset durch.
- Öffne jetzt Deinen Browser.
- Wähl Web-Adresse suchen oder eingeben und gib http://fritz.box ein.
- Gib auf der Anmeldeseite Dein Kennwort ein.
- Tipp auf Anmelden.
- Wähl im linken Menü WLAN aus.
- Scroll nach unten > gib unter WLAN-Name (SSID) den Namen Deines Funknetzes (Netzwerknamen) ein. Wichtig: Sonderzeichen (z.B. ä, ö, ü, ß) werden von einigen WLAN-Geräten (z.B. Apple iPhone) nicht unterstützt.
- Wähl Übernehmen.
- Um das Kennwort des Routers zu ändern, wähl Sicherheit.
- Scroll nach unten. Optional: Wähl bei WPA-Modus eine Option. Unter WLAN-Netzwerkschlüssel gibst Du Dein neues Kennwort ein. Es muss mindestens aus 8 Zeichen bestehen.
- Wähl Übernehmen. Das Kennwort wird geändert.
Gast-WLAN aktivieren
- Klick in der Benutzeroberfläche Deiner FRITZ!Box auf WLAN.
- Dann auf Gastzugang.
- Klick auf Übernehmen.
- Aktiviere den Gastzugang.
- Wähl nun die Option privaten WLAN-Gastzugang. Gut zu wissen: Der öffentliche WLAN-Hotspot bietet Internet-Zugang ohne Kennwortschutz.
- Trag bei Name des WLAN-Gastzugangs (SSID) den gewünschten WLAN-Namen ein.
- Wähl in der Ausklappliste Verschlüsslung die gewünschte Verschlüsselungsmethode aus, z.B. WPA2 + WPA3.
- Trag im Eingabefeld WLAN-Netzwerkschlüssel noch ein Kennwort ein.
- Klick auf Anwenden, um die Änderung zu speichern. Dein WLAN-Gastnetzwerk ist nun einsatzbereit.
Gerät auf die Werkseinstellungen zurücksetzen
Die Verbindungsprobleme Deiner FRITZ!Box 6490 Cable halten weiter an? Dann empfehlen wir Dir, setzt Deinen Router auf die Werkseinstellungen zurück. Um einen Reset der FRITZ!Box 6490 Cable zu machen, folg bitte den nächsten Schritten.
Gut zu wissen: Greifst Du zum ersten Mal auf Deine FRITZ!Box zu, musst Du weitere Schritte durchführen, bevor Du die FRITZ!Box zurücksetzen kannst.
- Öffne Deinen Browser.
- Wähl Web-Adresse suchen oder eingeben und gib http://fritz.box ein.
- Gib unter Kennwort Dein Kennwort ein.
- Tipp auf Anmelden.
- Wähl im linken Menü System.
- Wähl Sicherung.
- Tipp auf den Reiter Werkseinstellungen.
- Wähl Werkseinstellungen laden.
- Wähl OK.
Die FRITZ!Box 6490 Cable führt automatisch einen Reset und Neustart durch. Melde Dich nach dem Zurücksetzen auf die Werkseinstellungen erneut mit dem Standard-Namen und Kennwort an. Danach konfigurier Deine FRITZ!Box neu. Verbinde sie dann mit Deinem PC oder Smartphone, um eine Internet-Verbindung herzustellen.
Leistungsmerkmale für Telefonie aktivieren oder deaktivieren
Rufumleitung über das Telefon einstellen
Du möchtest Deine Anrufe umleiten. Mit diesen Tastencodes schaltest Du Rufumleitungen ein oder aus:
Rufumleitung aller Anrufe
- Aktivieren: *21* + Vorwahl + Zielrufnummer # oder *21Vorwahl + Zielrufnummer#
- Deaktivieren: #21# oder #21
Rufumleitung keine Antwort
- Aktivieren: *61* + Vorwahl + Zielrufnummer # oder *61Vorwahl + Zielrufnummer#
- Deaktivieren: #61# oder #61
Rufumleitung bei besetzter Leitung
- Aktivieren: *67* + Vorwahl + Zielrufnummer # oder *82Vorwahl + Zielrufnummer#
- Deaktivieren: #67# oder #82
Rufnummer unterdrücken
Mit diesen Tastencodes unterdrückst Du das Übermitteln Deiner Rufnummer. Und schaltest das Anklopfen ein oder aus:
Fallweise Unterdrückung der Rufnummern-Übermittlung
- Für einen Kabelanschluss in Nordrhein-Westfalen, Baden-Württemberg oder Hessen gib vor der Rufnummer den Code *31Vorwahl + Zielrufnummer ein.
- Für einen Kabelanschluss in einem anderen Bundesland gib vor der Rufnummer den Code *31#Vorwahl + Zielrufnummer ein.
Fallweise Übertragung der Rufnummer bei deaktivierter Rufnummern-Übermittlung
Gib vor der Rufnummer den Code #31#Vorwahl + Zielrufnummer# ein.
Anklopfen per Tastenfolge über das Telefon einstellen
Anklopfen per Tastenfolge am Telefon aktivieren und deaktivieren
- Anklopfen aktivieren: Hörer abheben > Wählton abwarten > gib vor der Rufnummer den Code *43#Vorwahl + Zielrufnummer# ein.
- Anklopfen deaktivieren: Hörer abheben > Wählton abwarten > gib vor der Rufnummer #43# ein.
Technische Details
Technische Daten
Beschreibung
Anschlüsse und Schnittstellen Kabel-Anschluss
Kabelmodem gemäß DOCSIS 3.0 oder EuroDOCSIS 3.0, abwärtskompatibel zu EuroDOCSIS 1.0, 1.1 und 2.0, unterstützt in Senderichtung bis zu 8 und in Empfangsrichtung bis zu 24 Kanäle
Zwei a/b-Ports mit RJ11- und TAE-Buchsen für den Anschluss von zwei analogen Endgeräten
Ein ISDN S0 NT-Anschluss
S0-Bus mit Unterstützung von ISDN-Endgeräten, CIP-Dienste Sprache, Telefonie, Audio 3.1 und Fax G2/G3 werden unterstützt
DECT-Basisstation
Vier Netzwerk-Anschlüsse über RJ45-Buchsen (Standard-Ethernet, 10/100/1000 Base-T)
Zwei USB-Host-Controller (USB-Version 2.0)
WLAN-Basisstation mit Unterstützung für Funknetzwerke: IEEE 802.11a – 54 Mbit/s, IEEE 802.11b – 11 Mbit/s, IEEE 802.11g – 54 Mbit/s, IEEE 802.11n – 450 Mbit/s, IEEE 802.11ac – 1300 Mbit/s (Diese Leistung wird bisher nur unter Labor-Bedingungen mit Mobilgeräten der neuesten Generation erreicht.)
Router-Funktionen
Router
DHCP-Server
Firewall mit IP-Masquerading/NAT
IPv4 und IPv6
Kindersicherung und Filterlisten
Portfreigaben
Dynamisches DNS
VPN
Benutzeroberfläche und Anzeige Einstellungen und Statusmeldungen über einen Internet-Browser eines angeschlossenen Computers
Fünf LEDs signalisieren den Gerätezustand
Geräte-Eigenschaften Abmessungen:(B x H x T): ca. 226 × 47 × 166 mm
FRITZ!OS aktualisierbar (Update)
CE-konform
Umgebungsbedingungen: Betriebstemperatur: 0 °C – +40 °C, Lagertemperatur: -20°C – +70°C, relative Luftfeuchtigkeit (Betrieb): 10 % – 90 % ,relative Luftfeuchtigkeit (Lager): 5 % – 95 %
Betriebsspannung: 230 V / 50 Hz
Maximale Leistungsaufnahme: 25 W
Durchschnittliche Leistungsaufnahme: 8 W – 11 W Die durchschnittliche Leistungsaufnahme wurde bei Raumtemperatur (23 °C bis 27 °C) mit folgender Auslastung ermittelt: WLAN eingeschaltet; keine Geräte über WLAN angemeldet DECT eingeschaltet; ein Telefon über DECT angemeldet; kein Telefonat an einem LAN-Anschluss ist ein Netzwerkgerät angeschlossen; keine Datenübertragung; andere LAN-Anschlüsse sind nicht belegt.
LEDs verstehen
LED
Beschreibung
Power / Cable
LED-Anzeige leuchtet zeigt an, dass das FRITZ!Box 6490 Cable Modem eingeschaltet und für eine Kabelverbindung betriebsbereit ist.
LED-Anzeige blinkt zeigt an, dass das FRITZ!Box 6490 Cable Modem eingeschaltet ist und die Kabelverbindung eingerichtet wird oder unterbrochen wurde.
Fon
LED-Anzeige leuchtet zeigt an, dass eine aktive Telefonverbindung über das Festnetz geführt wird.
LED-Anzeige blinkt zeigt an, dass sich neue Nachrichten im Posteingang befinden.
DECT LED-Anzeige leuchtet zeigt an, dass ein DECT-Gerät verbunden ist.
LED-Anzeige blinkt zeigt an, dass ein DECT-Kopplungsvorgang läuft.
LED-Anzeige aus zeigt an, dass kein aktives DECT-Gerät verbunden ist.
WPS-Taste Prüf zuerst, ob Dein Gerät WPS unterstützt. Halt die WPS-Taste an Deiner Vodafone Station gedrückt, bis die WPS-LED blinkt. Aktiviere dann innerhalb von 2 Minuten WPS auf dem Gerät, das Du mit dem WLAN verbinden willst.
WLAN LED-Anzeige leuchtet zeigt ein aktives WLAN-Signal an.
LED-Anzeige blinkt zeigt die Aktivierung/Deaktivierung des WLAN-Signals, die Durchführung/den Abbruch von WPS oder das Ein-/Ausschalten der Funkverbindung an.
Info Grüne LED-Anzeige zeigt ein Ereignis an, das in der Benutzeroberfläche festgelegt wurde.
Rote LED-Anzeige zeigt einen Konfigurationsfehler an.
Grüne LED-Anzeige blinkt zeigt an, dass ein drahtloses Telefon oder ein intelligentes Heimgerät ein Update oder eine Registrierung durchführt.
Rote LED-Anzeige blinkt zeigt einen Fehler an.
- Um an das FRITZ!Box 6490 Cable Modem ein Telefon anzuschließen, schließ das Telefonkabel an Dein Gerät und an den FON 1-Port des FRITZ!Box 6490 Cable Modems an.
- Um eine Kabelverbindung von Deinem PC/Laptop/Router mit dem FRITZ!Box 6490 Cable Modem her zu herstellen, schließ das mitgelieferte Ethernetkabel an den Ethernet-Port Deines PC/Laptop/Router und den LAN 1-Port des FRITZ!Box 6490 Cable Modem an.
- Um ein Internetsignal auf das FRITZ!Box 6490 Cable Modem zu übertragen, steck das KOAX-Kabel in den CABLE-Port.
- Um das FRITZ!Box 6490 Cable Modem mit Strom zu versorgen, schließ das Netzkabel an den Power-Port.
-
Internet einrichten
Gerät über WLAN mit dem Internet verbinden
- Schalt das Gerät ein, das Du verbinden willst. Gut zu wissen: Das kann Dein Handy, Tablet oder Computer sein.
- Prüf, ob an Deiner HomeBox FRITZ!Box die WLAN-LED leuchtet. Tipp: Ist die WLAN-LED aus, drück kurz die WLAN-Taste.
- Stell eine WLAN-Verbindung her. Mach das WLAN auf Deinem Gerät an. Wie das geht, findest Du in der Bedienungsanleitung Deines Geräts. Den Netzwerknamen oder SSID findest Du in Deinen Unterlagen, sowie auf der Unterseite Deiner HomeBox FRITZ!Box. Dort findest Du auch das WLAN-Kennwort.
- Gib nun das WLAN-Kennwort ein. Das findest Du auf der Unterseite Deiner HomeBox FRITZ!Box. Und in der Verpackung. Warte bis Dein Gerät sich mit dem WLAN verbunden hat. Dies kann bis zu 15 Sekunden dauern.
- Teste jetzt die Internet-Verbindung auf Deinem Gerät. Öffne nun eine Webseite, z.B. vodafone.de.
Gerät über LAN oder Ethernetkabel mit dem Internet verbinden
- Schalt Deinen Computer ein.
- Steck das LAN-Kabel in einen der Netzwerkanschlüsse auf der Rückseite Deiner HomeBox FRITZ!Box (LAN 1-4).
- Steck das andere Ende des LAN-Kabels in Deinen Computer.
- Teste jetzt die Internet-Verbindung auf Deinem Computer. Öffne nun eine Webseite, z.B. vodafone.de
So verbindest Du Deinen Windows-PC mit dem WLAN
Nach der Installation und Konfiguration des Modems kannst Du Deine Geräte mit dem WLAN verbinden.
- Klick am PC auf das WLAN-Symbol.
- Wähl WLAN. Jetzt werden Dir alle verfügbaren drahtlosen Netzwerke in Reichweite Deines PCs aufgeführt.
- Wähl das Netzwerk, das Du verbinden willst. Wähl Verbinden. Optional: Aktiviere Automatisch verbinden.
- Gib bei Netzwerksicherheitsschlüssel eingeben das Passwort ein. Wähl Weiter.
- Dein PC ist nun mit dem WLAN-Netzwerk Deines Routers verbunden.
So verbindest Du Deinen Mac mit dem WLAN
Nach der Installation und Konfiguration des Modems kannst Du Deine Geräte mit dem WLAN verbinden.
- Klick am Mac auf das WLAN-Symbol.
- Wähl WLAN aktivieren. Jetzt werden Dir alle verfügbaren drahtlosen Netzwerke in Reichweite Deines Mac aufgeführt.
- Wähl das Netzwerk, das Du verbinden willst.
- Gib bei Passwort das Passwort ein.
- Wähl Verbinden.
- Dein Mac ist nun mit dem WLAN-Netzwerk Deines Routers verbunden.
-
Telefon einrichten
Über DECT
- Schalt Dein Telefon in den Anmeldemodus.
- Drück die DECT-Taste für ca. 10 Sekunden.
- Gib die PIN Deiner HomeBox FRITZ!Box am Telefon ein. Gut zu wissen: In der Werkseinstellung lautet die PIN 0000.
- Dein Telefon wird nun angemeldet. Warte bis die Info-LED aufhört zu blinken.
- Prüf, ob Dein Telefon-Anschluss funktioniert. Mach bitte einen Test, indem Du z.B. vom Handy aus Deinen Anschluss anrufst. Gut zu wissen: Du hast eine Mitnahme Deiner Rufnummer beauftragt? Dann denk daran, dass Dein alter Anbieter die Nummer erst freigeben muss. Das kann etwas dauern.
Mit TAE-Anschluss
- Steck den Stecker Deines Telefons in den TAE-Anschluss FON 1 auf der Seite Deiner HomeBox FRITZ!Box.
- Prüf, ob Dein Telefon-Anschluss funktioniert. Mach bitte einen Test, indem Du z.B. vom Handy aus Deinen Anschluss anrufst. Gut zu wissen: Du hast eine Mitnahme Deiner Rufnummer beauftragt? Dann denk daran, dass Dein alter Anbieter die Nummer erst freigeben muss. Das kann etwas dauern.
Mit RJ-Anschluss
- Steck den Stecker Deines Telefons in den RJ-Anschluss FON 1 auf der Rückseite Deiner HomeBox FRITZ!Box.
- Prüf, ob Dein Telefon-Anschluss funktioniert. Mach bitte einen Test, indem Du z.B. vom Handy aus Deinen Anschluss anrufst. Gut zu wissen: Du hast eine Mitnahme Deiner Rufnummer beauftragt? Dann denk daran, dass Dein alter Anbieter die Nummer erst freigeben muss. Das kann etwas dauern.
Telefoniegeräte einrichten
- Öffne an Deinem Computer ein Browser-Fenster.
- Gib in das URL-Eingabefeld die Adresse http://fritz.box oder http://192.168.178.1 ein.
- Gib unter Kennwort Dein Kennwort ein. Klick auf Anmelden. Gut zu wissen: Du findest das FRITZ!Box-Kennwort auf dem Aufkleber an der Geräteunterseite.
- Klick im linken Menü auf Telefonie und dann auf Telefoniegeräte. Klick auf den Button Neues Gerät einrichten.
- Wähl Telefon (mit und ohne Anrufbeantworter) aus.
- Klick auf Weiter.
- Wähl den Typ Deines Anschlusses, z.B. FON1 aus.
- Gib dem Telefon einen Namen.
- Klick dann auf Weiter.
- Wähl aus, über welche Rufnummer die Gespräche geführt werden sollen.
- Klick auf Weiter.
- Stell ein, ob Dein Telefon alle Anrufe oder nur Anrufe von bestimmten Rufnummern entgegennehmen soll.
- Klick dann auf Weiter.
- Klick auf Übernehmen, um die Einstellungen zu speichern.
-
Fehler beheben
Mein Router wird heiß. Was kann ich tun?
Router müssen heutzutage viel leisten. Dabei erzeugen sie Wärme. Das ist ganz normal. Damit Dein Router nicht überhitzt und kaputt geht, lässt Du ihm am besten viel Luft.
Stell Deinen Router:
- senkrecht hin, nicht waagerecht auf die Seite legen
- an eine offene Stelle, nicht in einen Schrank oder unter Möbel
- an einen Ort mit Zimmertemperatur, nicht zu nah an die Heizung, den Computer oder andere Wärmequellen
Störquellen ermitteln
Das WLAN-Funknetz kann durch andere Geräte in der Nähe des WLAN-Kabel-Routers oder des WLAN-Gerätes gestört werden. Geh so vor, um solche Störquellen zu ermitteln:
- Schalt nacheinander alle Geräte aus, die das WLAN-Funknetz stören könnten.
- Als Störquellen kommen alle Geräte in Frage, die Funkwellen aussenden. Das sind z. B. andere WLAN-Geräte, Bluetooth-Geräte, Babyfone, Mobiltelefone, DECT-Basisstationen und -Handgeräte (Schnurlostelefone) und Mikrowellen-Geräte.
- Prüfe nach dem Ausschalten jedes Gerätes, ob die WLAN-Verbindung zum WLAN-Kabelrouter weiterhin beeinträchtigt wird.
- Hast Du ein Gerät als Störquelle ermittelt, schalt es aus oder versuch, die Störung durch manuelle Anpassung des Funkkanals oder Wechsel des Frequenzbands zu umgehen.
Keine der LED-Lampen leuchtet
- Stell sicher, dass Du das richtige Netzteil nutzt. Nutz das Netzteil, das im Lieferumfang des WLAN-Kabel-Routers dabei war. Mit anderen Netzteilen kann das Gerät beschädigt werden.
- Stell sicher, dass das Netzteil richtig an den WLAN-Kabel-Router und an das Stromnetz angeschlossen ist.
- Stell sicher, dass die Stromquelle einwandfrei funktioniert. Wechsle kaputte Sicherungen aus und setze alle ausgelösten Schutzschalter zurück.
- Trenn das Netzteil vom Stromnetz und vom WLAN-Kabel-Router und stell dann beide Verbindungen wieder her.
Das Problem konnte mit keinem der oben genannten Schritte behoben werden, dann kontaktier unsere Kundenbetreuung.
Telefon-LED am Router blinkt rot: Kein Internet - was bedeutet das?
Die Telefon-LED an Deinem Router blinkt rot? Du hast kein Internet? Das kann auf ein Problem Deines Telefon-Anschlusses hindeuten. Hier sind einige Tipps für Dich:
- Prüf Deine Telefon-Verbindung: Ist Dein Telefon richtig angeschlossen ist. Du bekommst keinen Wählton, wenn Du den Hörer an Dein Ohr hältst? Dann ist Dein Telefon nicht richtig angeschlossen.
- Starte den Router neu: In manchen Fällen hilft schon ein Neustart des Routers.
- Ruf uns an: Das Problem tritt noch immer auf? Dann kontaktiere unsere Service-Hotline. Wir sind gern für Dich da. Du erreichst uns kostenlos rund um die Uhr unter 0800 172 1212.
-
Videos