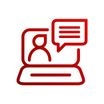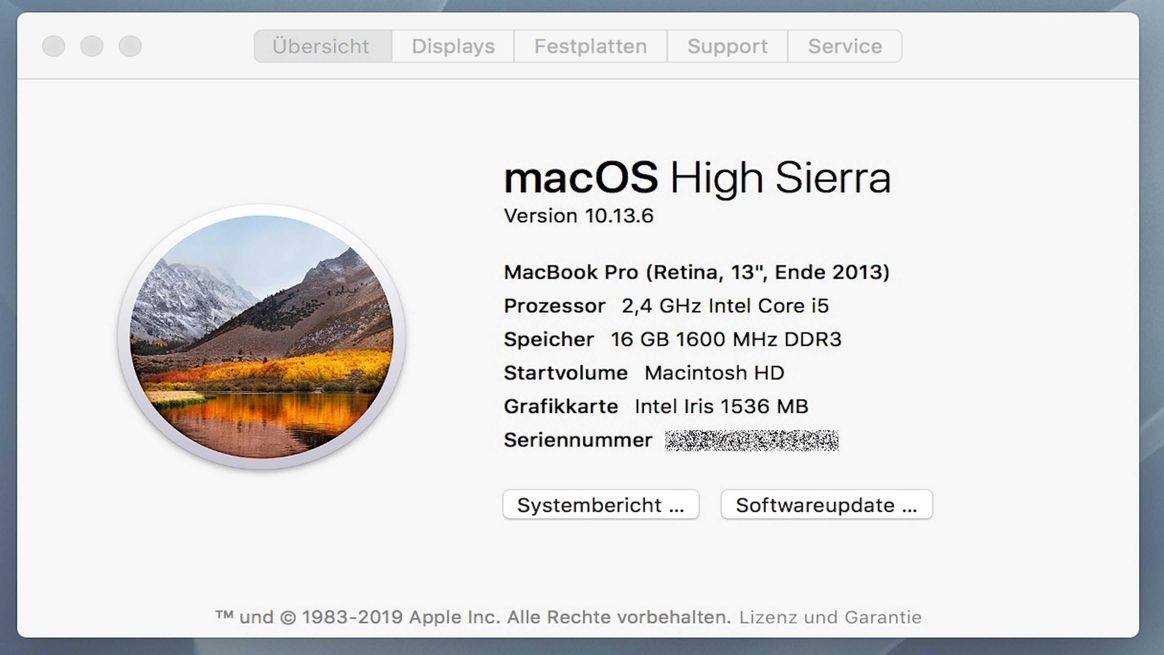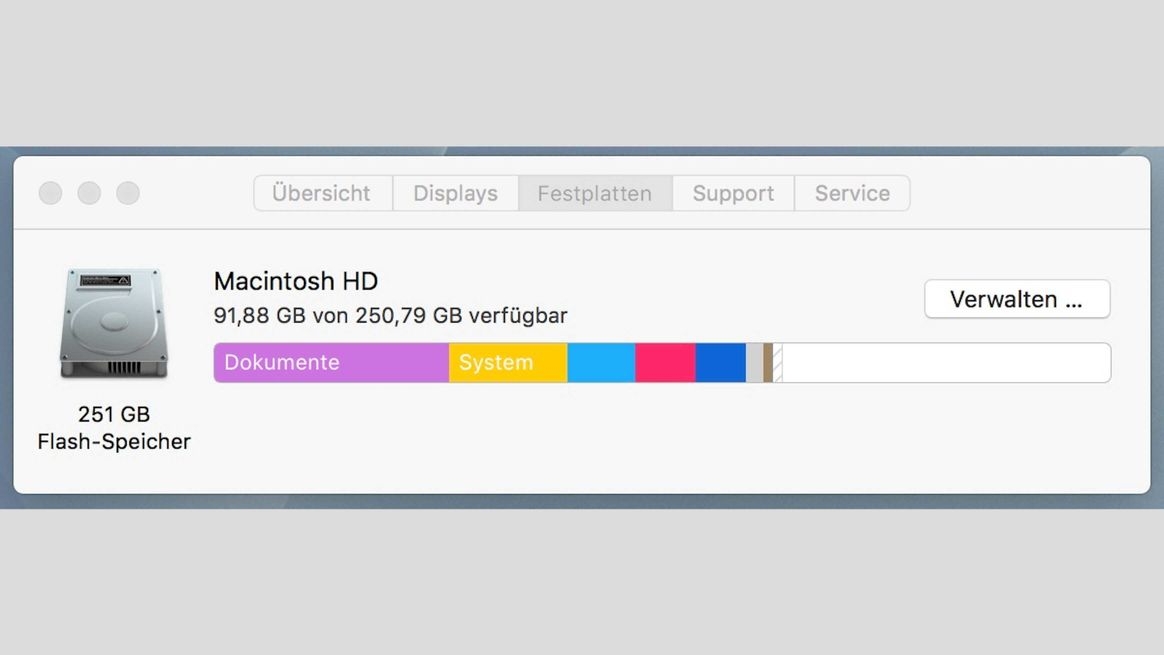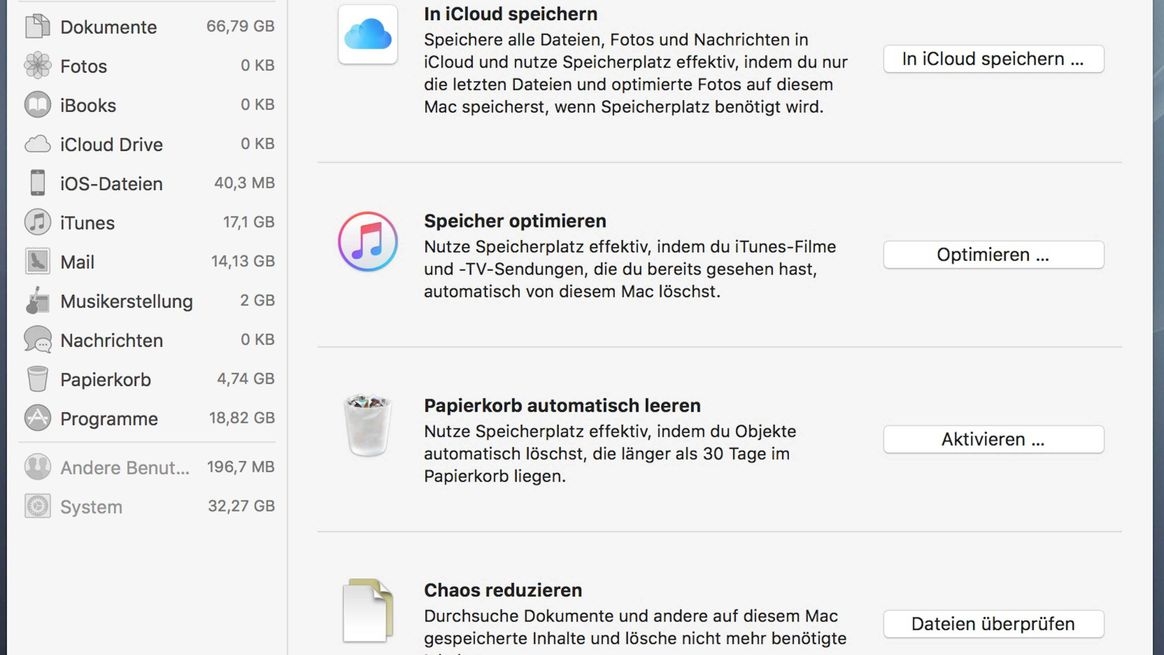Die folgenden Tipps und Hinweise erfordern etwas Übung und Sicherheit im Umgang mit macOS. Daher empfehlen sich diese Maßnahmen nur für fortgeschrittene Anwender.
1. Ungenutzte Programme
Möglicherweise gibt es Anwendungen, die nicht oder nicht regelmäßig genutzt werden. Programminstallationen können viel Platz einnehmen, sodass sich das Entfernen hier besonders lohnt. Zudem können bei einem macOS-Upgrade auf eine neue Version alte, nicht mehr kompatible Programmdateien übrig bleiben. Auch bei der Einrichtung eines neuen Mac und der Migration von Daten, Programmen und Einstellungen von einem vorherigen Mac können solche Überbleibsel entstehen.
Öffnen Sie im Finder den Ordner „Programme” und sortieren Sie nach „Änderungsdatum” – dies ist zumindest ein Anhaltspunkt, wann die Anwendung das letzte Mal geöffnet wurde. Wenn Sie sich ganz sicher sind, dass Sie auf dieses Programm verzichten können: Drücken Sie die rechte Maustaste oder nutzen Sie das Touchpad, um dann im angezeigten Menü „In den Papierkorb legen” auszuwählen. Unter macOS ist in der Regel keine Deinstallation wie auf Windows-Rechnern notwendig.
2. Dateianhänge aus dem Mail-Programm
Das Mail-Programm auf dem Mac speichert Dateianhänge automatisch auf der Festplatte, sofern Sie diese Einstellung nicht verändern. Die Auswahl dazu finden Sie in Mail unter „Einstellungen | Accounts | Accountinformationen”. In der Dropdown-Auswahl für „Anhänge laden” wählen Sie entweder „Ohne” oder „Zuletzt” – dann werden gar keine oder nur die aktuellsten Anhänge auf der Festplatte abgespeichert.
Sofern die Mail-Einstellungen bisher für den Download aller Anhänge gesorgt haben, sollten Sie die bereits empfangenen Mails gründlich aufräumen. Dazu müssen Sie allerdings jeden Ordner einzeln öffnen: Sortieren Sie die Nachrichten in jedem Ordner der Größe nach und entscheiden Sie jeweils einzeln, ob die ganze E-Mail oder die Anhänge gelöscht werden sollen. Dazu klicken Sie auf „E-Mail | Anhänge entfernen”. Wenn Sie mit dieser Maßnahme fertig sind, vergessen Sie nicht, auch einmal den Papierkorb im Programm „Mail” zu leeren.
3. Installationsdateien für weitere Sprachen
Außerdem können Sie das System von nicht benötigten Sprachdateien befreien: Dazu können Sie ungenutzte Sprachen aus installierten Programmen, aber auch aus macOS entfernen. Dabei ist allerdings Vorsicht geboten: Englisch darf keinesfalls entfernt werden, selbst wenn Sie Ihr System ausschließlich in einer anderen Sprache benutzen. Verfügt ein Programm nicht über das gewünschte Sprachpaket, ist Englisch in der Regel die Grundeinstellung. Falls dann das englische Sprachpaket nicht auf dem System vorhanden ist, kommt es zu Abstürzen oder Fehlfunktionen.
Daher empfiehlt sich diese Maßnahme nur bei sehr kleinen oder sehr vollen Festplatten. Bei der Entfernung unbenötigter Sprachdateien kann Ihnen eine entsprechende Software behilflich sein, beispielsweise das Freeware-Programm Monolingual. Von der manuellen Entfernung einzelner Sprachen raten wir dagegen ab. 4. Doppelte Dateien
Ein System, das bereits eine Weile im Betrieb ist, weist mit hoher Wahrscheinlichkeit diverse doppelte Dateien auf: Beispielsweise Bilder, Videos oder Musikdateien, die zwischen Verzeichnissen hin und her kopiert wurden. Solche Dateien lassen sich nicht ohne weiteres auffinden, sodass eine manuelle Suche aussichtslos erscheint.
Der Einsatz von entsprechenden Tools lässt sich daher kaum umgehen: Es gibt beispielsweise das Programm Gemini 2, mit dem sich Duplikate aufspüren und entfernen lassen. Genauso gut geht es mit Bordmitteln: Ab macOS High Sierra bietet das Betriebssystem ein eigenes Tool, mit dem Sie unter anderem doppelte Dateien finden können. Lesen Sie dazu im nächsten Abschnitt über das Dienstprogramm zur Festplattenverwaltung.
5. Back-up-Dateien von iPad und iPhone in iTunes
Back-ups von weiteren Apple-Geräten, wie etwa iPad, iPhone oder iPod Touch, können einen nicht unerheblichen Teil Ihrer Festplatte belegen. Es reicht normalerweise aus, das neueste Update solcher Geräte zu behalten, sodass Sie ältere Back-ups problemlos löschen können. Das Löschen funktioniert sehr einfach über iTunes: Öffnen Sie dazu das Programm, wählen Sie „Einstellungen | Geräte”. Dann werden Ihnen die vorhandenen Geräte und zugehörigen Back-ups angezeigt. Wählen Sie aus, was Sie löschen möchten und bestätigen Sie mit „Backup löschen”.