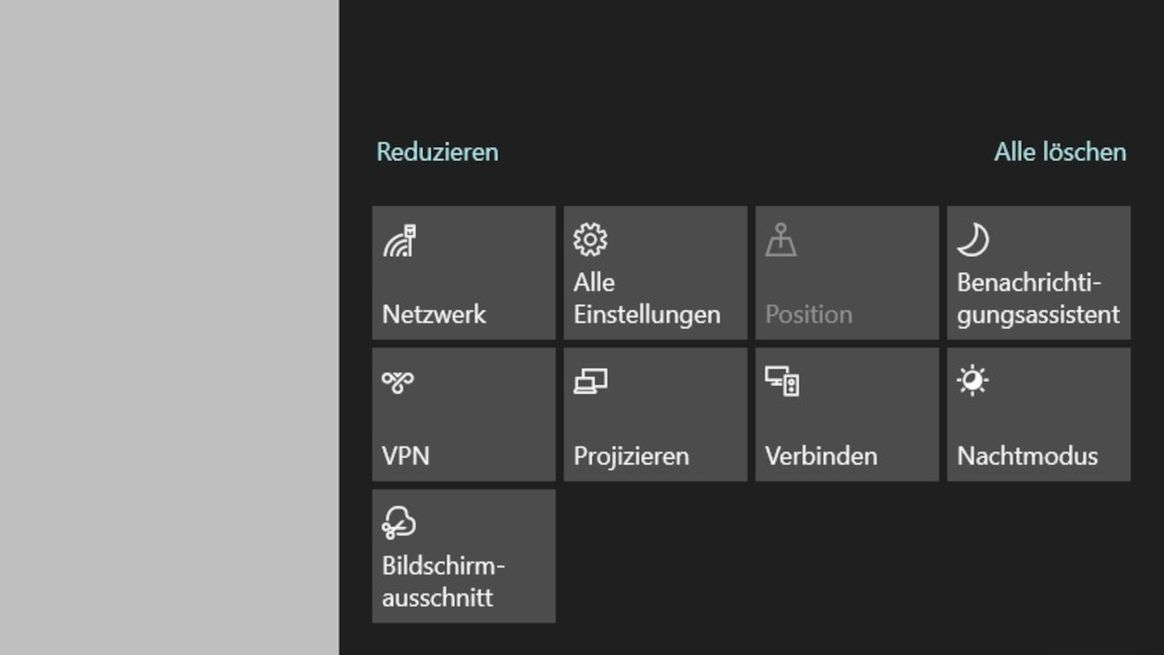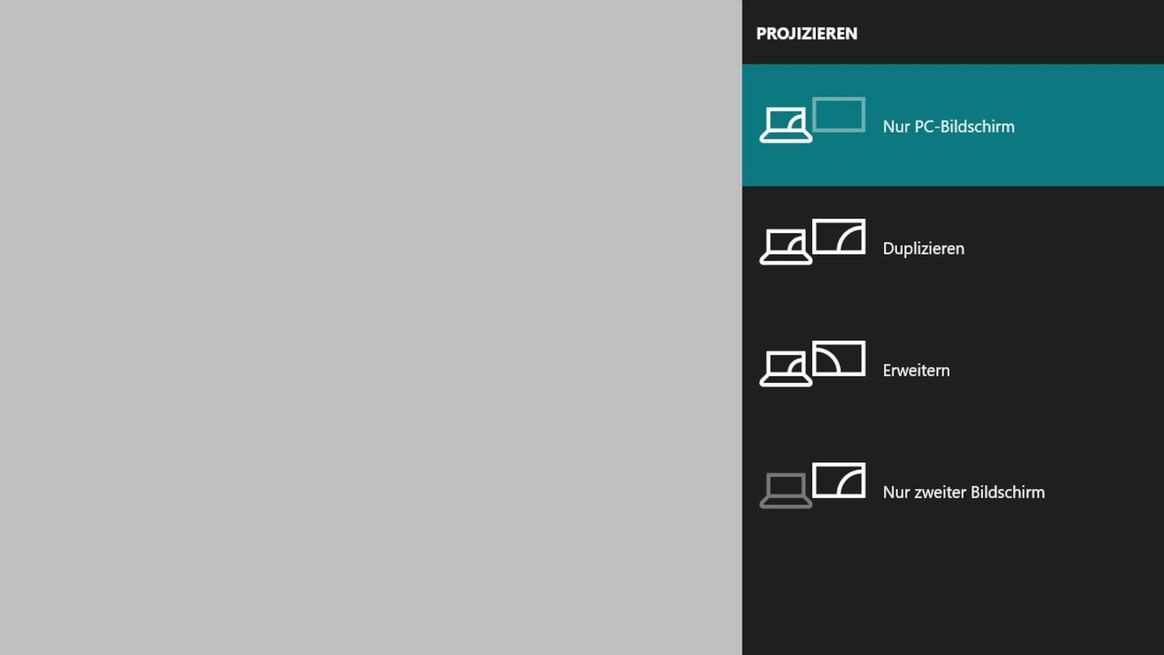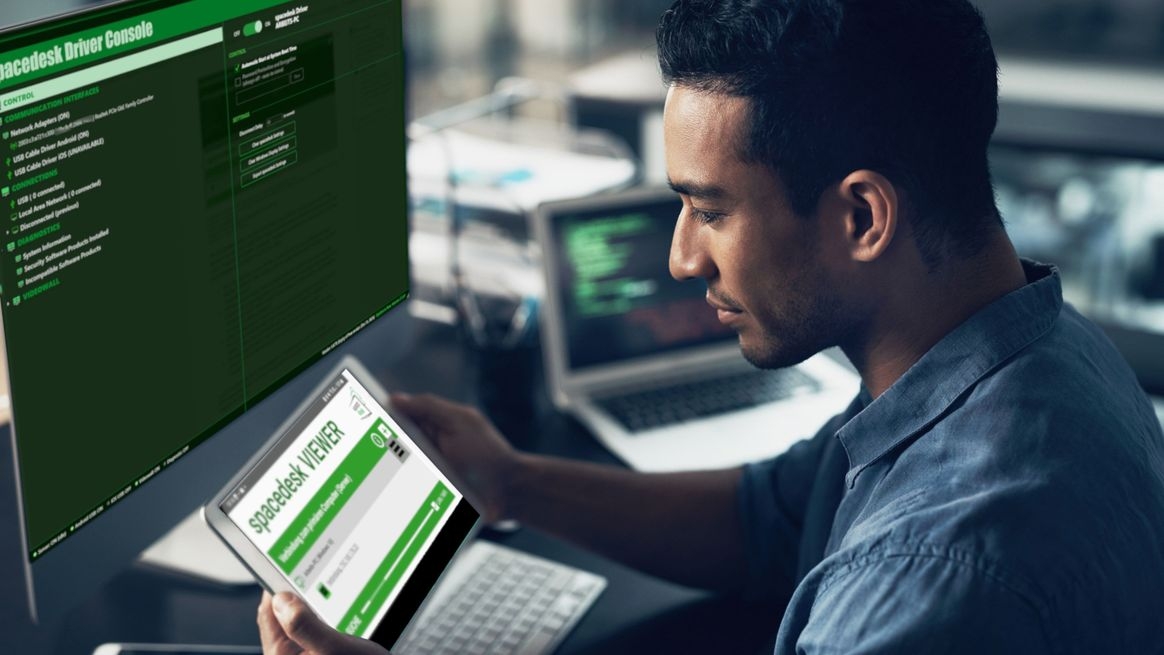Auch Apple bietet Ihnen die Möglichkeit, bestimmte Computermodelle als Zweitbildschirm zum Spiegeln eines anderen Gerätebildschirms zu nutzen. Dies funktioniert sehr unterschiedlich je nach Modell und Betriebssystem-Version.
Apple-Computer mit macOS 10.13 (HighSierra) oder höher können Sie direkt über die sogenannte Bildschirmfreigabe im selben Netzwerk miteinander verbinden. Achtung: Hierbei erteilen Sie dem zweiten Computer einen vollen Fernsteuerungszugriff auf das sendende Gerät. Sie übertragen also für die Dauer der Verbindung nicht nur den Bildschirminhalt, sondern auch die Zugriffsrechte.
Sie finden diese Funktion je nach macOS-Version in den „Systemeinstellungen“ unter „Allgemein/Freigaben“, „Allgemein/Teilen“ oder direkt unter „Freigaben“. Dort aktivieren Sie die „Bildschirmfreigabe“ per Häkchen. Je nach macOS-Version müssen Sie nun im selben Fenster oder im Einblendmenü Berechtigungen für den Mac des sendenden PC vergeben unter „Zugriff erlauben für“.
Am anderen Computer öffnen Sie den Finder, wählen dort den sendenden Computer aus und klicken dann auf Bildschirmfreigabe. Schon sehen Sie den Bildschirminhalt des ersten Computers und könnten diesen nun theoretisch sogar fernsteuern.
Sie können auch Mac- und Windows-Rechner miteinander verbinden, benötigen dann aber weitere Programme wie den VNC-Viewer.
Ältere iMac-Modelle können Sie abweichend hiervon per Bildschirm-Synchronisationsmodus als Zweitbildschirm für andere ältere Mac-Computer verwenden. Dazu darf auf beiden Geräten maximal macOs 10.13 (High Sierra) installiert sein. Außerdem benötigen Sie ein Thunderbolt- oder Thunderbolt 2-Kabel (Modelljahrgänge 2011 bis 2014) oder ein Mini DisplayPort-Kabel (iMac-Modelle im Format 24 Zoll oder 27 Zoll von 2009 bis 2010).
Nach dem Start der beiden Geräte verbinden Sie diese per Kabel.Dann drücken Sie die Befehlstaste F2 um auf den einem Display den Bildschirm des anderen Gerätes zu sehen.