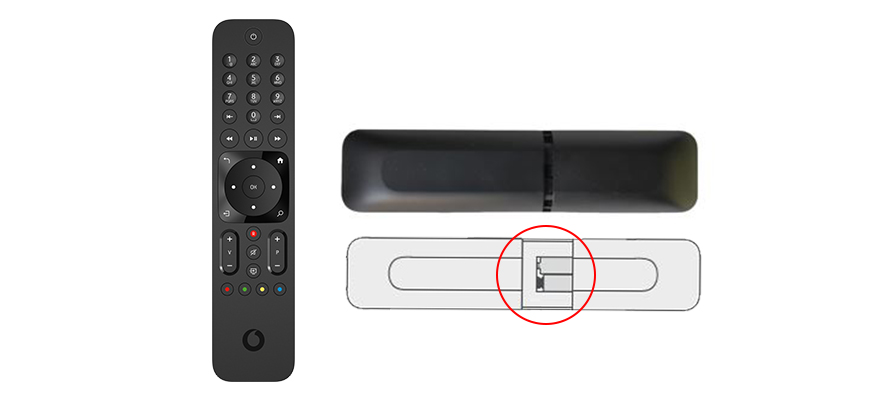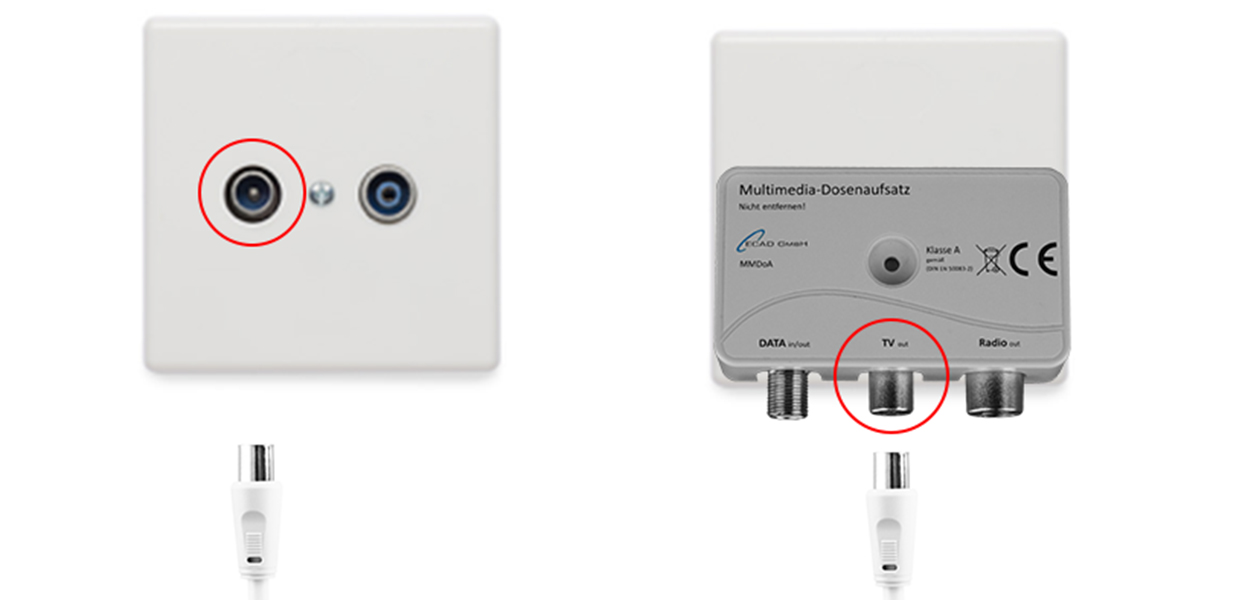Hilfe für Deine GigaTV Cable Box 2
Wähl ein Thema, zu dem Du mehr wissen willst.
-
GigaTV Cable Box 2 einrichten
Bedienungsanleitungen
Schau Dir unsere GigaTV Cable Box 2 Online-Bedienungsanleitung an.
Mit einer 2-Loch-Kabel-Dose
Mit einer 3-Loch-Kabel-Dose
Mit einer 4-Loch-Kabel-Dose
-
Einstellungen
Gerät auf die Werkseinstellungen zurücksetzen
So setzt Du Dein Gerät auf die Werkseinstellungen zurück.
- Drück die Menü-Taste (Haus-Symbol) auf Deiner Fernbedienung.
- Wähl Einstellungen über das Zahnrad oben links.
- Navigier bis auf GigaTV Box Einstellungen > Netzwerk.
- Navigier nach rechts bis auf Werkseinstellungen wiederherstellen.
- Bestätige mit OK auf Deiner Fernbedienung.
- Wähl Ja, um die Werkseinstellungen wiederherzustellen. Gut zu wissen: Der Lieferzustand muss mit der Jugendschutz-PIN bestätigt werden. Aufnahmen werden nicht gelöscht.
Funktionen
Steuer Deinen Fernseher mit der Fernbedienung Deiner Box
Steuer Deinen Fernseher mit der Fernbedienung Deiner GigaTV Cable Box 2:
- Der Fernseher schaltet sich automatisch mit an, wenn Du Deine GigaTV Cable Box 2 anschaltest. Der Fernseher muss dafür im Stand-by sein.
- Der Fernseher wird automatisch mit in den Stand-by versetzt, wenn Du Deine GigaTV Cable Box 2 mit der Fernbedienung ausschaltest.
- Deine GigaTV Cable Box 2 schaltet sich automatisch ein, wenn Du mit der Fernbedienung Deines Fernsehers den HDMI-Eingang auswählst, an den Deine Box angeschlossen ist.
- Je nach TV-Modell kannst Du mit der Fernbedienung Deiner GigaTV Cable Box 2 auch die Lautstärke ändern.
Die Technik hinter der neuen Funktion ist HDMI CEC. Damit Du die Funktion nutzen kannst, muss auch Dein Fernseher den Standard unterstützen.
Welche Voraussetzungen braucht mein Fernseher für HDMI CEC?
Um Deinen Fernseher mit der Fernbedienung Deiner GigaTV Cable Box 2 steuern zu können, muss Dein Fernseher den Standard HDMI CEC unterstützen. Und die Funktion muss in den Einstellungen des Fernsehers aktiviert sein.
Gut zu wissen: Je nach Hersteller kann die Funktion HDMI CEC bei Deinem Fernseher auch anders heißen:
- Samsung: Anynet+
- LG: SIMPLINK
- Grundig: Digi-Link
- Philips: Easylink
- Pioneer: Kura Link
- Sony: Bravia Sync
- Toshiba: Regza-Link
HDMI CEC deaktivieren
HMDI CEC ist ein Standard, der auf allen Fernsehern funktioniert, die die Funktion unterstützen. Trotzdem kann es passieren, dass nicht alles komplett miteinander harmoniert. Das kann am Fernseher liegen oder an anderen Geräten, die daran angeschlossen sind.
HDMI CEC ausschalten
Wenn es nach der Aktivierung von HDMI CEC mit Deinem Fernseher zu Problemen kommt, kannst Du die Funktion jederzeit in den Einstellungen ausschalten:
- Geh auf Einstellungen (Zahnradsymbol im Menü).
- Wähl Verbundene Geräte.
- Wähl TV-Eingang.
- Wähl dort Aus.
Unter Manuell kannst Du auch getrennt für Power und Lautstärke festlegen, ob Du Deinen Fernseher über die Fernbedienung Deiner GigaTV Cable Box 2 steuern willst.
Gut zu wissen: TV-Eingang wird nur angezeigt, wenn Dein Fernseher HDMI CEC unterstützt.
Mein Fernseher reagiert nicht auf die Fernbedienung der GigaTV Cable Box 2
- Schau in der Anleitung Deines Fernsehers nach, ob dieser den Standard HDMI CEC unterstützt.
- Prüf im Menü Deines Fernsehers, ob die Funktion aktiviert ist. HDMI CEC kann auch anders heißen - Samsung: Anynet+, LG: SimpLink, Grundig: Digi-Link, Philips: Easylink, Pioneer: Kura Link, Sony: Bravia Sync, Toshiba: Regza-Link.
- Nutz das HDMI-Kabel, das Du zusammen mit der GigaTV Cable Box 2 bekommen hast.
- Prüf in den Einstellungen Deiner GigaTV Cable Box 2, ob HDMI CEC aktiviert ist: Geh in die Einstellungen (Zahnradsymbol im Menü) > Verbundene Geräte > TV-Eingang und wähl dort Automatisch. Gut zu wissen: TV-Eingang wird Dir nur angezeigt, wenn die Box Deinen Fernseher als HDMI CEC-Gerät erkennt.
Du hast alles geprüft, aber es funktioniert immer nicht? Die TV-Geräte-Hersteller und wir arbeiten weiter an der Verbesserung der Funktion. Wir hoffen, dass wir das Problem auch bei Deinem TV-Modell beim nächsten Update beheben können. Gut zu wissen: Das Update läuft automatisch.
Die Lautstärke-Steuerung geht nicht
Dass Du die Lautstärke Deines Fernsehers mit der Fernbedienung der GigaTV Cable Box 2 über HDMI CEC ändern kannst, wird von vielen TV-Geräten leider nicht unterstützt.
Du kannst aber weiter Deine Box mit der V+ und der V- Taste lauter und leiser stellen.
Die Lautstärke ändert sich nicht, wenn Du die V+/- Tasten drückst? Dann geh bitte in die Einstellungen Deiner GigaTV Cable Box 2 (Zahnradsymbol im Menü) und wähl Bild- & Toneinstellungen > Audio-Wiedergabe > Stereo.
Jugendschutz-PIN
Jugendschutz-PIN und Jugendschutz-Einstellungen
Mit der Jugendschutz-PIN sperrst Du Programme, die für Kinder und Jugendliche nicht geeignet sind. Sofern Du sie nicht geändert hast, findest Du Deine Jugendschutz-PIN auf Deiner Auftragsbestätigung oder im Kundencenter.
Jugendschutz-Einstellungen: Im Menü Einstellungen > Jugendschutz stellst Du das Jugendschutz-Niveau ein und kannst dort auch ganze Sender sperren.
Bei der Einstellung des Jugendschutz-Niveaus unter Altersbeschränkung solltest Du Dich daran orientieren, ob Kinder und Jugendliche Zugang zu der GigaTV Cable Box 2 haben. Standardmäßig ist die Box auf FSK 16 eingestellt. Das bedeutet, dass Inhalte, die für Kinder unter 16 Jahren nicht geeignet sind, eine PIN-Eingabe fordern. Wähl die Einstellung 18 Erwachsenenmodus nur dann, wenn keine Kinder Zugang zu der GigaTV Box haben.
Änderungen in den Einstellungen wirken sich auf den PIN-Schutz des Fernsehprogramms, der Aufnahmen und der Videothek aus. Auf die Apps haben die Einstellungen keine Auswirkungen.
Tipp: Du willst Deine Jugendschutz-PIN ändern? Das ist kein Problem. Du findest die entsprechende Einstellungsmöglichkeit unter Einstellungen > PIN verwalten. Beachte, dass die Änderung der PIN sich auf alle Geräte auswirken, auch auf die GigaTV Mobile App.
Jugendschutz PIN vergessen
Du findest Deine Jugendschutz-PIN auf Deinem Vertrag oder in MeinVodafone.
Du hast die Jugendschutz-PIN auf Deiner Box geändert oder vergessen? Dann melde Dich bitte bei unserer Kundenbetreuung. Wir setzen die Jugendschutz-PIN für Dich zurück.Fehler beheben
Meine Box zeigt den Fehler SA005. Was kann ich tun?
Melde Dich bitte bei unserer Kundenbetreuung, damit wir den Fehler für Dich beheben.
Updates für die GigaTV Cable Box 2
Updates für Deine Box installieren wir im nächtlichen Wartungsfenster automatisch. Lass Deine Box daher über Nacht am Strom.
Du brauchst nichts weiter tun.
Technische Details
Technische Daten
Funktion Beschreibung
HD-fähig ja
Ultra HD-fähig
ja
Recorder
1.000 GB Festplatte (bis zu 600 Stunden)
Parallele Aufnahmen 4
Kopiergeschützte Sendungen (z.B. bestimmte Programme) können aufgrund der Zusatzanforderungen einiger Programmveranstalter nicht angehalten, gespult oder aufgenommen werden.
Aufnahmekapazität:
Bis zu 200 Stunden bei Digital-HD-Recorder.
Bis zu 600 Stunden bei Digital-HD-Recorder XL, GigaTV Cable Box sowie GigaTV Cable Box 2.
Aufnahmezeiten beziehen sich auf SD-Qualität.
Aufnahmen unterwegs nein
Zeitunabhängiges Fernsehen ja
Kopiergeschützte Sendungen (z.B. bestimmte Programme) können aufgrund der Zusatzanforderungen einiger Programmveranstalter nicht angehalten, gespult oder aufgenommen werden.
Aufnahmekapazität:
Bis zu 200 Stunden bei Digital-HD-Recorder.
Bis zu 600 Stunden bei Digital-HD-Recorder XL, GigaTV Cable Box sowie GigaTV Cable Box 2.
Aufnahmezeiten beziehen sich auf SD-Qualität.
Video on Demand ja
Für die Nutzung des Video on Demand-Services wird eine dauerhafte Internet-Verbindung benötigt. Empfohlene Bandbreite mindestens 10 Mbit/s.
Für GigaTV gilt: Voraussetzung ist ein mit einer GigaTV Cable Box 2 ausgestatteter, kostenpflichtiger Kabelanschluss bzw. Vodafone TV Connect Vertrag.
Für GigaTV Net gilt: Voraussetzung ist ein mit einer GigaTV Net Box ausgestatteter, kostenpflichtiger GigaTV Net-Vertrag.
Persönliche Empfehlungen ja
Multiscreen max. 3 Geräte
Für die Vodafone GigaTV Cable Box 2, GigaTV Net sowie die GigaTV-Apps wird eine dauerhafte Internet-Verbindung benötigt, andernfalls ist die Nutzung eingeschränkt. Die vorübergehende Nutzung in anderen Mitgliedsstaaten der Europäischen Union ist möglich, es kann jedoch zu Einschränkungen bei der Qualität des Dienstes oder zu Abweichungen von Inhalten aufgrund fehlender Rechte kommen. Mit den Vodafone GigaTV-Apps können maximal 3 Geräte registriert werden. Eine parallele Nutzung von Inhalten ist auf maximal 2 mobilen Geräten möglich. Bei Abruf eines Angebotes zur zeitlich befristeten Nutzung (VoD) ist eine parallele Nutzung des gleichen Inhalts nicht möglich. Das Angebot der Vodafone GigaTV-Apps oder GigaTV Net kann von dem der Vodafone GigaTV Cable Box 2 abweichen.
Intelligente Suche ja
Audio Dolby Digital 5.1
Bluetooth-Fernbedienung ja
Anschlüsse HDMI, COAX, WLAN
LEDs auf der Vorderseite
LEDs
Beschreibung
LED leuchtet dauerhaft weiß
Gerät eingeschaltet
LED blinkt kurz weiß auf
Redaktion auf die Fernbedienung
LED leuchtet dauerhaft rot mit geringer Helligkeit
Gerät ausgeschaltet oder im Standby
LED pulsiert rot Software-Update, Geräte-Neustart oder zurücksetzen auf die Werkseinstellungen
Anschlüsse auf der Rückseite
Anschlüsse
Beschreibung
ANT IN
Kabeleingang: Zum Verbinden mit dem Kabelanschluss an Deiner Wand.
Ethernet
Zum Verbinden mit Deinem Router.
HDMI
Zum Verbinden mit Deinem Fernseher, Beamer oder anderen Geräten.
HDD/USB Festplattenanschluss
Power Netzanschluss
Reset Zurücksetzen der Box auf Werkseinstellungen nach schwerwiegendem Fehler (nach Rücksprache mit dem Kundenservice).
Tasten und Knöpfe auf der rechten Geräte-Seite
Tasten und Knöpfe
Beschreibung
An- und Aus-Taste
Zum An- oder Ausschalten.
Bei längerem Drücken öffnen sich eine Anweisung zum Verbinden der Fernbedienung mit Bluetooth auf dem Bildschirm.
WPS-Knopf
Diesen Knopf kannst Du nutzen, wenn Du im Installationsvorgang die Box via WPS-Methode mit dem WLAN verbinden möchtest.
-
Internet einrichten
Über WLAN einrichten
- Klick auf die Option Mit WLAN verbinden.
- Wähl die WLAN-Informationen aus.
- Gib Dein WLAN-Kennwort ein.
- Warte bis die Verbindung hergestellt ist.
Über LAN einrichten
- Verbinde Deine GigaTV Cable Box 2 direkt mit Deinem Router – nutz dafür das LAN/Ethernet-Kabel. Stell sicher, dass Dein Router auch wirklich mit dem Internet verbunden ist.
- Warte bis die Verbindung hergestellt ist.
-
Sender-Übersicht und mehr
GigaTV Cable Box 2: Deine Sender-Übersicht
Sendersuchlauf durchführen
- Drück auf die Menü-Taste (Haus-Symbol) auf Deiner Fernbedienung.
- Öffne die Einstellungen über das Zahnrad oben links.
- Navigier bis auf GigaTV Box Einstellungen > Netzwerk.
- Navigier nach rechts auf TV-Sender.
- Starte den Sendersuchlauf. Wähl dafür Automatischen Sendersuchlauf starten aus.
- Warte den Sendersuchlauf ab.
Sendungen aufnehmen
In den Detail-Infos einer Sendung findest Du die Funktion Aufnehmen.
Um Sendungen im laufenden Programm aufzunehmen, drück im TV-Guide die Aufnahmetaste R auf der Fernbedienung. Beim ersten Drücken nimmt die Box die komplette Serie auf. Einzelne Episoden nimmst Du auf, indem Du ein zweites Mal auf die Taste drückst.
Folgen, die aufgenommen werden, sind im TV-Guide mit einem durchgehenden weißen Kreis mit R in der Mitte markiert.
Aufnahmen löschen
Deine Aufnahmen findest Du im TV-Guide, TV-Guide Kompakt und unter Aufnahmen im Mein TV.
Wenn Du eine Serie auswählst, bekommst Du im Untermenü die Auswahl einzelne Folgen auszuwählen oder die gesamte Serie zu löschen. Die Aufnahme wird dadurch endgültig von der Festplatte gelöscht. Wenn Du mehrere Aufnahmen gleichzeitig löschen möchtest, gehe zu den Aufnahmen in Mein TV und wähle die Option Verwalten. Dort hast Du die Option mehrere Aufnahmen gleichzeitig auszuwählen.
Programme wechseln
P+/-: Über die Tasten P+ und P- schaltest Du durch die Sender.
Ziffernblock: Du kannst auch die Nummer jedes Senders über die Ziffern 0-9 auf Deiner Fernbedienung eingeben.
Pfeiltasten - Steuerkreuz: Mit den Tasten Hoch und Runter öffnest Du eine praktische Senderliste, die Dir anzeigt, was auf den einzelnen Programmen läuft. Um auf den jeweiligen Sender zu wechseln, drück OK.
-
Videos