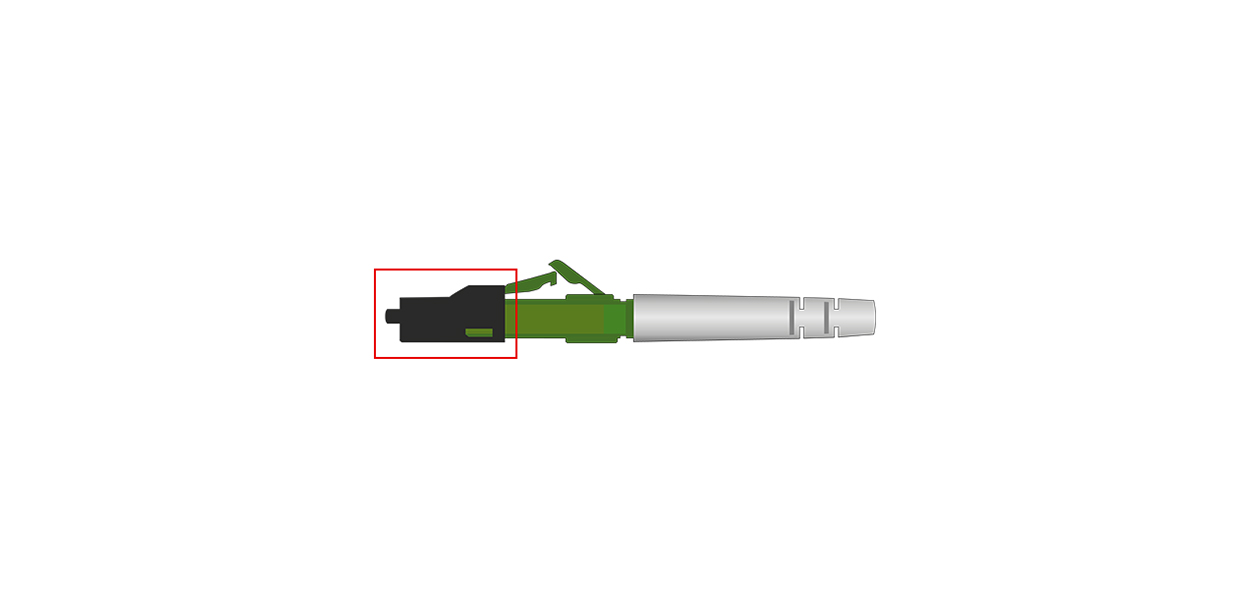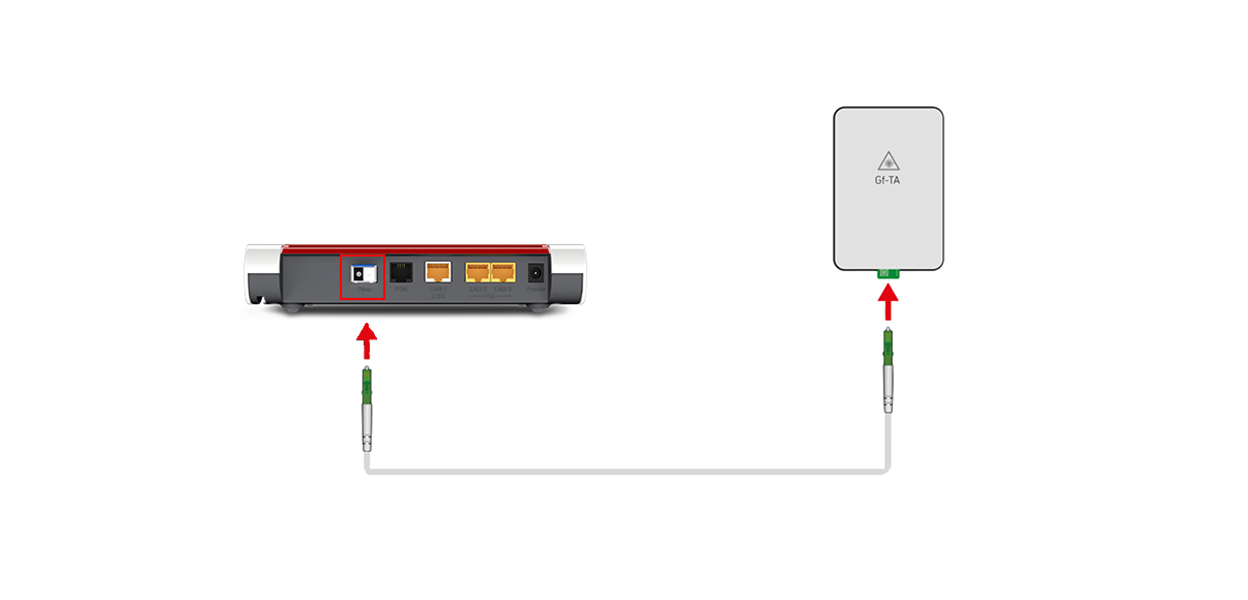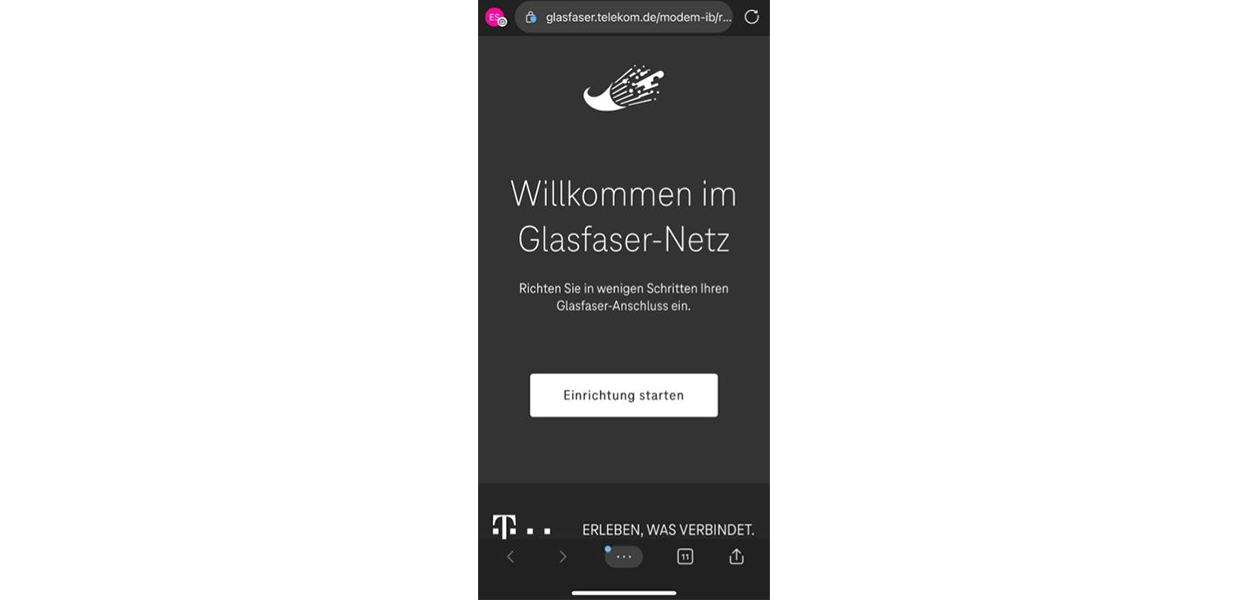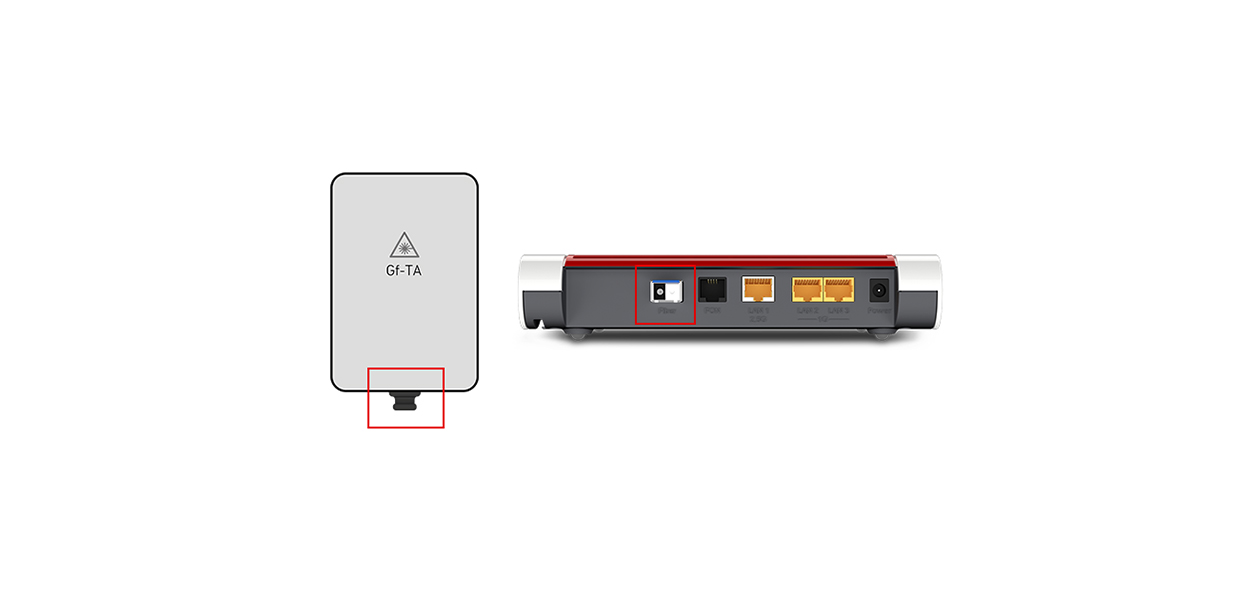Hilfe für Deine FRITZ!Box 5590 Glasfaser
Wähl ein Thema, zu dem Du mehr wissen willst.
-
Mit der FRITZ!Box 5590 Glasfaser bist Du bestens für Deinen GigaZuhause Glasfaser-Anschluss vorbereitet. Du brauchst kein separates Glasfaser-Modem für Deine Internet-Verbindung. Verbinde Deine FRITZ!Box 5590 Glasfaser direkt mit der Glasfaser-Dose. Die passenden Kabel liegen bei.
Gut zu wissen: Die FRITZ!Box 5590 kannst Du nur in Kombination mit einem Glasfaser-Anschluss unseres Kooperationspartners Deutsche Telekom nutzen. Das erkennst Du am Logo auf Deiner Glasfaser-Dose.
Einrichten
Router richtig aufstellen
So platzierst Du Deinen Router richtig: Stell Deinen Router freistehend, zentral und leicht erhöht auf. Ohne metallische Gegenstände in der Nähe.
Deine Verbindung ist schlecht, das Übertragen von Dateien dauert lange, Videos ruckeln? Das liegt nicht zwingend an Deinem Router oder Deiner Internet-Verbindung.
Häufige Ursache: Dein Router ist ungünstig positioniert.
Denn es gibt Orte, wo Du Deinen Router nicht aufstellen solltest. Stell Deinen Router z.B. nicht an diesen Orten auf:
- Hinter Metallobjekten wie Kühlschränken oder anderen Metallschränken: Metallische Gegenstände schirmen die Antennen des Routers stark ab. Das Funksignal breitet sich nicht richtig aus – Dein WLAN wird langsam.
- Auf dem Fußboden hinterm PC oder einem Flachbildfernseher: Denn dann können sich die Funkwellen nicht so gut im Raum ausbreiten.
- In oder hinter Möbeln oder unters Kissen: Auch dann können sich die Funkwellen nicht so gut im Raum ausbreiten. Und durch einen Wärmestau ist eine Überhitzung des Routers möglich. Dies kann ihn auch beschädigen. Sorg daher für ausreichende Luftzirkulation rund um Deinen Router – deck ihn nicht ab.
- In der Nähe zu einem schnurlos Telefon, Babyphone, Bluetooth-Gerät, Lautsprecher und Mikrowellen: All diese Geräte stören vielleicht Dein WLAN-Signal.
- Hinter einem Aquarium oder großen Pflanzen: Wasser hemmt die Funkwellen und hindert sie daran sich auszubreiten. Auch eine Fußbodenheizung ist eine mögliche Erklärung für schlechten WLAN-Empfang über mehrere Etagen.
- Im Keller: Denn Dein Router strahlt nach oben wenig Funkleistung ab. Gut zu wissen: Decken wirken als Bremse für Deine Funkwellen – der Empfang wird schlecht.
- Nicht dort, wo er überhitzen könnte: Stell Deinen Router senkrecht hin, nicht waagerecht auf die Seite legen. Stell ihn am besten an eine offene Stelle, nicht in einen Schrank oder unter Möbel. Der Ort sollte Zimmertemperatur haben, also nicht zu nah an die Heizung. Eine Überhitzung kann den Router beschädigen.
Wie richte ich meinen Glasfaser-Anschluss mit integriertem Glasfaser-Modem von der Deutsche Telekom ein?
-
Einstellungen
Technische Daten
Technische Daten
Anschlüsse
WLAN-Router mit SFP-Steckplatz für ein FRITZ!SFP Glasfaser-Modul (GPON im Lieferumfang enthalten)
1 x 2,5-Gigabit-WAN-Anschluss, wahlweise als 2,5-Gigabit-LAN-Anschluss nutzbar (Standard IEEE 802.3bz, NBase-T)
4 x Gigabit-LAN-Anschluss
WLAN-Funknetze nach 802.11ax (5 GHz, 2,4 GHz)
Integrierte DECT-Basis für bis zu 6 Schnurlostelefone
2 x a/b-Port (TAE/RJ11) für analoge Telefone, Anrufbeantworter und Fax
2 x USB-3.0-Anschlüsse für Drucker und Speicher im Netz
Internet
Glasfaser-Router mit Firewall/NAT, DHCP-Server, DynDNS-Client, UPnP AV
Für den Anschluss an GPON (Gigabit Passive Optical Network) geeignet
Router-Betrieb auch über eine bestehende Internet-Verbindung via LAN oder mit Mediakonverter am SFP-Modul
Unterstützung von IPv6
Stateful Packet Inspection Firewall mit Portfreigabe für sicheres Surfen im Internet
Sicherer Fernzugang über das Internet mit VPN (IPSec)
Nutzung bestehender Internet-Verbindungen via LAN
Glasfaser
Die FRITZ!Box 5590 Glasfaser hat ein integriertes Glasfaser-Modem (ONT)
WLAN 4 x 4 WLAN AX (Wi-Fi 6) mit MIMO
WLAN AX für gleichzeitigen Einsatz im 2,4-GHz- und 5-GHz-Frequenzband
Übertragungsraten bis 2.400 Mbit/s (5 GHz) und 1.200 Mbit/s (2,4 GHz)
Kompatibel zu WLAN 802.11ac (Wi-Fi 5), n (Wi-Fi 4), g und a
Vergrößert das Heimnetz mit WLAN Mesh. Mehr Infos: avm.de/mesh
Ab Werk sicher mit aktivierter WPA2-Verschlüsselung, zusätzlich WPA3/2 Transition Mode verfügbar
WiFi Protected Setup (WPS)
WLAN-Gastzugang – sicheres Surfen für Freunde und Besucher
WLAN-Autokanal: automatisierte Suche nach einem störungsfreien WLAN-Funkkanal
WLAN Eco für optimale Leistung bei minimalem Stromverbrauch
WLAN über Taster an- und abschaltbar
Telefonie Telefonanlage mit DECT-Basis für bis zu 6 Schnurlostelefone
Verschlüsselte Sprachübertragung ab Werk
Anschluss für ein analoges Telefon, Anrufbeantworter oder Fax
Unterstützt HD-Telefonie für ein natürliches Klangbild
DECT Eco: Funkabschaltung für höchste Ergonomie
5 integrierte Anrufbeantworter inklusive E-Mail-Weiterleitung (voice to mail)
Faxfunktion inklusive E-Mail-Weiterleitung (fax to mail)
Rufumleitung, interne Rufe, Dreierkonferenzen, Vermitteln
Rufnummernsperre, Weckruf, Babyfon, VIP-Rufe und Klingelsperre
Internettelefonie SIP-konform nach RFC 3261
Anmeldung von IP-Telefonen (LAN/WLAN) nach SIP-Standard
FRITZ!App Fon für Festnetztelefonate mit dem Smartphone
Komfort für das Heimnetz Mediaserver stellt Geräten im Heimnetz Musik, Bilder und Videos zur Verfügung (DLNA, UPnP AV)
MyFRITZ! – sicher von unterwegs auf die eigene FRITZ!Box zugreifen
FRITZ!NAS – ein gemeinsamer Speicher für alle Daten im Heimnetz
Leistungsstarker Prozessor: vernetzte Anwendungen wie IPTV, Video on Demand und Musikstreaming
Kindersicherung, Push Service, Cloud-Kontakte, Online-Speicher
Bestehenden Internet-Zugang über LAN mit nutzen
Wake on LAN per Internet
FRITZ!OS "fritz.box": übersichtliche Benutzer-Oberfläche, intuitiv über den Browser zu bedienen
Benutzeroberfläche für Smartphones und Tablets optimiert (Responsive Design)
Kostenlose Updates für neue Funktionen und Sicherheit, auf Wunsch per Auto-Update
Praktische FRITZ!Apps für das Smartphone: MyFRITZ!App für FRITZ!-Komfort auch unterwegs, der clevere WLAN-Helfer FRITZ!App WLAN und die FRITZ!App Smart Home für die komfortable Bedienung Ihres FRITZ! Smart Home.
Erweiterte Ansicht für spezielle Einstellungsmöglichkeiten, Hilfefunktion mit Volltextsuche
Smart-Home-Funktionen in Benutzeroberfläche integriert
Smart-Home-Unterstützung von DECT-ULE/HAN-FUN-Geräten
Smart-Home-Geräte sind im Heimnetz und per Internet manuell wie auch automatisch schaltbar
Lieferumfang FRITZ!Box 5590 Glasfaser mit integriertem Glasfaser-Modem (ONT)
1x FRITZ!SFP GPON
4 m Glasfaserkabel (LC/APC > LC/APC)
Netzteil
1,5 m langes LAN-Kabel
Installationsanleitung
Geräteeigenschaften Abmessungen (B x H x T): circa 254 x 63 x 191 mm
Garantie 5 Jahre Herstellergarantie auf Hardware für Endkunden gemäß Garantie-Bedingungen
LEDs verstehen
LED
Beschreibung
Power/Fiber
leuchtet bei Internet-Verbindung
blinkt, wenn die Internet-Verbindung unterbrochen ist
WLAN
drücken für WLAN an/aus
leuchtet, wenn WLAN an ist
Fon/DECT
drücken für Telefone wiederfinden
leuchtet bei einem Telefonat
blinkt bei Sprachnachrichten im Netz
Connect/WPS drücken für WLAN- oder DECT-Gerät anmelden
blinkt während ein WLAN- oder DECT-Gerät angemeldet wird
Info blinkt bei Nachrichten auf dem Anrufbeantworter (einstellbar)
leuchtet rot bei wichtiger Nachricht auf http://fritz.box
Namen des WLAN-Funknetzes (SSID) ändern
- Öffne die Benutzeroberfläche Deines Routers. Gib dafür http://fritz.box oder http://192.168.178.1 im Internet-Browser ein.
- Gib dann das FRITZ!Box-Kennwort ein und klick auf Anmelden. Das Kennwort findest Du auf Deinem Router.
- Wähl in der linken Menüleiste WLAN. Klick dann auf Funknetz. Gib bei Name des WLAN-Funknetzes (SSID) einen Namen ein. Klick auf Übernehmen, um die Einstellungen zu speichern.
Gast-WLAN aktivieren
- Öffne in der Benutzeroberfläche Deiner FRITZ!Box das Menü WLAN. Klick dann auf auf Gastzugang.
- Aktiviere den Gastzugang. Wähl dann die Option privaten WLAN-Gastzugang. Gut zu wissen: Der öffentliche WLAN-Hotspot bietet Zugang zum Internet ohne Kennwortschutz.
- Trag bei Name des WLAN-Gastzugangs (SSID) den gewünschten WLAN-Namen ein. Wähl in der Ausklappliste Verschlüsslung die gewünschte Verschlüsselungsmethode aus, z.B. WPA2 + WPA3. Trag im Eingabefeld WLAN-Netzwerkschlüssel noch ein Kennwort ein.
- Klick auf Übernehmen, um die Änderung zu speichern. Dein WLAN-Gastzugang ist danach einsatzbereit.
Router auf die Werkseinstellungen zurücksetzen
- Öffne die Benutzeroberfläche Deines Routers. Gib dafür http://fritz.box oder http://192.168.178.1 im Internet-Browser ein.
- Gib dann das FRITZ!Box-Kennwort ein und klick auf Anmelden. Das Kennwort findest Du auf Deinem Router.
- Wähl im linken Menü System.
- Wähl Sicherung.
- Klick auf den Reiter Werkseinstellungen. Klick dann auf Werkseinstellungen laden.
- Wähl OK.
- Bestätige die Ausführung wie beschrieben mit einem angeschlossenen Telefon an der FRITZ!Box. Du nutzt kein Telefon, dann drück kurz eine beliebige Taste an der FRITZ!Box.
- Die FRITZ!Box wird nun neu gestartet. Nach dem erfolgreichen Zurücksetzen, wirst Du zur Übersichtsseite weitergeleitet.
Telefon einrichten
Telefon einrichten und Rufnummern zuweisen
Rufnummern einrichten
- Klick in der Benutzeroberfläche der FRITZ!Box auf Telefonie.
- Klick im Menü Telefonie auf Eigene Rufnummern.
- Klick auf die Schaltfläche Neue Rufnummer.
- Aktiviere ggf. die Option Internetrufnummer und klick auf Weiter.
- Wähl in der Ausklappliste Deinen Anbieter aus aus.
- Trag die Internetrufnummer (Telefonnummer) in die entsprechenden Eingabefelder ein.
- Falls Du z.B. den Telekomdienst "My Login" nachträglich deaktiviert hast, deaktivier die Option Standardeinstellung für die Anmeldung verwenden und trag im Feld E-Mail-Adresse Deine E-Mail-Adresse, z. B. dein-name@t-online.de und im Feld Passwort Dein Web-Passwort ein.
- Klick auf Weiter und folg den Anweisungen des Assistenten.
Rufnummern zuweisen
- Klick in der Benutzeroberfläche der FRITZ!Box auf Telefonie.
- Klick im Menü Telefonie auf Telefoniegeräte.
- Klick bei dem betreffenden Telefoniegerät auf die Schaltfläche (Bearbeiten). Gut zu wissen: Falls das Telefoniegerät noch nicht vorhanden ist, klick auf die Schaltfläche Neues Gerät einrichten und folg den Anweisungen des Assistenten.
- Wähl in der Ausklappliste Ausgehende Anrufe die Rufnummer aus, über die das Telefoniegerät ausgehende Gespräche herstellen soll. Falls Du keine Rufnummer auswählst, wird ausgehend die Rufnummer verwendet, die unter Eigene Rufnummern > Anschlusseinstellungen festgelegt wurde.
- Leg fest, auf welche Rufnummern das Telefoniegerät bei ankommenden Rufen reagieren soll.
- Klick zum Speichern der Einstellungen auf Übernehmen.
-
Internet einrichten
Internet-Zugang einrichten
Über LAN: Verbind Dein Glasfaser-Router per LAN-Kabel mit Deinem Computer.
Oder über WLAN mit Deinem Smartphone oder Tablet: Für die WLAN-Verbindung brauchst Du die voreingestellten Zugangsdaten: WLAN-Funknetz (SSID) und WLAN-Netzwerkschlüssel. Die findest Du auf der Unterseite Deines Glasfaser-Routers.
Nimm Dein Gerät, das Du verbinden willst.
- Öffne dort das Menü für die WLAN-Einstellungen. Wähl Dein Netzwerk (SSID) und gib den Netzwerkschlüssel ein.
- Gib im Browser-Fenster http://fritz.box oder http://192.168.178.1 ein. Damit öffnest Du die Benutzeroberfläche Deines Glasfaser-Routers. Gib das FRITZ!Box-Kennwort ein und klick auf Anmelden. Das Kennwort findest Du auf Deinem Glasfaser-Router.
- Bitte wähl Deine Sprache aus. Klick danach auf OK.
- Wähl unter der Ländereinstellung Deutschland aus und klick auf Weiter.
- Bestätige zuerst die Datenschutzerklärung mit OK.
- Der Einrichtungsassistent öffnet sich. Bestätige mit Weiter. Dann startet die automatische Einrichtung der Internet-Verbindung.
- Beim Punkt Wählen Sie Ihren Internetanbieter aus – such im Listenfeld Vodafone aus.
- Unter Vodafone Glasfaser-Anschluss – wähl die Option Einrichtung mit Modem-Installations-Code (MIC) aus. Bestätige dann mit Weiter.
- Die Eingabemaske für den Modem-Installations-Code (MIC) öffnet sich. Gib dann den 20-stelligen Modem-Installations-Code (MIC) ein. Den MIC findest Du z.B. in Deinem Willkommensbrief. Bestätige mit Weiter.
- Die automatische Einrichtung läuft. Warte, bis alles erledigt ist. Ob Deine Internet-Verbindung steht, erkennst Du auch am LED-Status Deines Glasfaser-Routers. Details zu den LEDs findest Du in der Bedienungsanleitung Deines Glasfaser-Routers.
So verbindest Du Deinen Windows-PC mit dem WLAN
Nach der Installation und Konfiguration des Modems kannst Du Deine Geräte mit dem WLAN verbinden.
- Klick am PC auf das WLAN-Symbol.
- Wähl WLAN. Jetzt werden Dir alle verfügbaren drahtlosen Netzwerke in Reichweite Deines PCs aufgeführt.
- Wähl das Netzwerk, das Du verbinden willst. Wähl Verbinden. Optional: Aktiviere Automatisch verbinden.
- Gib bei Netzwerksicherheitsschlüssel eingeben das Passwort ein. Wähl Weiter.
- Dein PC ist nun mit dem WLAN-Netzwerk Deines Routers verbunden.
So verbindest Du Deinen Mac mit dem WLAN
Nach der Installation und Konfiguration des Modems kannst Du Deine Geräte mit dem WLAN verbinden.
- Klick am Mac auf das WLAN-Symbol.
- Wähl WLAN aktivieren. Jetzt werden Dir alle verfügbaren drahtlosen Netzwerke in Reichweite Deines Mac aufgeführt.
- Wähl das Netzwerk, das Du verbinden willst.
- Gib bei Passwort das Passwort ein.
- Wähl Verbinden.
- Dein Mac ist nun mit dem WLAN-Netzwerk Deines Routers verbunden.