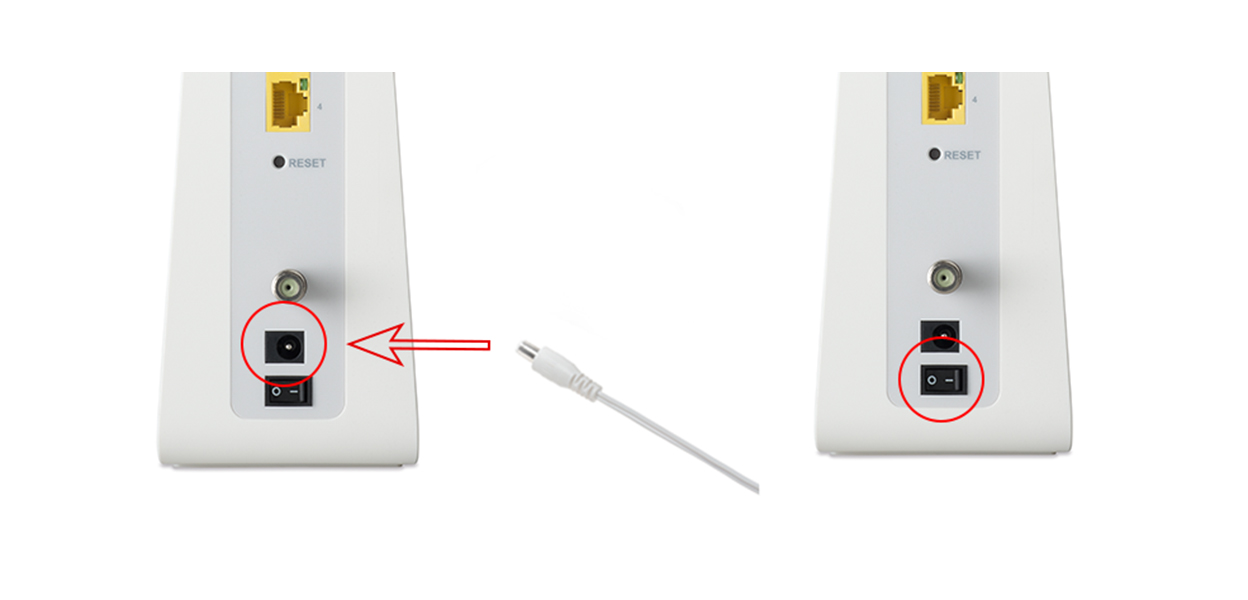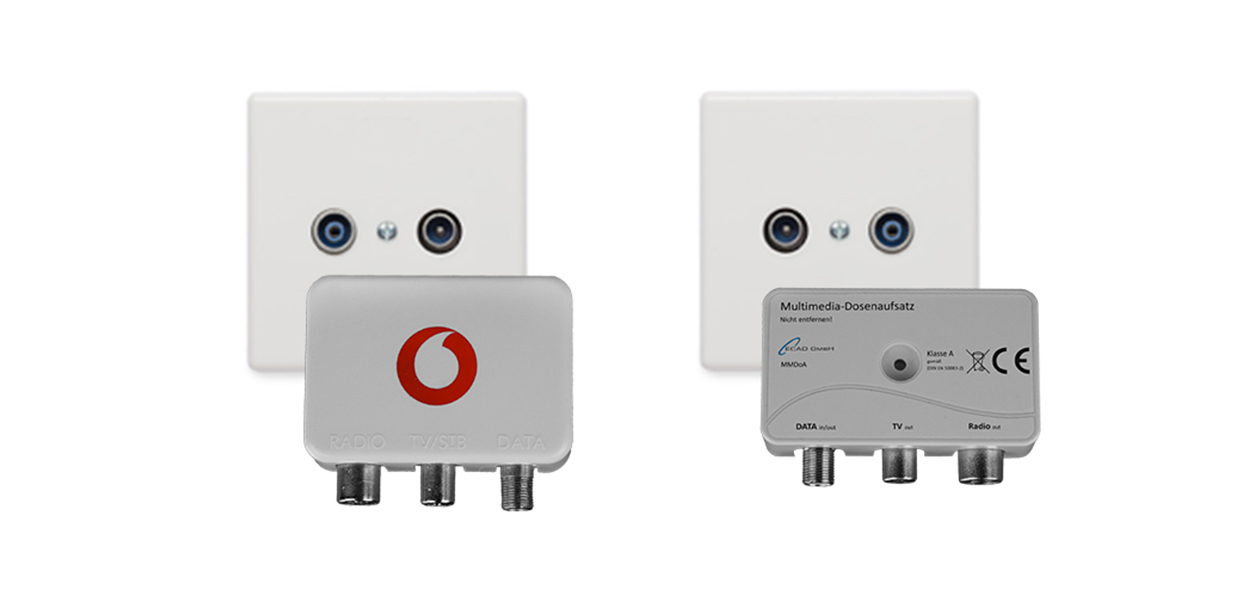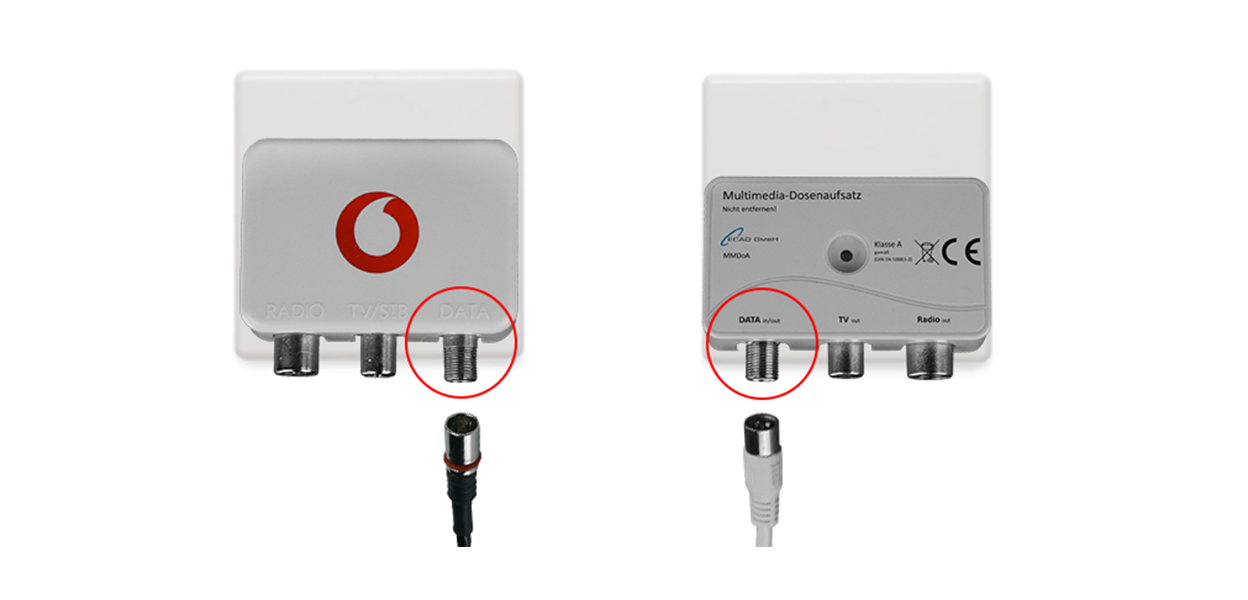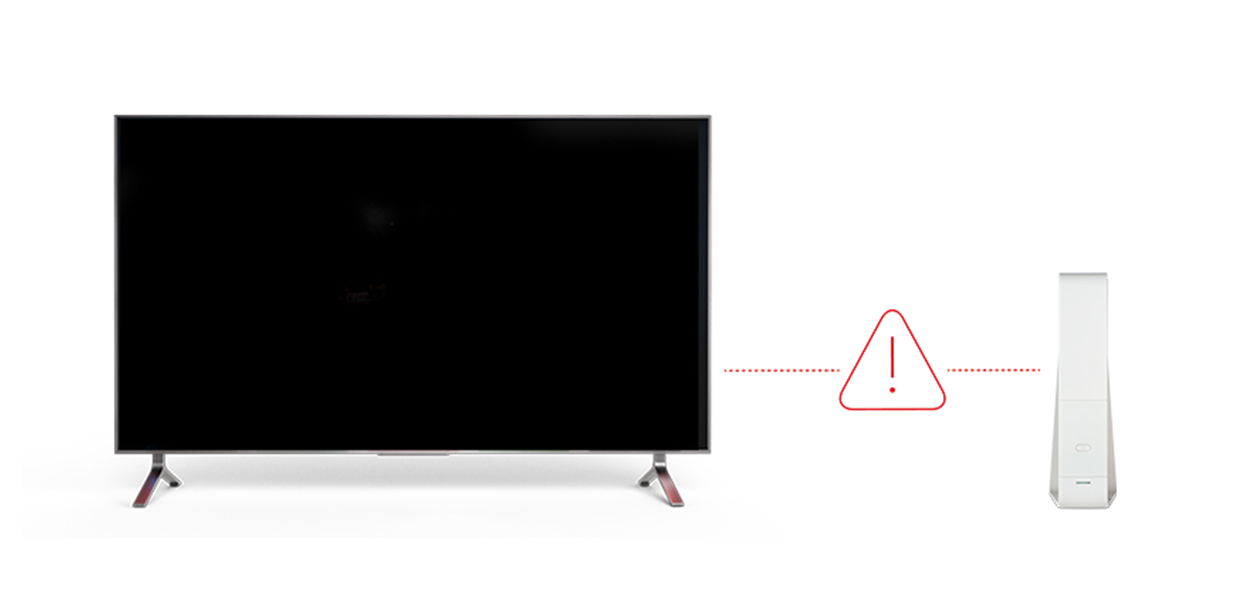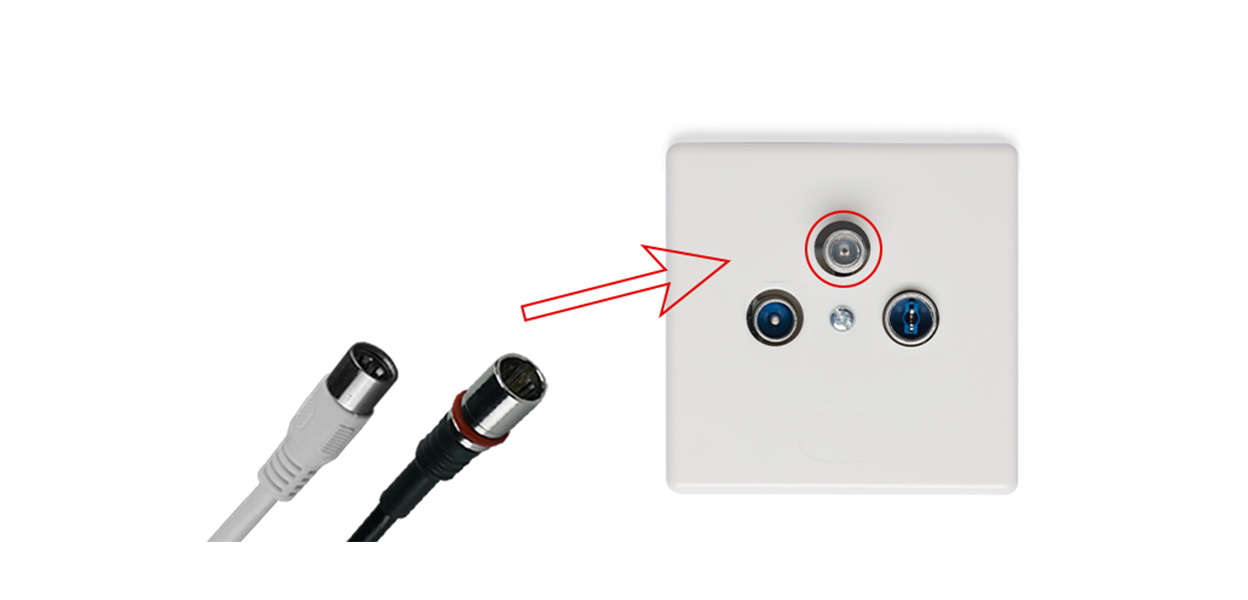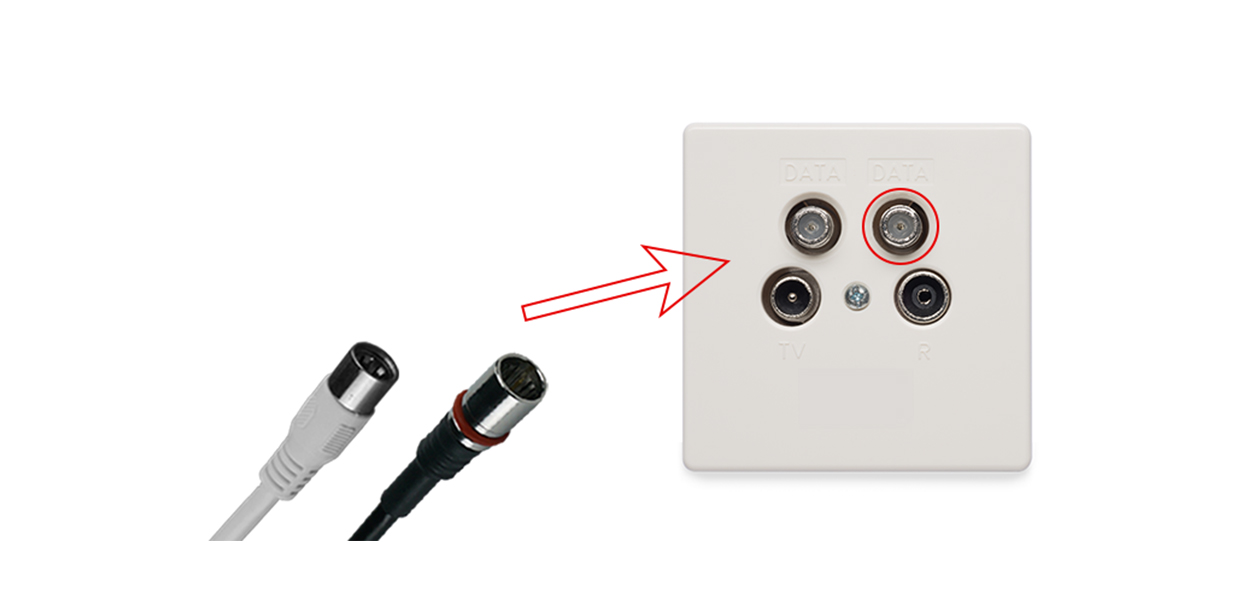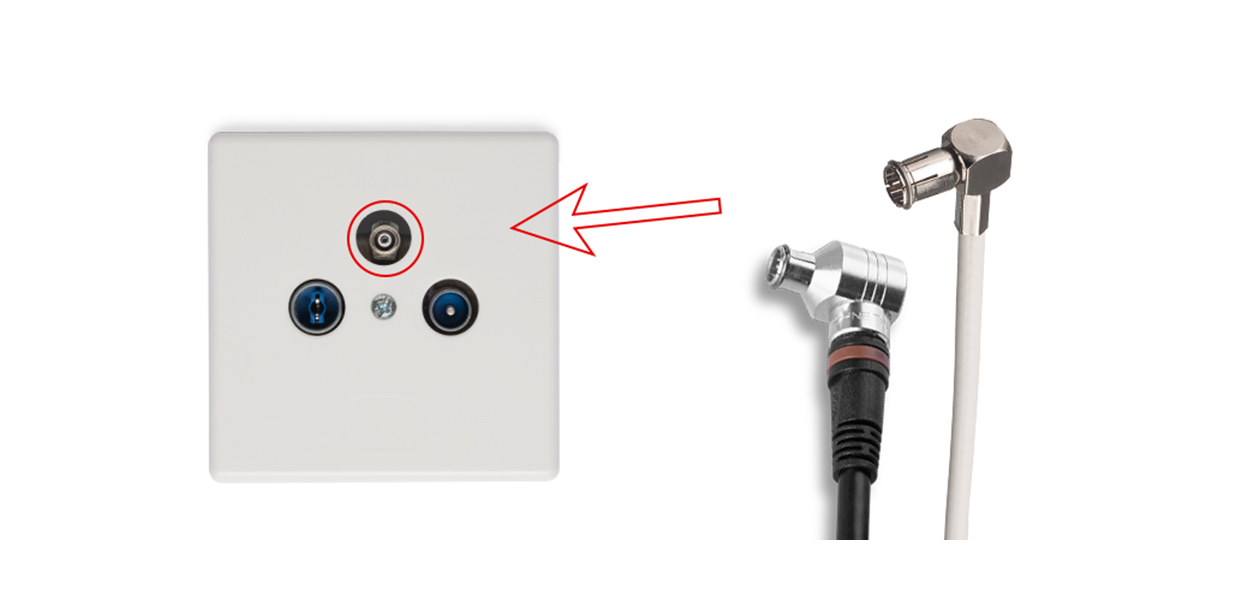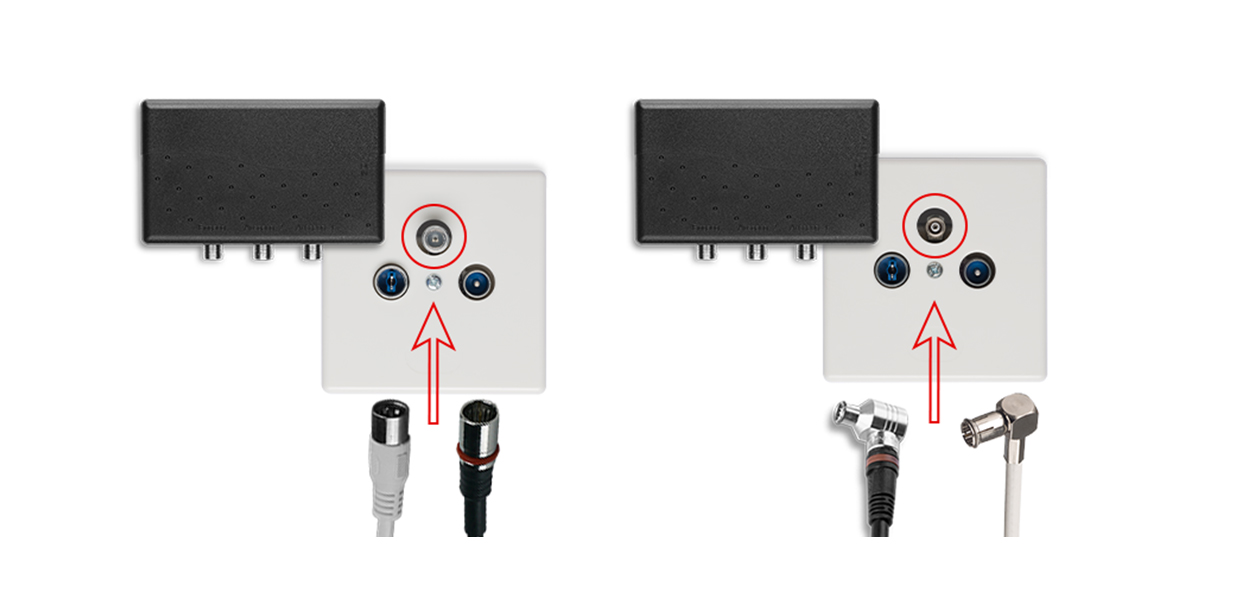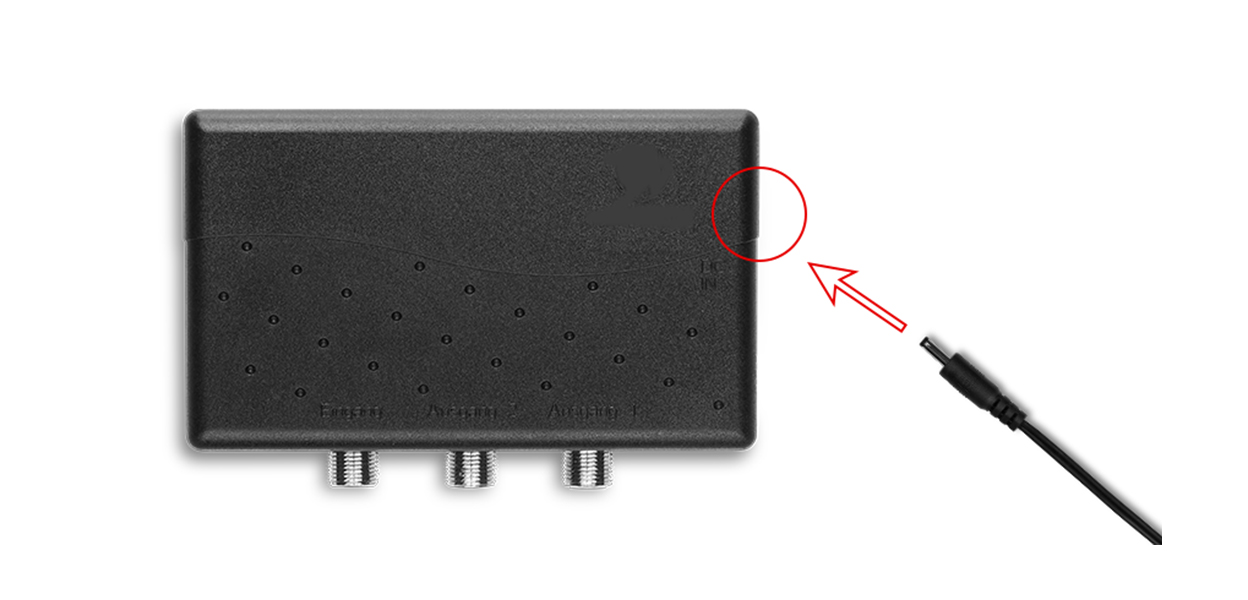Hilfe für Deine Connect Box
Wähl ein Thema, zu dem Du mehr wissen willst.
-
Einrichten
Mit einer 2-Loch-Kabel-Dose
Mit einer 3-Loch-Kabel-Dose
Mit einer 4-Loch-Kabel-Dose
Mit einer Wisi-Click-Kabel-Dose
Mit einem Splitter an einer 3-Loch- oder Wisi-Click-Kabel-Dose
-
Einstellungen
So rufst Du die Einstellungsseite auf
Stell sicher, dass Du über Kabel oder WLAN mit Deiner Connect Box verbunden bist.
- Öffne Deinen Browser.
- Wähl Web-Adresse suchen oder eingeben und gib 192.168.0.1 ein.
- Die Anmeldeseite zur Benutzeroberfläche Deines Kabel-Routers öffnet sich. Beim Benutzername steht admin. Gib beim Feld Kabelrouter Passwort Dein Passwort ein und wähl dann Weiter.
- Die Benutzeroberfläche öffnet sich.
So änderst Du das Standard-Passwort und den SSID Deines WLAN-Routers
Wir empfehlen Dir, den Netzwerknamen (SSID) und das Standard-Passwort (Netzwerk-Sicherheitsschlüssel) zu ändern. So schützt Du Dein Netzwerk. Um den Netzwerknamen und das Passwort zu ändern, folg bitte den folgenden Schritten. Gut zu wissen: Falls Du zum ersten Mal auf Dein Modem zugreifst, musst Du weitere Schritte durchführen, bevor Du den Namen und das Passwort ändern kannst. Wenn Du Deinen Namen und Passwort vergessen hast, führ einen Werksreset durch.
- Öffne jetzt Deinen Browser.
- Wähl Web-Adresse suchen oder eingeben und gib 192.168.0.1 ein.
- Die Anmeldeseite zur Benutzeroberfläche Deines Kabel-Routers öffnet sich. Gib beim Feld Kabelrouter Passwort Dein Passwort ein und wähl dann Weiter.
- Die Benutzeroberfläche öffnet sich. Wähl den Reiter Erweiterte Einstellungen aus.
- Wähl WLAN.
- Wähl Sicherheit.
- Du kannst die WLAN-Sicherheitseinstellungen für 2.4 GHz und 5 GHz vornehmen. Gib unter WLAN-Netzwerkname (SSID) einen Netzwerknamen ein.
Unter WLAN-Passwort (Sicherheitsschlüssel) gib ein neues Passwort, mit mindestens 8 Zeichen ein. - Scroll nach unten. Wähl Änderungen übernehmen.
So richtest Du den WLAN-Gastzugang für die Connect Box ein
- Ruf die Startseite Deiner Connect Box auf. Gib dazu http://192.168.01 in die Adresszeile Deines Browser ein. Gut zu wissen: Das Passwort für die Benutzeroberfläche findest Du auf dem Aufkleber unter Deiner Connect Box.
- Klick auf Erweiterte Einstellungen > WLAN > Gastnetzwerk.
- Aktivier das Gastnetzwerk.
- Gib unter WLAN-Netzwerkname (SSID) einen Netzwerknamen für das Gäste-WLAN ein. Unter WLAN-Passwort (Sicherheitsschlüssel) legst Du jetzt ein Passwort fest. Das Passwort muss mindestens 8 Zeichen lang sein.
Gerät auf die Werkseinstellungen zurücksetzen
Halt die Taste RESET mit einem Stift mindestens 30 Sekunden lang gedrückt. Das Connect Box Modem führt automatisch einen Reset und Neustart durch.
Meld Dich nach dem Zurücksetzen auf die Werkseinstellungen erneut am Modem mit dem Standardnamen und Passwort an. Gut zu wissen: Den Standardnamen und das Passwort findest Du auf der Unterseite Deiner Connect Box.
Nach dem Zurücksetzen konfigurier Dein Modem neu. Verbinde die Connect Box mit Deinem PC, um eine Internetverbindung herzustellen. Öffne dazu Deinen Browser und gib die 192.168.0.1 ein.
Technische Details
Technische Daten
Beschreibung
Technische Details Kabel-Router mit WLAN-Funktion (Dual-Band 2,4GHz/5GHz)
WLAN nach 802.11 b/g/n/ac
Vier Gigabit-LAN-Anschlüsse
Zwei Telefon-Anschlüsse
WPA2 Verschlüsselung, integrierte Firewall
WPS-Schalter
Integrierter DHCP-Server
Abmessungen: ca. 220 × 75 × 160 mm
Lieferumfang
Netzteil
Ethernet-Kabel
WLAN-Karte
Installations-Anleitung
Leistungsaufnahme
Standby (ohne Datenübertragung): 12 W
Normalbetrieb (mit Datenübertragung): 20 W
LEDs verstehen
LED
Beschreibung
WLAN-LED
LED blinkt grün zeigt an, das die WLAN-Verbindung aufgebaut wird.
LED leuchtet konstant grün zeigt ein aktives WLAN-Signal an.
Rote LED-Anzeige zeigt eine aktive, aber nicht ordnungsgemäß funktionierende WLAN-Funktion an.
Internet-LED
LED blinkt grün zeigt an, dass nach einer Internet-Verbindung oder einem Datentransfer über das Internet gesucht wird.
LED leuchtet konstant grün zeigt eine aktive Internet-Verbindung an.
Telefon-LED Grüne LED-Anzeige zeigt eine aktive Verbindung zum Festnetztelefon an.
Stromversorgung-LED LED leuchtet kontant grün zeigt an, dass das Connect Box Modem eingeschaltet und für das Internet betriebsbereit ist.
Gut zu wissen: Wenn Deine Connect Box komplett hochgefahren ist, leuchten alle LEDs grün.
- Um an das Connect Box Modem ein Telefon anzuschließen, schließ das Telefonkabel an Dein Gerät und an den TEL-Port des Connect Box Modems an.
- Um eine Kabel-Verbindung von Deinem PC/Laptop/Router mit dem Connect Box Modem herzustellen, schließ das mitgelieferte Ethernet-Kabel an den Ethernet-Port Deines PC/Laptop/Router und den INT-Port des Connect Box Modem an.
- Um das Connect Box Modem auf die Werkseinstellung zurückzusetzen, drück die Taste RESET mit einem Stift.
- Um ein Internetsignal an das Connect Box Modem zu übertragen, steck das KOAX-Kabel in den Kabel-Anschluss.
- Um das Connect Box Modem mit Strom zu versorgen, verbinde das Netzkabel mit dem Netzanschluss.
- Um das Connect Box Modem einzuschalten, drück den Einschaltknopf auf der Rückseite des Connect Box Modems.
-
Internet einrichten
Gerät über WLAN mit dem Internet verbinden
- Schalt das Gerät ein, das Du verbinden willst. Gut zu wissen: Das kann Dein Handy, Tablet oder Computer sein.
- Verbindungscheck WLAN: Drück kurz auf die WPS-Taste vorn an Deiner Connect Box. Die WLAN-LED leuchtet für 90 Sekunden grün. Gut zu wissen: Im normalen Betrieb wird nur die weiße LED angezeigt.
- Stell eine WLAN-Verbindung her. Mach das WLAN auf Deinem Gerät an. Wie das geht, findest Du in der Bedienungsanleitung Deines Geräts. Den WLAN-Namen oder SSID findest Du auf der beiliegenden Karte, sowie auf der Unterseite Deiner Connect Box. Dort findest Du auch das WLAN-Kennwort.
- Gib nun das WLAN-Kennwort ein. Das findest Du auf der beiliegenden Karte, sowie auf der Unterseite Deiner Connect Box. Warte bis Dein Gerät sich mit dem WLAN verbunden hat. Dies kann bis zu 15 Sekunden dauern.
- Teste jetzt die Internet-Verbindung auf Deinem Gerät. Öffne nun eine Webseite, z.B. vodafone.de
Gerät über LAN oder Ethernetkabel mit dem Internet verbinden
- Schalt Deinen Computer ein.
- Steck das LAN-Kabel in einen der Netzwerkanschlüsse auf der Rückseite Deiner Connect Box (INT 1-4).
- Steck das andere Ende des LAN-Kabels in Deinen Computer.
- Verbindungscheck LAN: Drück kurz auf die WPS-Taste vorn an Deiner Connect Box. Die Internet-LED (Pfeile) leuchtet dauerhaft. Gut zu wissen: Im normalen Betrieb wird nur die weiße LED angezeigt.
- Teste jetzt die Internet-Verbindung auf Deinem Computer. Öffne nun eine Webseite, z.B. vodafone.de
So verbindest Du Deinen Windows-PC mit dem WLAN
Nach der Installation und Konfiguration des Modems kannst Du Deine Geräte mit dem WLAN verbinden.
- Klick am PC auf das WLAN-Symbol.
- Wähl WLAN. Jetzt werden Dir alle verfügbaren drahtlosen Netzwerke in Reichweite Deines PCs aufgeführt.
- Wähl das Netzwerk, das Du verbinden willst. Wähl Verbinden. Optional: Aktiviere Automatisch verbinden.
- Gib bei Netzwerksicherheitsschlüssel eingeben das Passwort ein. Wähl Weiter.
- Dein PC ist nun mit dem WLAN-Netzwerk Deines Routers verbunden.
So verbindest Du Deinen Mac mit dem WLAN
Nach der Installation und Konfiguration des Modems kannst Du Deine Geräte mit dem WLAN verbinden.
- Klick am Mac auf das WLAN-Symbol.
- Wähl WLAN aktivieren. Jetzt werden Dir alle verfügbaren drahtlosen Netzwerke in Reichweite Deines Mac aufgeführt.
- Wähl das Netzwerk, das Du verbinden willst.
- Gib bei Passwort das Passwort ein.
- Wähl Verbinden.
- Dein Mac ist nun mit dem WLAN-Netzwerk Deines Routers verbunden.
-
Telefon einrichten
Mit TAE- oder RJ-Anschluss
- Steck den Stecker Deines Telefons in den Anschluss TEL 1 Deiner Connect Box. Passt der Stecker nicht? Dann nutz den RJ11-TAE-Adapter.
- Schließ das Telefon an den Adapter-Eingang F an. Es kann bis zu 10 Minuten dauern, bis Dein Telefon erkannt wird.
- Prüf, ob Dein Telefon-Anschluss funktioniert. Mach bitte einen Test, indem Du z.B. vom Handy aus Deinen Anschluss anrufst. Gut zu wissen: Du hast eine Mitnahme Deiner Rufnummer beauftragt? Dann denk daran, dass Dein alter Anbieter die Nummer erst freigeben muss. Das kann etwas dauern.