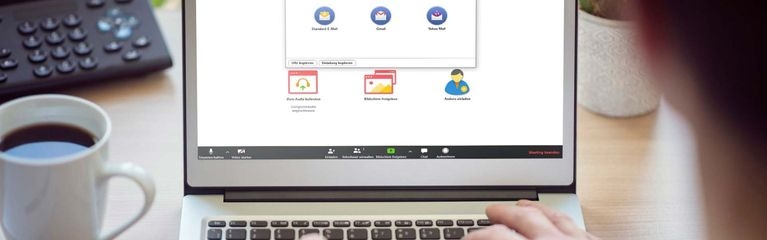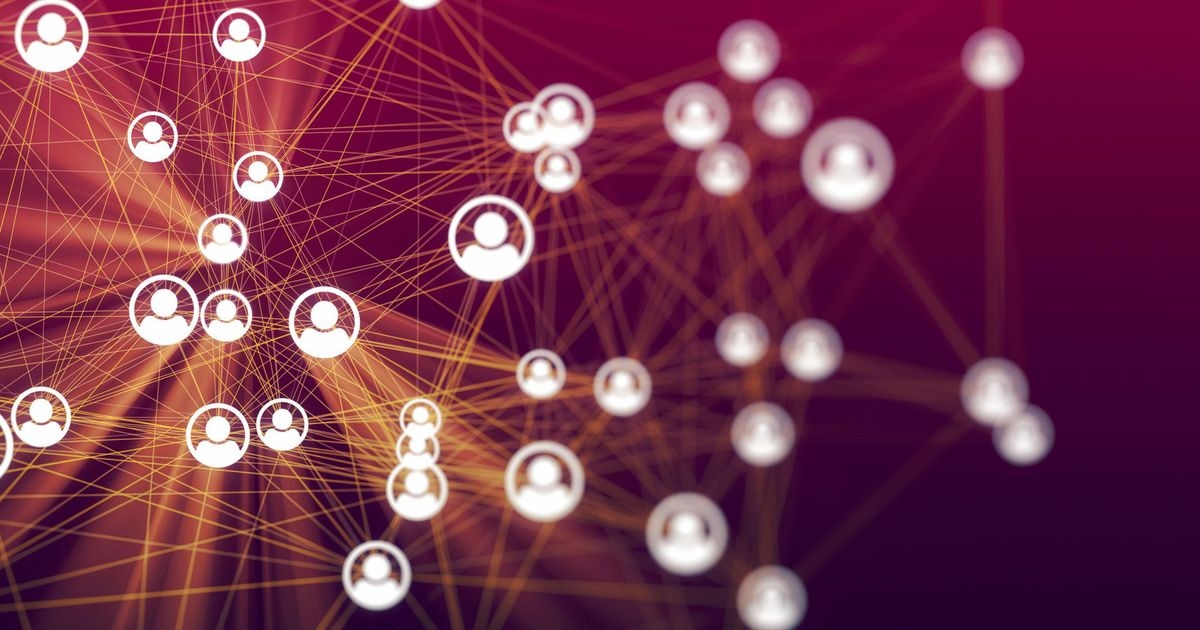Um Zoom zu nutzen, brauchen Sie zunächst den Zoom-Client. Sollten Sie einzelne der hier genannten Schritte bereits durchgeführt haben oder diese für Sie nicht relevant sein, überspringen Sie sie einfach:
1. Den Computer mit Mikrofon und Webcam ausstatten
Wenn Sie Zoom nutzen möchten, brauchen Sie wie bei anderen Videokonferenz-Anwendungen auch zunächst einen Computer mit Mikrofon und Webcam oder ein aktuelles Smartphone. Mit der entsprechenden Hardware ausgestattet , können Sie direkt Ihre erste Zoom-Konferenz einrichten. Praktisch: Smartphone oder Laptop verfügen normalerweise bereits ab Werk über eingebaute Hardware für diese Zwecke.
2. Den Zoom-Client herunterladen
Besuchen Sie zunächst die Zoom-Website. Klicken Sie dort auf "Kostenlose Registrierung" und geben Sie Ihr Geburtsdatum und Ihre E-Mail-Adresse ein. Alternativ können Sie sich auch mit einem Google-Konto oder Facebook-Account anmelden oder ein vorhandenes Login nutzen. Außerdem haben Sie die Möglichkeit, via Single Sign-On auf eine eventuell bereits vorhandene Zoom-Unternehmenslizenz zuzugreifen. Single Sign-On, kurz SSO, bezeichnet die Einmalanmeldung für einen geschützten Bereich.
Nachdem Sie bei der Variante "E-Mail" auf den Bestätigungslink geklickt haben, müssen Sie den passenden Client installieren. Dieser wird im Falle eines Desktop-Geräts zunächst auf Ihren Mac oder Windows-Rechner heruntergeladen und anschließend installiert.
Um ein Zoom-Meeting via Smartphone zu erstellen oder einem beizutreten, brauchen Sie die entsprechende Zoom Cloud Meetings-App für Android oder iOS. Vor dem Beginn müssen Sie diese also herunterladen und installieren. Sie können Zoom auch unter Linux nutzen. Wie das funktioniert, erfahren Sie auf der entsprechenden Zoom-Supportseite.
3. Den Client starten und die Konferenz beginnen
Nach Abschluss der Installation sind Sie beinahe schon bereit für Ihre erste Videokonferenz. Geben Sie noch einige Daten über sich selbst an und laden Sie optional Kolleg:innen via E-Mail ein. Starten Sie anschließend die Konferenz mit oder ohne Video-Unterstützung.
In der Zoom-App wählen Sie aus drei Möglichkeiten: Treten Sie einem Meeting bei, indem Sie dessen Meeting-ID eingeben. Alternativ können Sie sich über die App auch zunächst registrieren oder sich als Meeting-Moderator:in anmelden.
4. So nehmen Sie an einer bestehenden Zoom-Konferenz teil
Für die bloße Teilnahme an einem Zoom-Meeting ist keine Registrierung notwendig. Vermutlich haben Sie von der Organisation der Konferenz einen Einladungslink erhalten. Klicken Sie diesen an, geben Sie Ihren Namen ein und legen Berechtigungen fest – schon nehmen Sie an einem vorhandenen Zoom-Meeting teil. Eventuell müssen Sie hierzu wie oben beschrieben noch den Client für Windows oder Mac beziehungsweise die Zoom-App für Ihr Smartphone herunterladen.
5. So erstellen Sie einen Besprechungslink
Andere Teilnehmer:innen zu einer Zoom-Besprechung einzuladen, geht auf sehr einfache Weise: Planen Sie zunächst Ihr Meeting wie weiter oben unter Punkt 3 erläutert. In der Registerkarte "Meeting" finden Sie sowohl in Ihrem Desktop-Client als auch in der mobilen App die Möglichkeit, einen Besprechungslink zu kopieren.
Sie finden ihn unterhalb der Meeting ID und können ihn durch einen Klick in die Zwischenablage kopieren. Diesen können Sie nun auf einfache Weise etwa in eine E-Mail oder ein Instant-Messaging-Programm wie WhatsApp oder Slack einfügen. Die Eingeladenen müssen dann lediglich dem Link folgen, um zu Ihrer Zoom-Konferenz zu gelangen.
6. So blenden Sie Ihren Hintergrund während einer Zoom-Konferenz aus oder ersetzen ihn
Eine beliebte Funktion bei Videokonferenz-Tools ist das KI-gestützte Ersetzen des aktuellen Hintergrunds. Ob Sie nun gerade im Homeoffice sitzen und Ihre Kücheneinrichtung ungern präsentieren oder unterwegs keine fremden Menschen im Hintergrund zu sehen sein sollen – ein virtueller Hintergrund hilft.
So gehen Sie dabei vor:
Sorgen Sie insgesamt dafür, dass Ihr Raum oder der Bereich, in dem Sie sich aufhalten, gleichmäßig ausgeleuchtet ist.
Im Idealfall besorgen Sie sich einen sogenannten Greenscreen, den Sie hinter Ihrem Bürostuhl aufstellen.
Laden sie ein beliebiges Hintergrundbild herunter, das der Auflösung Ihrer Kamera entspricht (bei Full HD (1080p) sind dies 1.920×1.080 Bildpunkte).
Klicken Sie, solange kein Meeting läuft, in der Zoom-App auf das Zahnradsymbol ("Einstellungen") und wählen Sie "Hintergrund | Virtueller Hintergrund" aus.
Wählen Sie eine der Vorlagen oder laden Sie Ihren gewünschten Hintergrund über das "+"-Symbol hoch.
Sollte Ihr Meeting bereits begonnen haben, können Sie Ihren Hintergrund anpassen über "Video beenden" (den Pfeil rechts daneben anklicken) und "Wählen Sie virtuellen Hintergrund".
Sollten Sie nun eventuelle Artefakte in Ihrem Bild bemerken (kleine Bildstörungen, die insbesondere dann auftreten, wenn Sie sich bewegen), reicht möglicherweise die Rechenleistung Ihres Computers nicht aus.
Außerdem benötigen Sie für diese Art von Funktionen mindestens Windows 10 mit einem Core i5-Prozessor oder neuer beziehungsweise einen Mac mit macOS 10.13 oder neuer. Andernfalls bietet Ihnen Zoom diese Option gar nicht erst an.
Mit den Zoom-Videofiltern können Sie Ihrem Bild während einer Konferenz außerdem Zusatzelemente hinzufügen.