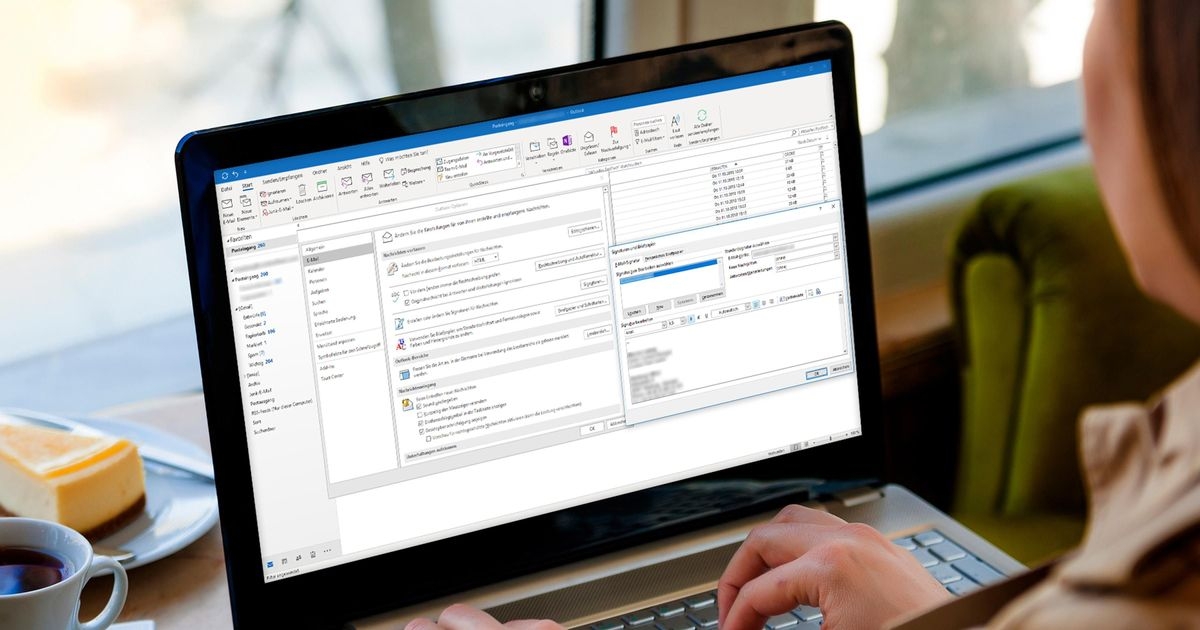Sie können auch später noch einsehen, wer alles Zugriff auf Ihren Kalender hat und die Rechte individuell anpassen. Klicken Sie dafür einfach im Menü auf „Start | Kalenderberechtigungen”.
Sollten Sie nicht an einen Exchange-Server angeschlossen sein, können Sie Ihren Kalender trotzdem freigeben, auch wenn diese Freigabe dann auf eine Momentaufnahme ohne automatische Aktualisierung beschränkt ist. Eine Aktualisierung von Einträgen erfolgt nur, wenn Sie Ihren Kalender erneut einmalig freigeben.
So gehen Sie vor:
Klicken Sie in Outlook unten links auf das Kalendersymbol (oder den entsprechenden Text) und wechseln Sie zur Kalenderansicht.
Klicken Sie auf „Kalender per E-Mail senden”.
Wählen Sie nun aus, welchen Ihrer Kalender Sie freigeben wollen und welchen Zeitraum („Datumsbereich”) Sie zur Verfügung stellen möchten.
Im Menü „Detail” legen Sie fest, welche Details Ihrer Termine der Empfänger sehen soll.
Mögliche Kalenderanlagen (beispielsweise eine PDF-Datei) können Sie ebenfalls versenden. Diese Option stellen Sie unter dem Punkt „Erweitert” ein. Hier legen Sie außerdem die Sichtbarkeit von Einträgen fest, die als privat markiert sind.
Der Kalender wird nun in eine neue E-Mail eingefügt, die Sie wie gewohnt an den/die Empfänger:in verschicken.
Neben einer grafischen Darstellung Ihres Kalenders enthält die Mail auch eine sogenannte „iCalendar”-Datei mit der Endung „.ics”, die mit diversen Programmen von Drittanbietern geöffnet werden kann – unter anderem mit dem Apple- und Google-Kalender.
So teilen Sie Ihren Outlook-Kalender auf einer Website
Sie können Ihren Outlook-Kalender auch auf einer Website anzeigen lassen. Alles, was Sie dazu brauchen, ist ein sogenannter WebDAV-Server. Dieser wird häufig in Exchange-Umgebungen mit freigeschaltet. Ein solcher Server basiert auf dem im Internet üblichen HTTP-Protokoll und stellt unter anderem Kalender- und Kontaktfunktionen bereit.
Wollen Sie auf einem solchen Server einen Kalender veröffentlichen, klicken Sie zunächst auf „Online veröffentlichen” und wählen aus, welche Details und welchen Umfang Ihres Kalenders Sie bereitstellen wollen. Geben Sie außerdem die Adresse des WebDAV-Servers ein, so wie er in Ihrer Organisation verwendet wird.
Falls Sie WebDAV auf einem externen Server nutzen, ist besondere Vorsicht geboten. Jede Person, die den Kalender-Link kennt, kann so nach der Freigabe Ihren Kalender auch von außerhalb Ihres Unternehmens einsehen.