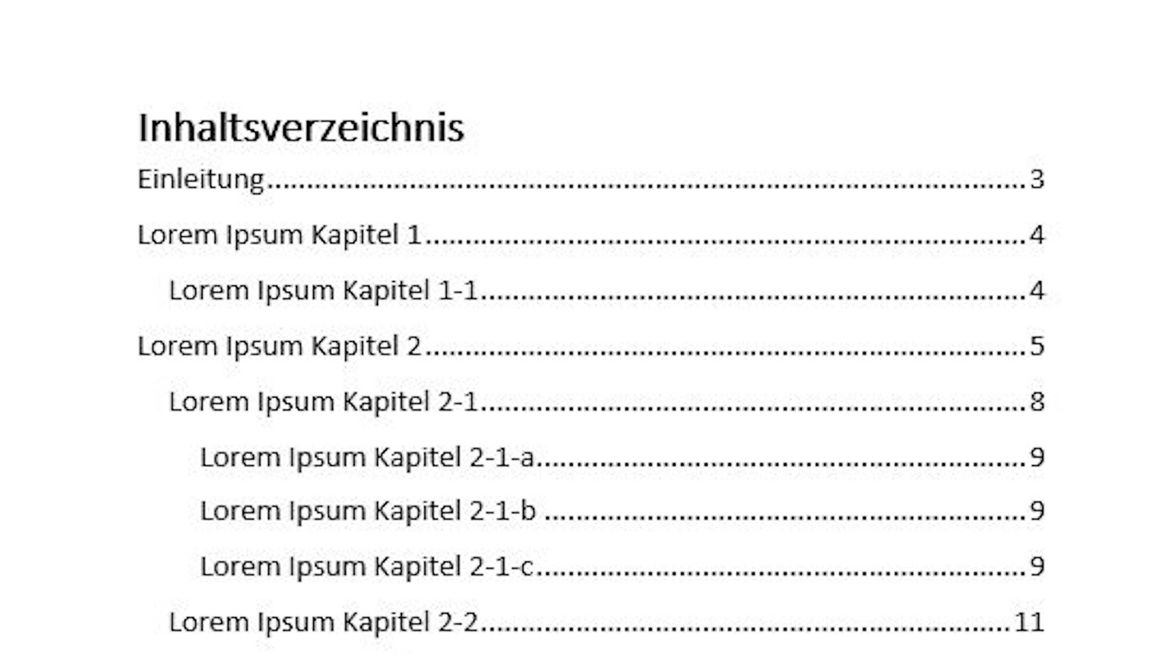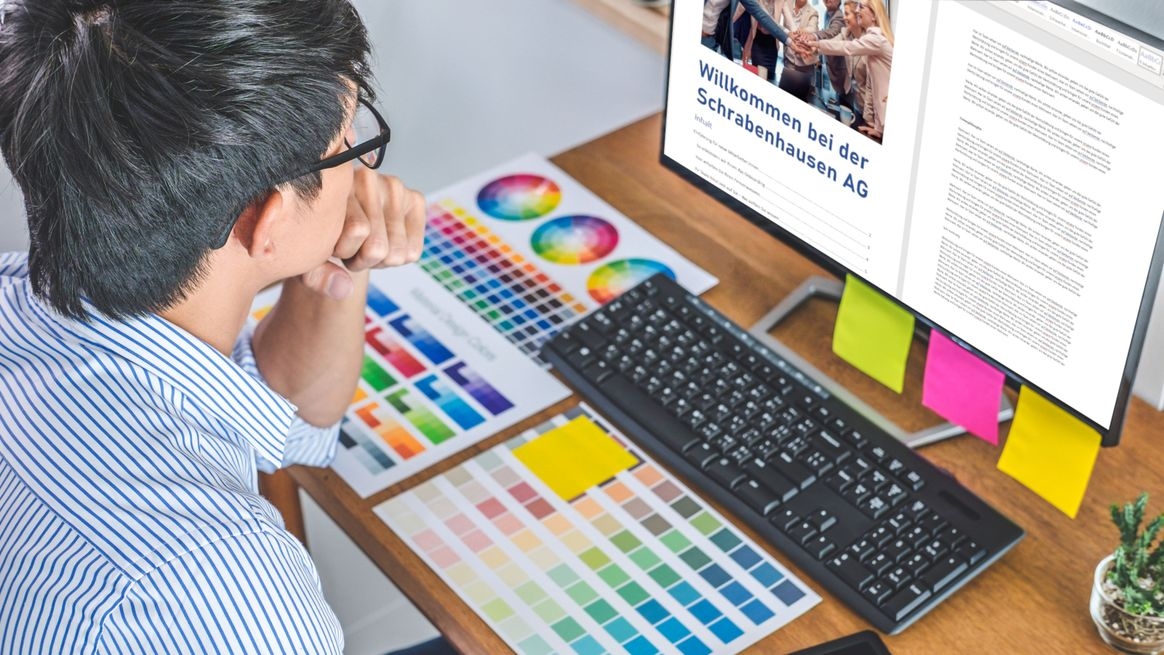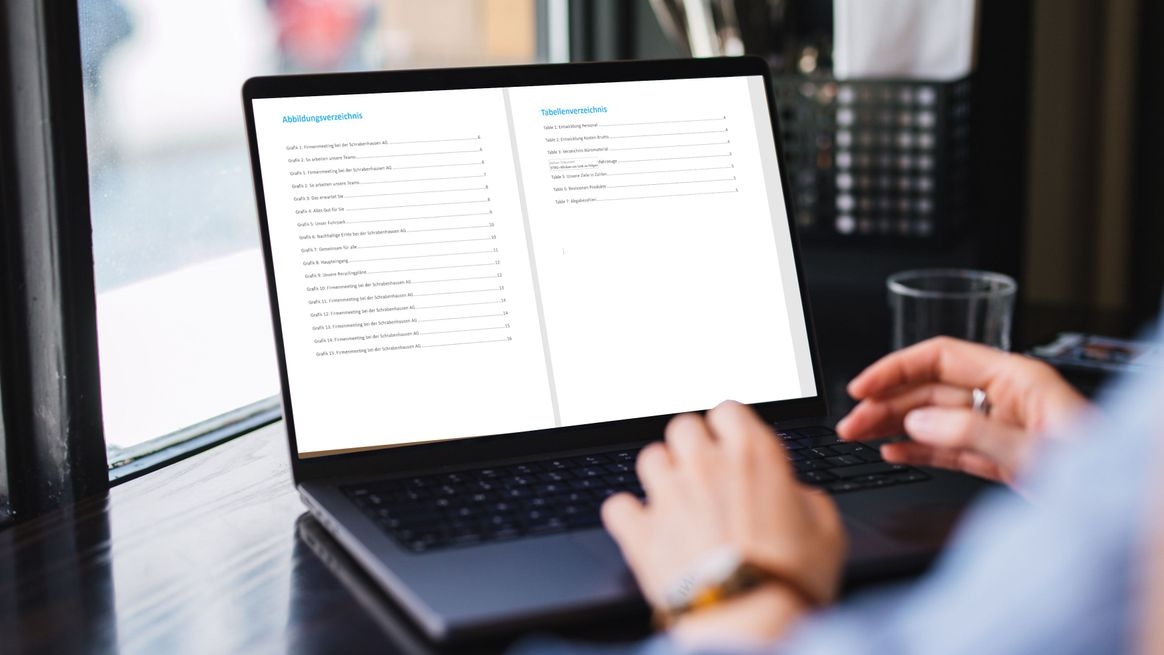Sie können die Struktur Ihres Inhaltsverzeichnisses nachträglich anpassen, indem Sie zunächst das Inhaltsverzeichnis selbst anklicken. Anschließend wählen Sie in der Menüleiste unter dem Menüpunkt „Referenzen” den Punkt „Inhaltsverzeichnis | Benutzerdefiniertes Inhaltsverzeichnis…” aus.
Entscheiden Sie hier unter anderem, ob Sie Seitenzahlen anzeigen möchten, welche Füllzeichen zwischen Überschriften und Seitenzahlen verwendet werden – und insbesondere, wie viele Ebenen Ihrer Gliederung (Voreinstellung: 3) Sie anzeigen möchten. Haben Sie eine vierte oder weitere Überschriftenebenen eingerichtet, erscheinen diese nur dann im Inhaltsverzeichnis, wenn Sie zuvor den Wert für „Ebenen anzeigen“ heraufsetzen.
Mit einer Gliederung erleichtern Sie nicht nur Ihren Leser:innen den Überblick über Ihre Arbeit, sondern können auch selbst besser sehen, ob Ihr Dokument logisch und sinnvoll strukturiert ist.
Falls Sie Änderungsbedarf sehen, markieren Sie erneut Ihre jeweilige(n) Überschrift(en) und ändern Sie deren Formatierung, bis Sie zufrieden sind.
Wenn Sie die „Strg”-Taste gedrückt halten und eine Überschrift im Inhaltsverzeichnis anklicken, gelangen Sie direkt zur entsprechenden Stelle innerhalb des Dokuments.
Bei der Formatierung Ihres Dokuments unter „Start | Formatvorlagen” steht Ihnen die dritte (und vierte) Gliederungsebene nicht zur Verfügung, also die Überschriften 3 und 4? Erfahren Sie im Folgenden, wie Sie dieses Problem lösen.