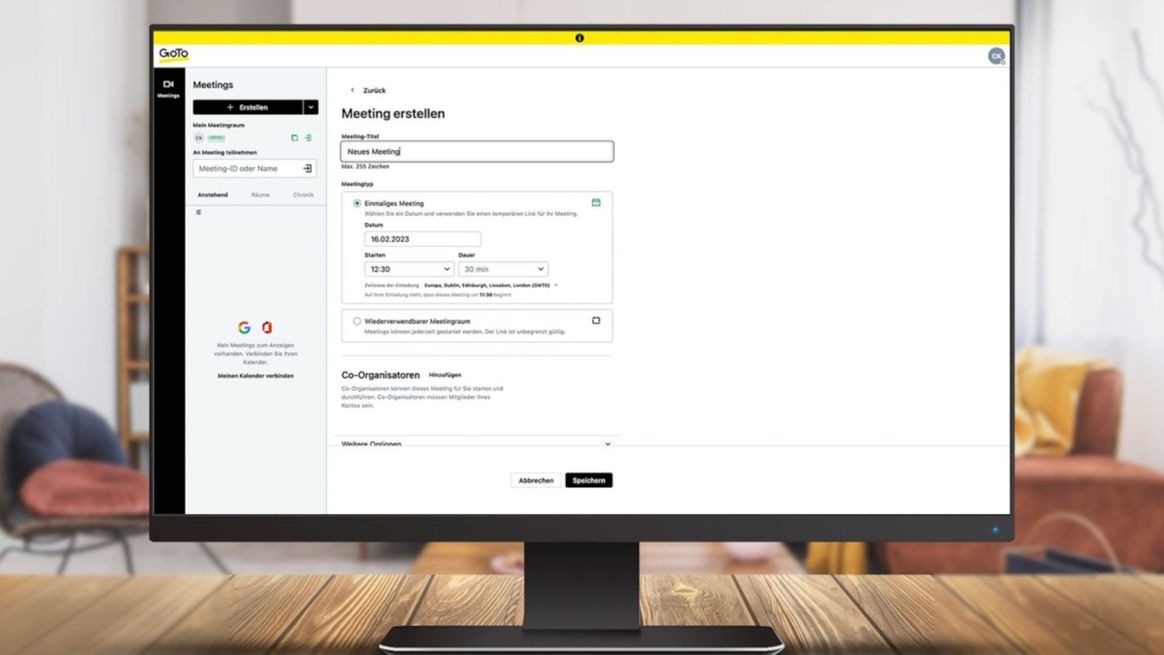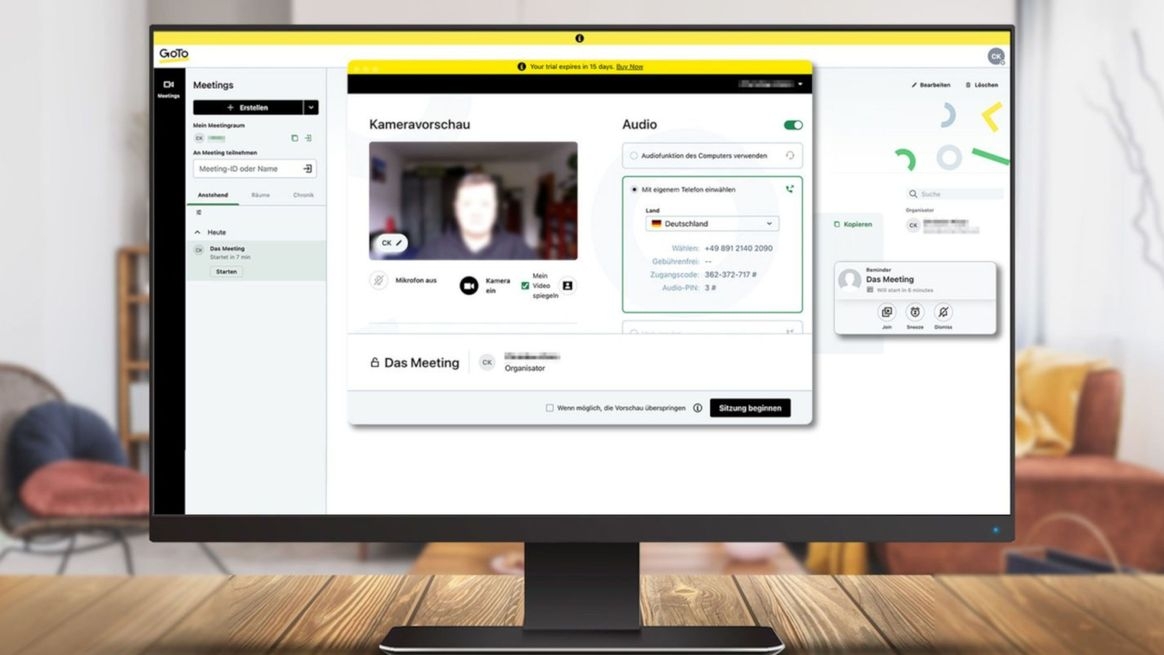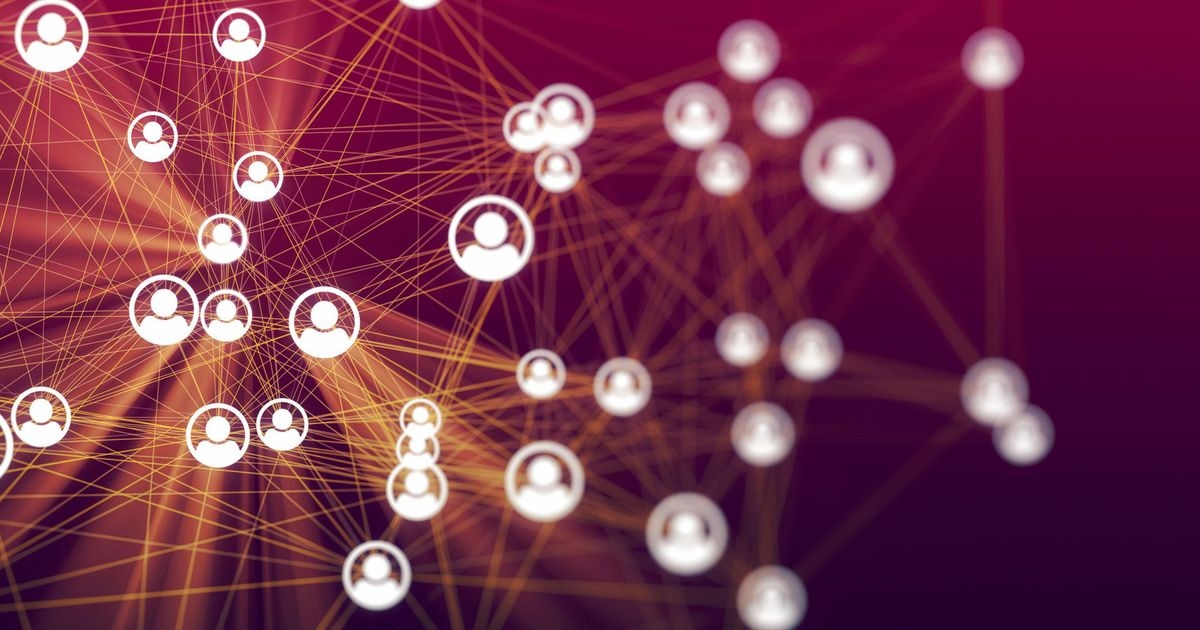Den Bildschirm bei GoTo Meeting teilen
Sie wollen während der Videokonferenz beispielsweise eine Präsentation auf Ihrem Bildschirm mit den anderen Teilnehmer:innen teilen? Dann klicken Sie als Organisator:in unten in Ihrem Meeting-Fenster auf den Bildschirm-Button.
Es öffnet sich ein neues Fenster. Über die "Fernsteuerung" können Sie nun die Steuerung Ihrer Präsentation an eine beliebige Person im Teilnehmerkreis mitsamt Maus- und Tastaturzugriff übertragen.
Ebenso praktisch sind die Funktionen "Online-Whiteboard" und "Zeichenwerkzeuge". Mit letzterer erlauben Sie anderen Teilnehmer:innen der Videokonferenz, auf Ihrem Bildschirm zu zeichnen. In dieser Leiste können Sie mithilfe der "Optionen" auch einer anderen Person die Moderation übertragen, die Bildschirmpräsentation pausieren oder sie stoppen.
GoTo Meeting-Hintergrund ändern
Gerade im Homeoffice gibt es immer wieder Situationen, in denen Sie nicht Ihr persönliches Umfeld preisgeben möchten. Über die Software ChromaCam (enthalten in allen kostenpflichtigen GoTo Meeting-Abos) können Sie Ihren Kamera-Hintergrund ändern. ChromaCam ist die Software eines Drittanbieters, die GoTo Meeting-Nutzer:innen kostenfrei herunterladen können.
Sollten die von ChromaCam zur Verfügung gestellten Bilder nicht ausreichen, können Sie eigene Motive hinzufügen. Außerdem können Sie mit ChromaCam den Hintergrund bis zur absoluten Unkenntlichkeit unscharf machen.
Nachdem Sie ChromaCam heruntergeladen und installiert haben, müssen Sie sich dort mit Ihrem GoTo Meeting-Accountdaten anmelden. Bei der Verwendung von GoTo Meeting steht Ihnen ChromaCam als Webcam zur Verfügung. Dort können Sie den gewünschten Hintergrund für Ihr persönliches Kamerabild einstellen.
Datenschutz-Richtlinien bei GoTo Meeting
Was Sie im Auge behalten sollten: GoTo Meeting speichert Daten der Teilnehmer:innen. Dazu gehören unter anderem IP- und E-Mail-Adressen und Namen.
Die Software hat außerdem vollen Zugriff auf die Inhalte der geführten Gespräche. Der Umfang der Datenerfassung durch GoTo Meeting hängt von der Größe Ihres Unternehmens ab.
Welche Daten das Tool genau erfasst, hängt davon ab, wie Unternehmen GoTo Meeting verwenden. Bei einem großen Teil der Daten handelt es sich jedoch um personenbezogene Daten.
GoTo Meeting sendet zwar alle gesammelten Daten an Server in den USA, doch sind Nutzer:innen innerhalb der EU geschützt: Der Anbieter ist in den USA auf der sogenannten EU-US-Privacy-Shield-Liste registriert. Die Daten unterliegen daher einem ähnlichen Datenschutz, wie ihn Anwender:innen innerhalb der EU durch die Datenschutz-Grundverordnung (DSGVO) genießen.
Werden Ihre personenbezogenen Daten auf Grundlage des Privacy Shield an ein zertifiziertes US-Unternehmen übermittelt, stehen Ihnen gegenüber dem US-Unternehmen unter anderem folgende Rechte zu:
Recht auf Information
a. ein Recht auf Widerspruch gegen die Verarbeitung Ihrer Daten
Recht auf Daten-Auskunft
Recht auf Datenberichtigung und unter Umständen der Löschung Ihrer Daten
Recht auf Inanspruchnahmen eines Beschwerdeverfahrens
Recht auf Anrufung der sogenannten Ombudsperson
Datenschutz: Was für Ihr Unternehmen wichtig ist
Wenn Sie GoTo Meeting gemäß der DSGVO verwenden wollen, schließt Ihr Unternehmen einen Vertrag mit GoTo Meeting ab (nach Artikel 28 DSGVO). Darin muss klar geregelt sein, welche Daten von GoTo Meeting erfasst und gespeichert werden und warum dies geschieht.
Unternehmen, die GoTo Meeting verwenden und über die Software mit Kund:innen in Kontakt treten, müssen Besucher:innen ihrer Webseite in ihrer Datenschutzerklärung darüber aufklären, welche Besucherdaten die Webseite erfasst und eventuell weiterleitet. Darüber hinaus müssen Sie auf Ihrer Webseite aufklären, wie lange diese Daten gespeichert werden. Dies muss aus dem Vertrag mit dem Softwarehersteller (in diesem Fall mit GoTo) hervorgehen.