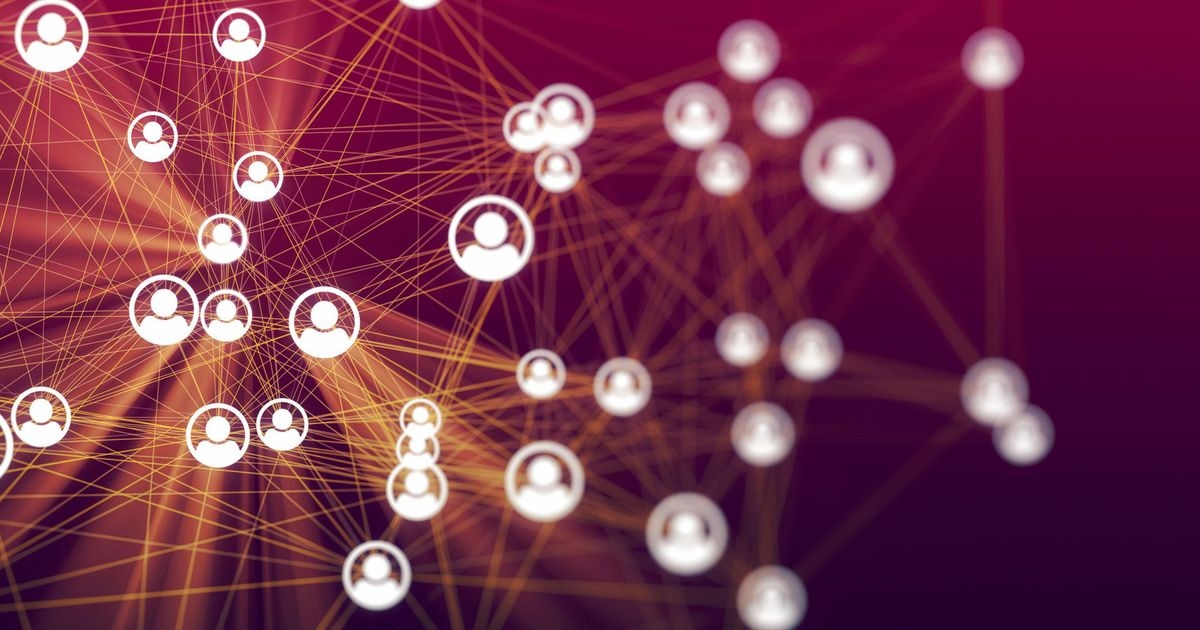So erzeugen Sie ein Dokument in Office Online und geben es frei
Wenn Sie Ihr Dokument direkt in Office online erzeugen und anschließend freigeben wollen, öffnen Sie die von Ihnen benötigte Online-Anwendung. Gehen Sie dazu auf die Startseite von Microsoft 365, melden Sie sich mit Ihren Zugangsdaten an und wählen Sie anschließend das Programm (App), das (die) Sie verwenden wollen, zum Beispiel Word. Klicken Sie hier auf „Leeres Dokument”. Danach klicken Sie oben rechts auf „Freigeben” fahren wie im Folgenden beschrieben fort: Im „Freigeben”-Fenster ist die Option „Jeder mit dem Link…” voreingestellt. Klicken Sie darauf, um alle Freigabeoptionen zu sehen. Folgende Möglichkeiten haben Sie:
„Jeder mit dem Link”: Geben Sie den Link zum Dokument an ausgewählte Personen weiter. Diese müssen nicht zwingend Ihrer Organisation angehören. Eventuell ist diese Option in Ihrer Organisation allerdings nicht verfügbar.
„Personen bei [Ihr Unternehmen] mit dem Link”: Nur Personen innerhalb Ihres firmeninternen Microsoft-365-Workspaces haben Zugriff auf das Dokument, sofern sie den Link dazu kennen.
„Personen mit Zugriff”: Eventuell haben bestimmte Personen bereits Zugriff auf die Datei oder den Online-Ordner, in dem sie liegt (beispielsweise Personen aus Ihrem Unternehmen. Über diese Option können Sie zusätzlich einen Link für berechtigte Personen erzeugen und diese so explizit auf das Dokument hinweisen.
„Bestimmte Personen”: Geben Sie das Dokument ausschließlich für bestimmte Personen frei. Der erzeugte Link funktioniert somit nur für diese Personen.
Wählen Sie eine der Optionen aus und entscheiden Sie anschließend, ob Sie dem ausgewählten Personenkreis die Bearbeitung oder lediglich die Ansicht Ihres Dokuments gestatten möchten. Setzen Sie dazu das entsprechende Häkchen. Klicken Sie nun auf „Übernehmen” und wählen Sie im nächsten Fenster gegebenenfalls diejenigen Personen aus, die Zugriff auf das Dokument erhalten sollen. Anschließend können Sie den Link zum Dokument automatisch versenden lassen oder ihn kopieren und selbst an die geplanten Mitbearbeiter:innen des Dokuments schicken.
Achtung: Falls Sie statt des Freigeben-Buttons in Ihrem Word-Browserfenster nur den Button „Teilen” sehen, so klicken Sie entsprechend darauf und dann noch einmal auf „Teilen” und wählen nun unter „Link Kopieren” aus, mit wem Sie das Dokument teilen möchten.
Damit die Zusammenarbeit mit anderen Bearbeiter:innen desselben Dokuments reibungslos funktioniert, müssen Sie folgende Voraussetzungen beachten:
Die Personen müssen sich in derselben Organisation befinden wie Sie selbst (Ausnahme: die allgemeine Linkfreigabe wie oben beschrieben).
Alle Bearbeiter:innen müssen über einen aktuellen Webbrowser verfügen.