Smartphones & Tablets
iPhone: Name ändern – so geht’s
Du möchtest Deinen iPhone-Namen ändern? Kein Problem, Du kannst Deinem iPhone jederzeit einen individuell gewählten Namen geben. Das kann sehr nützlich sein, etwa, um es beim Koppeln mit anderen Geräten schnell in der Anzeigeliste zu finden oder, um es einwandfrei als Dein Eigentum zu identifizieren. Wie Du den Namen Deines iPhones änderst, erfährst Du hier Schritt für Schritt.
Dein iPhone hat standardmäßig einen eher langweiligen Namen: Apple nennt es werkseitig schlicht „iPhone” oder „[Dein Name]s iPhone”. Dieser Name erscheint überall dort, wo Dein Gerät mit anderen Geräten oder Netzwerken interagiert: beim Bluetooth-Koppeln, im WLAN, bei der AirDrop-Nutzung oder wenn Du Dein Gerät in „Wo ist?“ suchst.
Es gibt viele Gründe, den iPhone-Namen zu ändern. Nutzt Du mehrere iPhones – zum Beispiel eins für private Zwecke und eins für die Arbeit – kann es schnell zu Verwechslungen kommen. Besonders im Auto bei der Bluetooth-Kopplung oder im Smart Home beim Ansteuern über Sprachassistenten ist ein eindeutiger Gerätename Gold wert. Aber auch wenn Du Dein iPhone einfach etwas persönlicher gestalten möchtest, ist ein individueller Name eine schöne Möglichkeit.
iPhone-Namen ändern: So geht’s
So kannst Du Deinen iPhone-Namen ganz umbenennen:
- Öffne die „Einstellungen” auf Deinem iPhone.
- Tippe auf „Allgemein”.
- Wähle den Menüpunkt „Info”.
- Tippe auf „Name” – hier siehst Du den aktuell vergebenen Gerätenamen.
- Berühre das kleine „X” rechts im Textfeld, um den bisherigen Namen zu löschen.
- Gib jetzt Deinen neuen Wunschnamen ein – z. B. „Lisas-iPhone“, „Diensthandy“, „iPhone 15 Pro Max“ oder was immer Du möchtest.
- Tippe auf „Fertig”, um die Änderung zu speichern.
Und das war’s auch schon! Dein iPhone trägt nun den von Dir gewählten Namen und zeigt ihn überall dort an, wo er gebraucht wird. Natürlich kannst Du diesen Namen jederzeit nach demselben Schema wieder ändern, falls Du Dich umentscheidest. So hast Du immer die volle Kontrolle über die Identität Deines Geräts – ob praktisch, kreativ oder einfach nur stylisch.
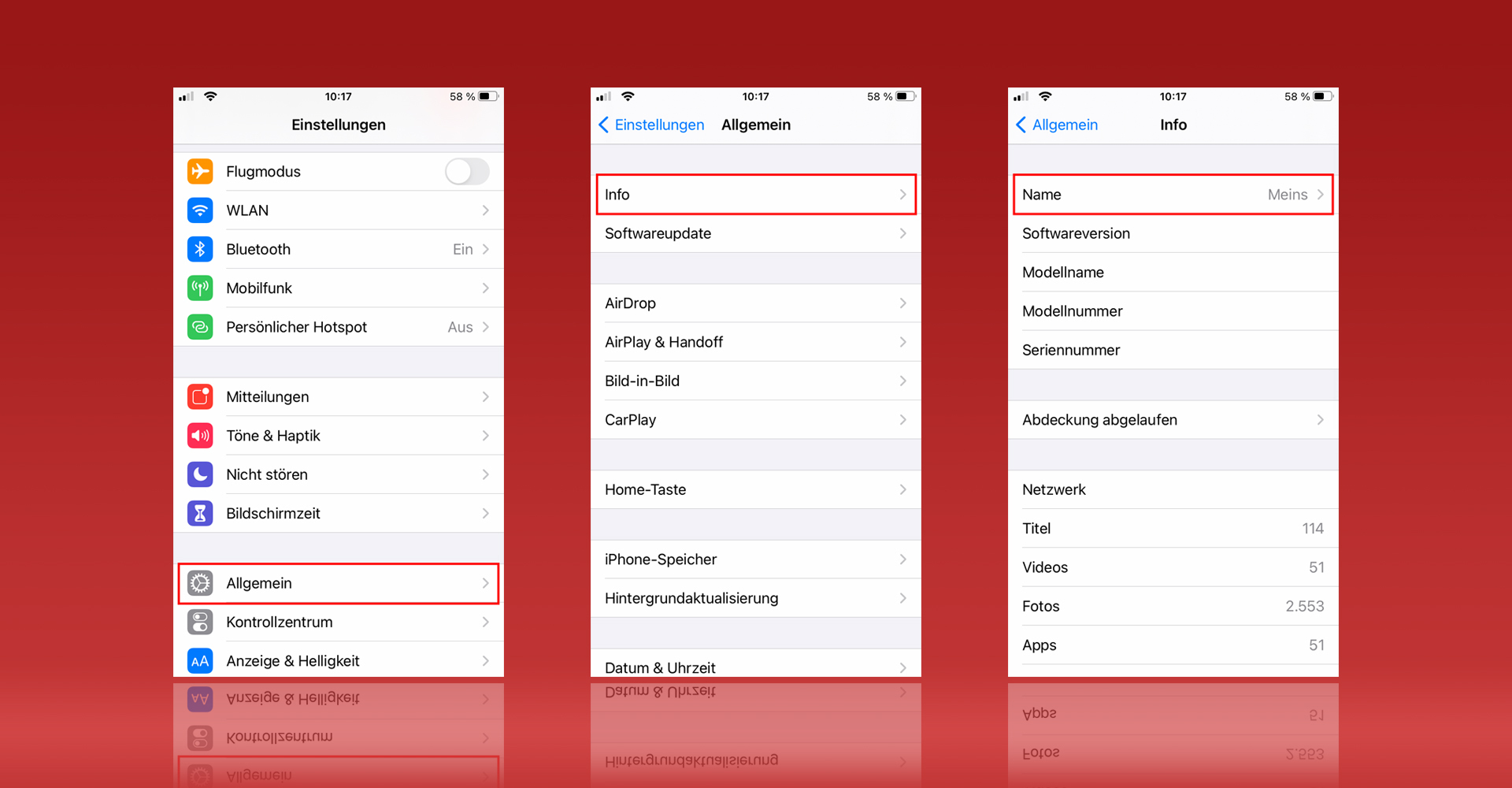
Schritt für Schritt: So änderst Du den Namen Deines iPhones. — Bild: Eigenkreation/Screenshots: Apple
iPhone umbenennen via iTunes
Du nutzt iTunes? Dann kannst Du den Namen von Deinem iPhone auch dort ändern:
- Schließe Dein iPhone per Kabel an Deinem Rechner an.
- Öffne iTunes und klicke auf das kleine iPhone-Symbol in der horizontalen Menüleiste.
- Du wirst daraufhin zur Übersicht Deines iPhones geleitet. Dort steht oben links der aktuelle Name Deines iPhones.
- Klicke auf den Namen Deines iPhones, um ihn zu ändern.
- Gibt den gewünschten neuen Namen ein und drücke auf die „Enter“-Taste an Deinem Rechner, um die Änderung zu speichern.
Fertig, Dein iPhone trägt nun Deinen selbst gewählten Wunschnamen. Du kannst es nun von iTunes trennen, eine Synchronisation mit iTunes ist nicht notwendig.
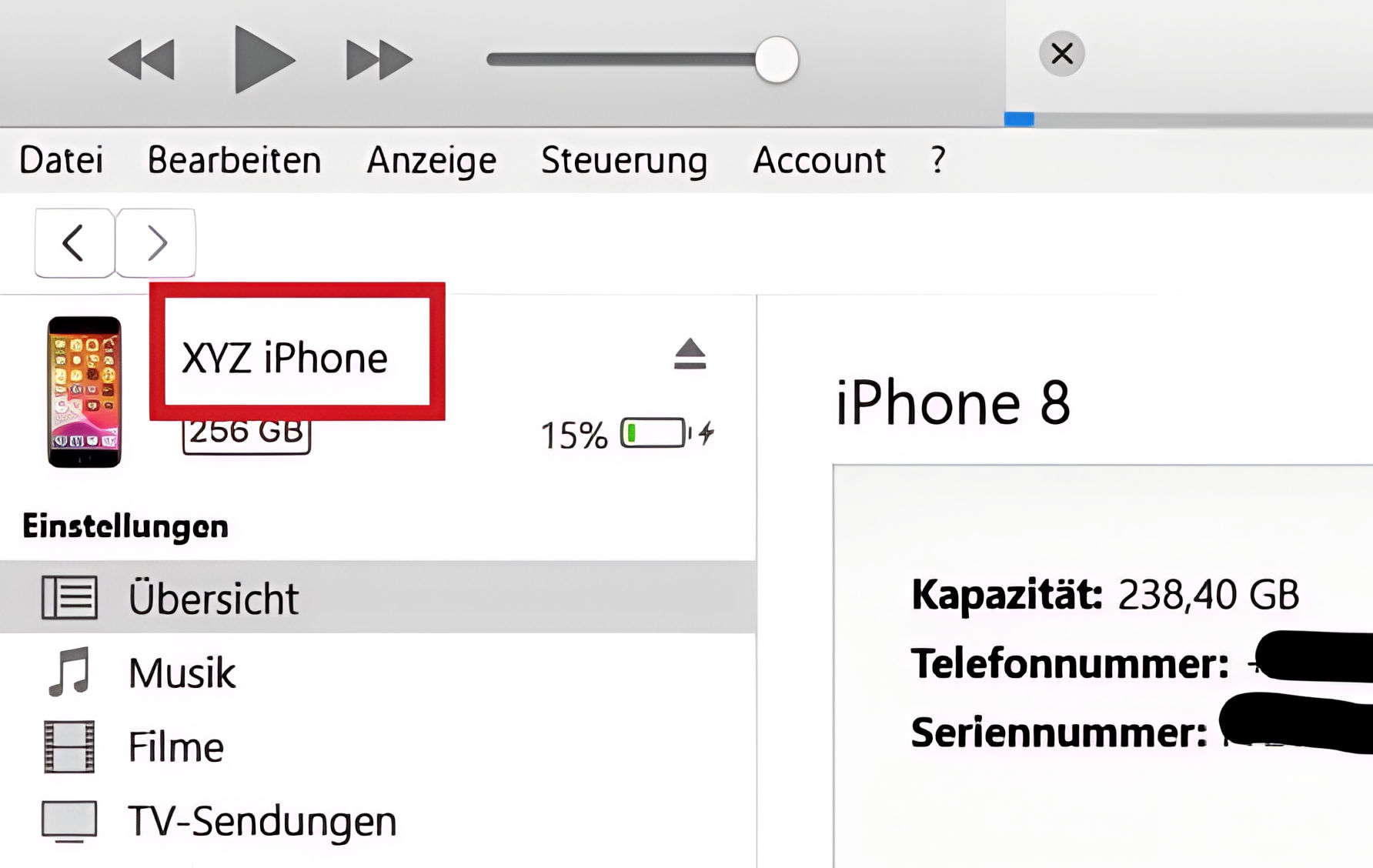
Du kannst den Namen Deines iPhones auch über iTunes ändern. — Bild: Eigenkreation/Screenshots: Apple




