Smartphones & Tablets
iOS 14: Nachrichten anpinnen – was Du tun musst
iOS 14 ist da! Die Liste an neuen Funktionen ist lang. Eine besonders praktische betrifft die Nachrichten-App: Hier kannst Du ab sofort Deine wichtigsten Chats anpinnen. So werden sie immer ganz oben angezeigt und Du hast direkt Zugriff darauf. Wie erklären, wie’s funktioniert.
Favoriten in der Nachrichten-App anlegen
Statt in der Nachrichten-App eine lange Liste hinunter scrollen zu müssen, willst Du Deine wichtigsten Chats immer gleich oben in der Liste im Blick haben? Dann ist unter iOS 14 die neue Anpinnen-Funktion für Nachrichten interessant. Mit ihrer Hilfe änderst du die Darstellung: Du pinnst ausgewählte Konversationen ganz oben in der Liste Deiner Chats an. Dort werden die Profilbilder der jeweiligen Kontakte groß dargestellt. Geht eine Nachricht von einem gepinnten Kontakt ein, wird eine Vorschau der Nachricht über dem Profilbild angezeigt.
Bis zu neun Favoriten kannst Du auf diese Weise anlegen. Die Funktion steht sowohl für iPhones als auch iPads zur Verfügung.
Ab iOS 14: Wichtige Chats in der Nachrichten-App anpinnen
- Öffne die Nachrichten-App.
- Drücke etwas länger auf den Chat, den du anpinnen möchtest.
- Dadurch erscheint ein Kontextmenü, in dem Du auf „Anheften“ tippst. Das sieht dann so aus:
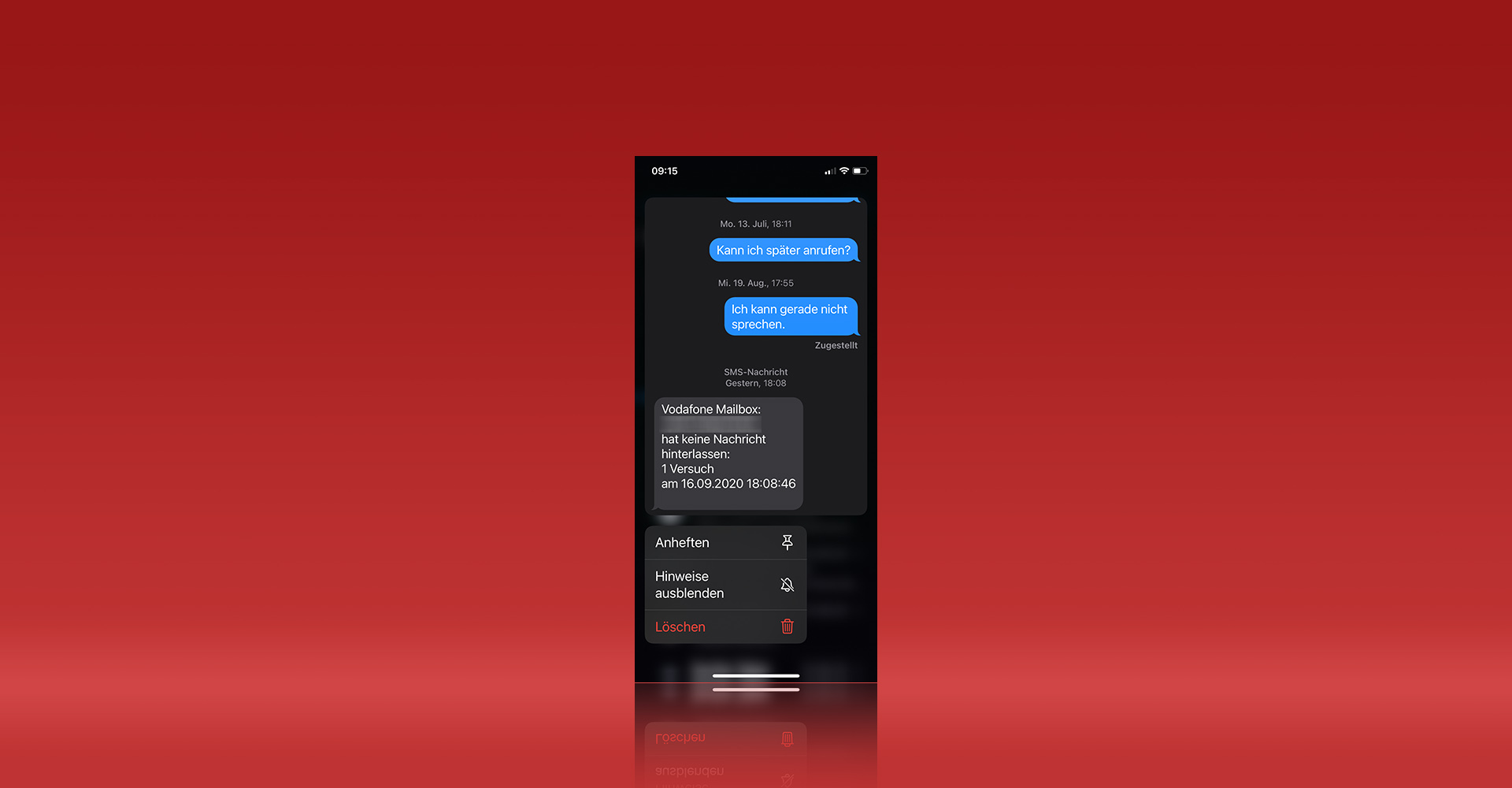
Oft genutzte Chats heftest Du über dieses Menü oben in der Nachrichten-App an. — Bild: Eigenkreation, Apple
Prompt landet der angepinnte Chat bzw. Kontakt ganz oben in der Nachrichten-App. Auf die gleiche Weise kannst Du unter iOS 14 bis zu acht weitere Personen oben anpinnen. Mehr sind nicht möglich, in diesem Fall erscheint ein entsprechender Hinweis.
Favoriten aus Nachrichten-App entfernen
Eine Konversation aus den Favoriten in der Nachrichten-App zu entfernen, funktioniert auf ähnliche Weise. Drücke etwas länger auf das angepinnte Chat-Symbol, bis wieder das Kontextmenü erscheint. In diesem Fall tippst Du auf „Loslösen“.
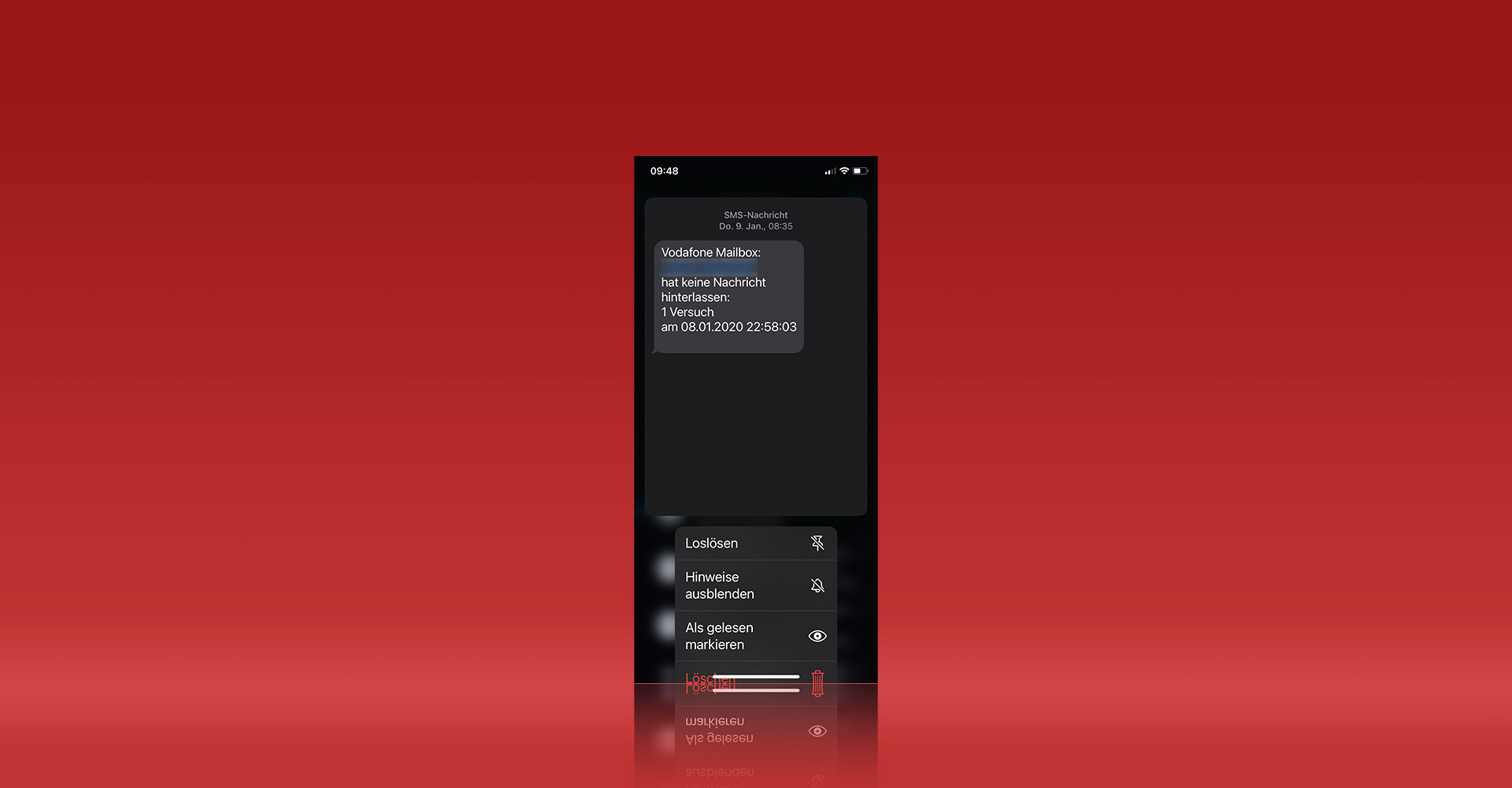
Genauso einfach wie das Anpinnen gestaltet sich das Loslösen. — Bild: Eigenkreation, Apple
Dass Apple der Nachrichten-App im Zuge von iOS 14 einige spannende Neuerungen spendiert hat, kommt nicht von ungefähr. Schließlich wurden laut eigenen Angaben rund 40 Prozent mehr SMS und iMessages über die App verschickt als im Vorjahr. Es gibt außerdem noch weitere Änderungen in der Nachrichten-App zu entdecken: Beispielsweise sind jetzt Erwähnungen möglich, es gibt eine Emoji-Suchleiste und die Möglichkeit, ein Foto als Symbol für Gruppenchats einzurichten.
Apples Betriebssystem-Update bringt auch weitere neue Features mit: Hier erklären wir Dir, wie der Bild-im-Bild-Modus funktioniert.
Welche neue Funktion in der Nachrichten-App von iOS 14 gefällt Dir am besten? Teile Deine Meinung mit uns im Kommentarbereich.



