Smartphones & Tablets
Huawei P20 Pro: Bekannte Probleme und wie Du sie löst
Hochauflösende Leica-Kamera, künstliche Intelligenz und ein 6,1 Zoll großes Display: Das Huawei P20 Pro ist aktuell eines der besten Smartphones auf dem Markt. Doch selbst High-End-Geräte laufen nicht immer zu 100 Prozent perfekt. Viele Probleme kannst Du aber zum Glück selbst lösen – mehr dazu erfährst Du hier in unserem ausführlichen Ratgeber.
Problem: Das Huawei P20 Pro startet unerwartet neu
In der Vergangenheit meldeten sich einige Nutzer im Netz, die von zufälligen Neustarts berichteten: Hielten sie sich zum Beispiel in der Galerie-App auf, schaltete sich das Huawei P20 Pro plötzlich von selbst aus. Anschließend folgte ein selbständiger Neustart.
Lösung 1: Den Cache Deines Smartphones löschen
Bist Du von diesem spezifischen Problem betroffen, solltest Du zuerst den System-Cache Deines Smartphones löschen. Dafür drückst Du am Huawei P20 Pro länger auf die Ein-/Aus-Taste, um das Gerät auszuschalten. Direkt im Anschluss betätigst Du gleichzeitig die Ein-/Aus- sowie die Lauter-Taste, bis das Huawei-Logo auf dem Display zu sehen ist. Lass dann den Power-Button los, während Du die Lautstärke-Taste weiter gedrückt hältst. Nun sollte das Menü des Recovery-Modus erscheinen: Mithilfe der Lautstärke-Buttons navigierst Du zum Punkt „Wipe cache partition“ und bestätigst die Auswahl mit dem Power-Button.
Der System-Cache wird somit gelöscht. Anschließend musst Du „Reboot system now“ auswählen, damit sich das Gerät neu startet. Es sollte nun insgesamt eine noch bessere Performance abliefern und das Problem behoben sein.
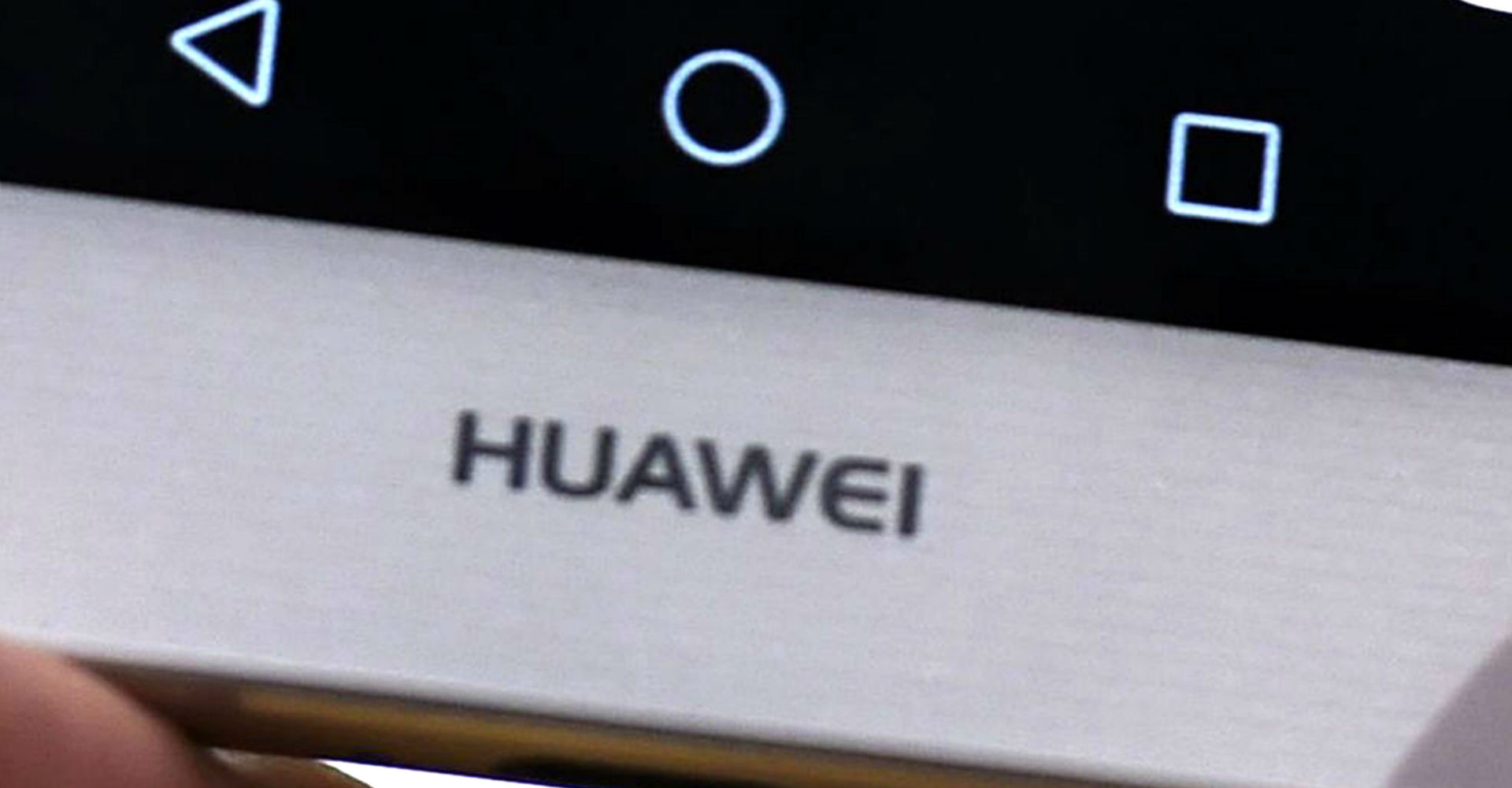
Lösche den Cache Deines Smartphones, wenn Dein Huawei P20 Pro sich ständig von selbst neu startet.
Foto: picture alliance / empics / Lauren Hurley
Lösung 2: Setze Dein Gerät auf seine Werkseinstellungen zurück
Manchmal löst eine bestimmte Einstellung oder App den Konflikt aus. Falls Du nicht weißt, was Dein Problem verursacht: Setze das Huawei P20 Pro auf seine Werkseinstellungen zurück. Führst Du diesen Schritt aus, werden Deine Daten vom Gerät gelöscht, das betrifft dann auch alle Apps und Einstellungen. Daher solltest Du vorher ein Backup anlegen, um die Daten zu sichern.
Folge dann dem Pfad „Einstellungen | System | Zurücksetzen | Auf Werkseinstellungen zurücksetzen“. Bestätige, dass Du das Gerät wirklich zurücksetzen möchtest. Ist der Vorgang abgeschlossen, brauchst Du das Smartphone nur neu zu starten und kannst es dann ein zweites Mal einrichten und dabei das Backup aufspielen.
Bringt diese Aktion nichts, solltest Du das Gerät zurücksetzen, ohne danach das Backup zu verwenden. Vielleicht wird das Problem speziell durch die Sicherungskopie verursacht.
Lösung 3: Wende Dich an Huawei
Das Neustart-Problem besteht weiterhin? Dann solltest Du am besten bei Huawei um weitere Hilfe bitten.
Problem: Die Kamera des Huawei P20 Pro hängt sich auf
Du möchtest eigentlich nur Fotos oder Videos aufnehmen, aber die Kamera funktioniert nicht richtig oder hängt sich ständig auf? Dann hilft vielleicht ein Wechsel in die Einstellungen.
Lösung 1: Daten und Cache der Kamera löschen
Navigiere dort zum Menüpunkt „Apps & Benachrichtigungen“. Anschließend suchst Du nach dem Eintrag für „Kamera“ und öffnest ihn. Nun kannst Du auf „Speicher“ gehen und die Buttons „Daten löschen“ sowie „Cache leeren“ auswählen. Wenn alles klappt, setzt sich die Kamera-App auf Deinem Smartphone zurück und funktioniert wieder. Alternativ besteht auch hier die Option, dass Huawei P20 Pro zurückzusetzen.

Wenn sich die Kamera aufhängt, solltest Du Daten und Cache der Anwendung löschen.
Problem: Das Mikrofon arbeitet nicht wie gewohnt
Du telefonierst über Dein Huawei P20 Pro mit einer Freundin, sie versteht Dich aber nicht gut? Oder Du hast eine Sprachnachricht via WhatsApp aufgenommen, Deine Stimme wird jedoch nicht aufgezeichnet? Wir verraten Dir, was Du dann tun kannst.
Lösung 1: Das Smartphone neu starten
Oftmals können simple Methoden ausreichen, um ein Problem zu lösen: Starte das Huawei P20 Pro neu und rufe Deine Freundin erneut an. Vielleicht hat sich Gesprächsqualität schon verbessert.
Lösung 2: Überprüfe die App-Berechtigungen
Damit Apps für Dich Sprachnachrichten, Fotos oder Videos aufnehmen können, musst Du ihnen bestimmte Berechtigungen erteilen – das gilt auch für die Nutzung des Mikrofons. Hast Du also speziell bei der Nutzung von WhatsApp ein Mikrofonproblem, folgst Du dem Pfad „Einstellungen | Apps & Benachrichtigungen | Berechtigungen“. Wähle den Punkt „Mikrofon“ aus und vergewissere Dich, dass die Berechtigung für die App besteht. Das zeigt Dir der Schieberegler, der neben dem Eintrag der Anwendung leuchten sollte. Alternativ deaktivierst Du den Schieberegler kurzzeitig, bevor Du ihn mit einem Wisch nach rechts wieder einschaltest.
Video: Eigenkreation
Du kannst allerdings auch die betroffende App vom Smartphone deinstallieren und dann wieder neu herunterladen. Das könnte das Problem ebenfalls lösen, sofern das Mikrofon an sich nicht beschädigt ist. In diesem Fall wendest Du Dich am besten an den Hersteller.
Lösung 3: Aktualisiere das Betriebssystem
Überprüfe regelmäßig, ob Huawei ein neues Software-Update bereitgestellt hat, indem Du in den Einstellungen auf „System“ tippst. Ist eine Aktualisierung verfügbar, solltest Du sie herunterladen und installieren. Updates beheben nämlich oft bekannte Konflikte im System.
Problem: Die WLAN-Verbindung wird ständig unterbrochen
Wenn Dein Gerät Probleme mit der WLAN-Verbindung hat, muss das nicht unbedingt am Router liegen. Hast Du festgestellt, dass die Signalstärke optimal ist, liegt der Konflikt vielleicht im Betriebssystem des Smartphones verborgen.
Lösung 1: Schalte die mobile Datenverbindung aus
Hat der klassische Geräteneustart nichts gebracht, solltest Du die mobile Datenverbindung kurzzeitig deaktivieren, sofern sie eingeschaltet ist. Mitunter stört sie nämlich das WLAN. Sobald Du Deine Wohnung verlässt, kannst Du die mobile Datenverbindung dann wieder einschalten.
Lösung 2: „Lösche“ die WLAN-Verbindung vom Smartphone
Ist die mobile Datenverbindung nicht der Störfaktor, solltest Du die WLAN-Verbindung komplett von Deinem Huawei P20 Pro entfernen: Navigiere in den Einstellungen zum Menüpunkt „Drahtlos & Netzwerke“. Dort kannst Du das WLAN auswählen und über „Entfernen“ die Verbindung löschen. Anschließend richtest Du sie erneut ein.
Problem: Verzögerungen bei der Interaktion mit dem Touchscreen
Du scrollst mit Deinem Finger gerade durch die Einstellungen oder eine App, das Gerät reagiert aber nur zögerlich? Du klopfst mit Deinem Fingerknöchel zweimal auf das Display, es wird aber kein Screenshot gemacht? Auch für diese Szenarien gibt es eine mögliche Lösung.
Lösung: Passe die Bewegungssteuerung Deines Smartphones an
Überprüfe und passe gegebenenfalls die Bewegungs- und Gestensteuerung des Geräts an: Navigiere dazu in den Einstellungen zum Punkt „Intelligente Unterstützung“ und tippe auf „Bewegungssteuerung“. Nun kannst Du zum Beispiel festlegen, wie das Smartphones reagiert, wenn Du es umdrehst. Oder welche Wirkung es auslöst, wenn Du die Knöchelgesten verwendest.
Hat diese Maßnahme nicht geholfen und auch ein Neustart sowie das Zurücksetzen des Geräts keine Wirkung erzielt, solltest Du Dich an Huawei wenden. Alternativ wartest Du bis zum nächsten System-Update, denn vielleicht liefert dieses die nötigen Verbesserungen.
Video: YouTube / Huawei Mobile
Problem: Der Akku des Smartphones ist zu schnell leer
Mit einer Kapazität von 4.000 mAh kann das Huawei P20 Pro leistungstechnisch punkten. Doch es gibt Nutzer, deren Smartphone-Akku sich zu schnell entlädt. In diesem Fall kannst Du das Problem oftmals selbst beheben, indem Du ein paar nötige Einstellungen vornimmst.
Lösung: So sparst Du am Huawei P20 Pro Energie
Eine Lösung besteht darin, über „Einstellungen | Akku“ entweder die Option „Stromsparen“ oder „Ultra-Stromsparen“ zu aktivieren, indem Du den Schieberegler nach rechts wischst.
Zusätzliche Energie sparst Du dadurch, dass Du über „Einstellungen | Sicherheit & Datenschutz | Bildschirmsperre & Passwörter“ die Option „Immer Informationen anzeigen“ deaktivierst. Somit werden auf dem Sperrbildschirm keine Benachrichtigungen mehr angezeigt, was zusätzlich Energie sparen kann.
Außerdem kannst Du dem Pfad „Einstellungen | Akku“ folgen und auf „App-Start“ tippen: Nun hast Du die Option, automatische App-Starts und Hintergrundausführungen zu verwalten.
Oder Du navigierst unter „Akku“ zu „Bildschirmauflösung“ und stellst diese von „FHD+“ auf „HD+“ um. Alternativ steht Dir hier die Option „Smarte Auflösung“ zur Verfügung: Ist sie aktiv, reduziert Dein Smartphone seine Bildschirmauflösung automatisch. Das verbessert im Idealfall zusätzlich die Akku-Leistung.
Video: Eigenkreation
Problem: Der Akku lädt zu langsam
Dein Huawei P20 Pro sollte in der Lage sein, sich innerhalb von 1,5 Stunden vollständig aufzuladen. Doch was kannst Du tun, wenn diese Ladegeschwindigkeit nicht annähernd erreicht wird?
Lösung 1: Überprüfe Kabel, Steckdose & Co.
Zunächst solltest Du sicherstellen, dass USB-Kabel oder Steckdose nicht beschädigt sind. Benutze alternativ ein zweites Kabel oder eine andere Steckdose, um das Smartphone aufzuladen.
Lösung 2: War das Gerät vorher nass? Dann erst einmal richtig trocknen lassen!
Sollte Dein Huawei P20 Pro vorher nass geworden sein, ist das Aufladen des Akkus keine gute Idee: Du musst Dein Smartphone erst gut trocknen, bevor Du es wieder verwendest. Dafür kannst Du das Gerät zum Beispiel in eine Schüssel mit Reis legen. Anschließend kannst Du es wie gewohnt aufladen. Das sollte problemlos möglich sein, sofern das Gerät durch die Nässe nicht beschädigt wurde.
Zusammenfassung
- Startet Dein Huawei P20 Pro selbstständig neu, solltest Du den System-Cache des Smartphones löschen.
- Ansonsten hilft es vielleicht, das Gerät zurückzusetzen.
- Funktioniert das Mikrofon nicht, sobald Du eine bestimmte App verwendest, solltest Du die Anwendung deinstallieren und ein zweites Mal herunterladen.
- Oder in den Einstellungen die App-Berechtigung für das Mikrofon überprüfen.
- Du fährst mit Deinem Finger über den Touchscreen, das Gerät reagiert aber nur zögerlich? Dann passe die Bewegungs- und Gestensteuerung an. Zusätzlich kann ein Neustart helfen.
- Die Kamera macht Probleme? Dann setze die Kamera-App über die Einstellungen zurück.
- Die WLAN-Verbindung wird ständig unterbrochen? Dann schalte die mobile Datenverbindung aus oder richte WLAN auf Deinem Smartphone neu ein.
- Der Akku liefert keine gute Performance mehr ab? Dann nutze Optionen wie den Energiesparmodus.
- Lädt sich der Akku zu langsam auf, stimmt vielleicht etwas mit dem Kabel oder der Steckdose nicht.
- Wichtig: Installiere Software-Updates, sobald sie verfügbar sind. Sie können helfen, bekannte Probleme zu beheben.
- Kannst Du den Konflikt nicht selbstständig lösen, wende Dich am besten an den Hersteller.
Haben wir Dir helfen können, Dein Problem mit dem Huawei P20 Pro zu lösen? Wir freuen uns auf Deine Rückmeldung.



