Tipps & Tricks
Windows-10-Autostart: Programme hinzufügen oder entfernen
Welche Programme sollen starten, sobald Du den PC oder Laptop hochfährst? Weil sich manche Anwendungen heimlich in den Autostart schleichen, solltest Du hier hin und wieder ausmisten. Wir erklären, wie Du Programme zum Windows-10-Autostart hinzufügen beziehungsweise entfernen kannst.
Der Windows-Autostart kann nützlich oder lästig sein. Befinden sich im entsprechenden Ordner überwiegend selbst gewählte Programme, ist der automatische Start praktisch. Doch er kann auch die Ladezeiten des Betriebssystems beim Hoch- und Runterfahren des Rechners verlängern. Glücklicherweise ist es einfach, den Windows-10-Autostart manuell zu verwalten und den Computer somit zu beschleunigen.
Windows-10-Autostart: Programme entfernen
Ja, es ist einfach, Programme aus dem Windows-10-Autostart entfernen. Aber: Dabei kann es passieren, dass Du wichtige Programme erwischst, die Dein Computer zwingend braucht, um ordnungsgemäß zu funktionieren. Vergewissere Dich also immer, dass Du nur Prozesse entfernst, die Du selbst installiert hast.
Die besten Smartphones 2023: Das sind die Top-Handys des Jahres
So entfernst Du Autostart-Programme:
- Öffne den Task-Manager, indem Du gleichzeitig auf die Tasten Strg (Steuerung), Shift (Umschalttaste) und ESC (Escape) drückst. Alternativ kannst Du mit der Maus unten ins „Suchen”-Menü klicken und dort nach dem „Task-Manager” suchen.
- Navigiere in den Tab „Autostart”.
- Klicke mit der linken Maustaste auf den Namen eines Programms und anschließend unten rechts auf „Deaktivieren”. Alternativ kannst Du mit der rechten Maustaste auf den Programmnamen klicken und „Deaktivieren” wählen.
Tipp: Unter dem Punkt „Startauswirkungen” findest Du Informationen über die Auswirkung einzelner Prozesse auf die Ladezeit. Bei „Status” siehst Du, ob ein Programm für den Autostart unter Windows 10 aktuell aktiviert oder deaktiviert ist.
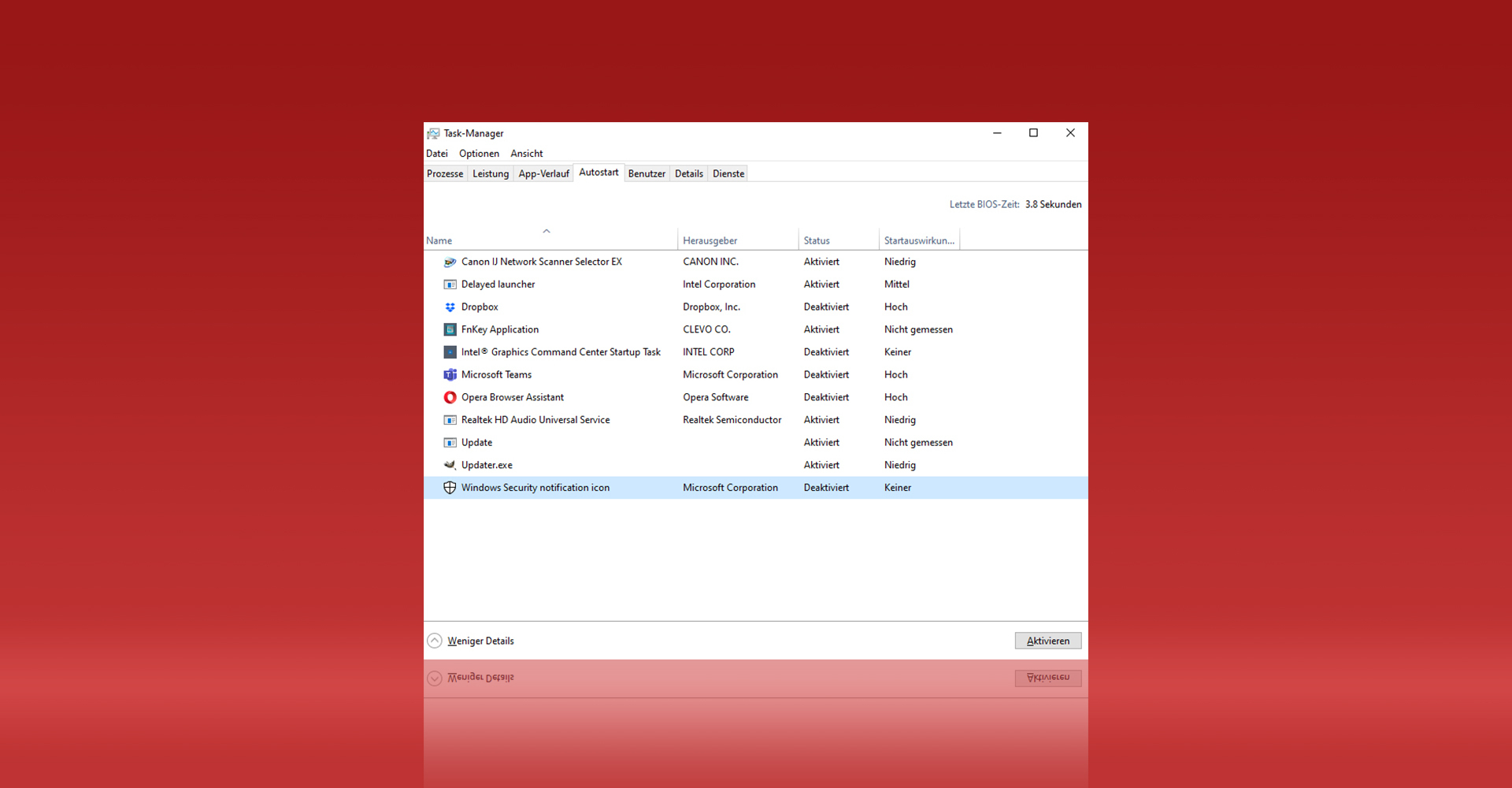
Im Task-Manager kannst Du den Autostart unter Windows 10 bearbeiten und Programme entfernen oder hinzufügen. — Bild: Eigenkreation, Screenshot Windows 10
Autostart: Programme hinzufügen
Bei häufig genutzter Software kann es sinnvoll sein, dass sie automatisch startet, sobald Dein Computer hochfährt. Teilweise kannst Du das direkt in den Einstellungen eines einzelnen Programms festlegen. Ist das nicht der Fall, schiebst Du Dateien und Programme einfach manuell in den Autostart-Ordner:
- Drücke gleichzeitig die Windows-Taste und R auf der Tastatur.
- Gib im neu geöffneten Fenster „shell:startup” in das „Öffnen”-Feld ein.
- Öffne den Autostart-Ordner, indem Du auf „OK” klickst.
- Lege hier Programme und Dateien ab, indem Du sie per Drag-and-drop in den Ordner schiebst.
Wichtig: Achte darauf, nur Verknüpfungen von Programmen im Autostart-Ordner abzulegen. Du erstellst Verknüpfungen, indem Du mit der rechten Maustaste auf das Symbol einer bestimmten Anwendung klickst und dann über die linke Maustaste auf „Verknüpfung erstellen” gehst.




