Tipps & Tricks
Webcam unter Windows 10 einrichten und installieren: So geht’s
Videotelefonate führen oder live streamen: Mit einer Kamera am Computer filmst Du Dich selbst. Aber wie gehst Du vor, wenn Du unter Windows 10 die Webcam installieren und einrichten willst? Der folgende Ratgeber erklärt es Dir.
Eigene Webcam in wenigen Schritten installieren
Bei Notebooks gehört die Webcam zum Standard. Auch jedes aktuelle Smartphone verfügt über eine Frontkamera. Wenn Du aber auch am PC Videogespräche führen oder live streamen willst, brauchst Du in der Regel eine externe Webcam. Du platzierst sie dann auf oder neben den Bildschirm (die Webcam bietet hierfür oft eine entsprechende Halterung). Vielleicht willst Du Dir auch einfach eine bessere Kamera für Dein Notebook zulegen.
Die Installation der Webcam funktioniert in beiden Fällen gleich – und ist meist schnell erledigt:
- Verbinde die Webcam über das beiliegende USB-Kabel mit Deinem Computer oder Notebook.
- Normalerweise erkennt Windows 10 die neue Hardware dank „Plug & Play”-Feature automatisch. Die benötigten Treiber werden dabei ebenfalls automatisch installiert.
- Auf dem Desktop siehst Du nun einen Hinweis, dass neue Hardware erkannt und installiert wurde. Du kannst die Webcam dann fertig einrichten - zum Beispiel über Windows’ hauseigene Kamera-App.
Tipp: Wenn nichts passiert, nachdem Du die Webcam mit dem Rechner verbunden hast, musst Du den Gerätetreiber womöglich manuell installieren. Nur noch selten liefern Hersteller:innen eine CD-ROM mit, auf der sich der Treiber befindet. Meist findest Du stattdessen ihn auf der Hersteller:innen-Webseite. Suche dort das richtige Webcam-Modell und gehe zu „Support” oder „Treiber”. Wichtig: Achte darauf, dass die Software Windows 10 unterstützt. Lade den Treiber herunter und installiere ihn.
Webcam unter Windows 10 einrichten: Die wichtigsten Schritte
Die Webcam ist mit Deinem PC verbunden, aber nun musst Du sie noch einrichten. Das ist in der Regel ebenso unkompliziert:
- Klicke unten links in der Taskleiste auf den Windows-Button. Tippe in der Liste der Anwendungen auf den Punkt „Kamera”.
- Windows’ hauseigene Kamera-App öffnet sich. Du solltest nun das Kamerabild sehen, also wahrscheinlich Dich selbst. Du kannst die Webcam justieren, falls Du abgeschnitten bist.
- Hast Du die neue Webcam zusätzlich zu einer anderen Kamera installiert, kannst Du auf der rechten Seite zwischen ihnen hin- und herschalten.
Tipp: Auf Wunsch nimmst Du in der Kamera-App weitere Einstellungen vor, indem Du auf das Zahnrad oben links klickst. Du kannst etwa die Qualität von Videos sowie Fotos anpassen. In der Regel ist die bestmögliche Option schon ausgewählt, das hängt aber von der jeweiligen Kamera ab. Außerdem kannst Du in den Einstellungen den Speicherort von aufgenommenen Fotos und Videos verändern sowie ein Bildschirmraster einblenden.
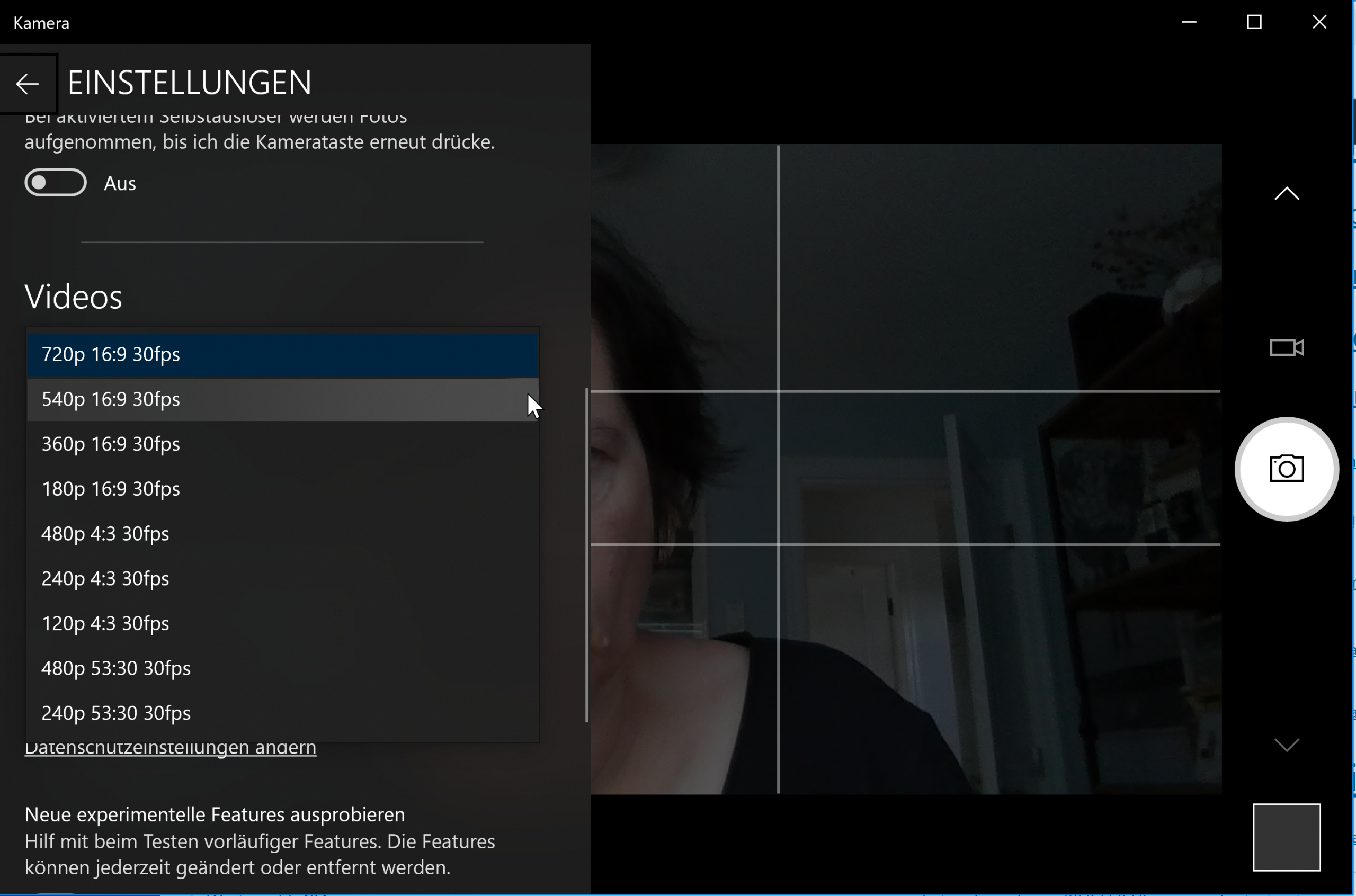
Du kannst die Auflösung der Webcam unter Windows 10 bei Bedarf anpassen. — Bild: Eigenkreation
Tipp: Willst Du mit der Webcam zoomen, skypen oder sie in Streaming-Software wie OBS Studio verwenden? In den Kamera-Einstellungen der jeweiligen Programme findest Du noch mehr Optionen. Oft kannst Du beispielsweise auch den Hintergrund während der Aufnahme anpassen.
Webcam am PC für Skype, Google Meet & Co. einrichten
Du willst die Webcam in anderen Programmen verwenden, etwa in Skype, Google Meet oder Zoom – aber dort ist nichts zu sehen? Dann musst Du wahrscheinlich noch den Zugriff auf die Kamera erlauben. So gehst Du dafür vor:
- Drücke gleichzeitig die Windows- und die i-Taste, um die Einstellungen zu öffnen.
- Gehe zu „Datenschutz” und scrolle im Menü links bis zum Punkt „Kamera”.
- Oben sollte stehen „Der Kamerazugriff für dieses Gerät ist aktiviert”. Wenn nicht, tippe auf „Ändern”.
- Schiebe außerdem den Schalter unter „Zulassen, dass Apps auf die Kamera zugreifen” auf „Ein”.
- Überprüfe darunter, ob der Schalter neben „Skype” auf „Ein” steht. Externen Programmen wie Zoom kannst Du den Zugriff nur gebündelt erlauben oder verbieten. Schiebe den Schalter neben „Zulassen, dass Desktop-Apps auf die Kamera zugreifen” auf „Ein”.
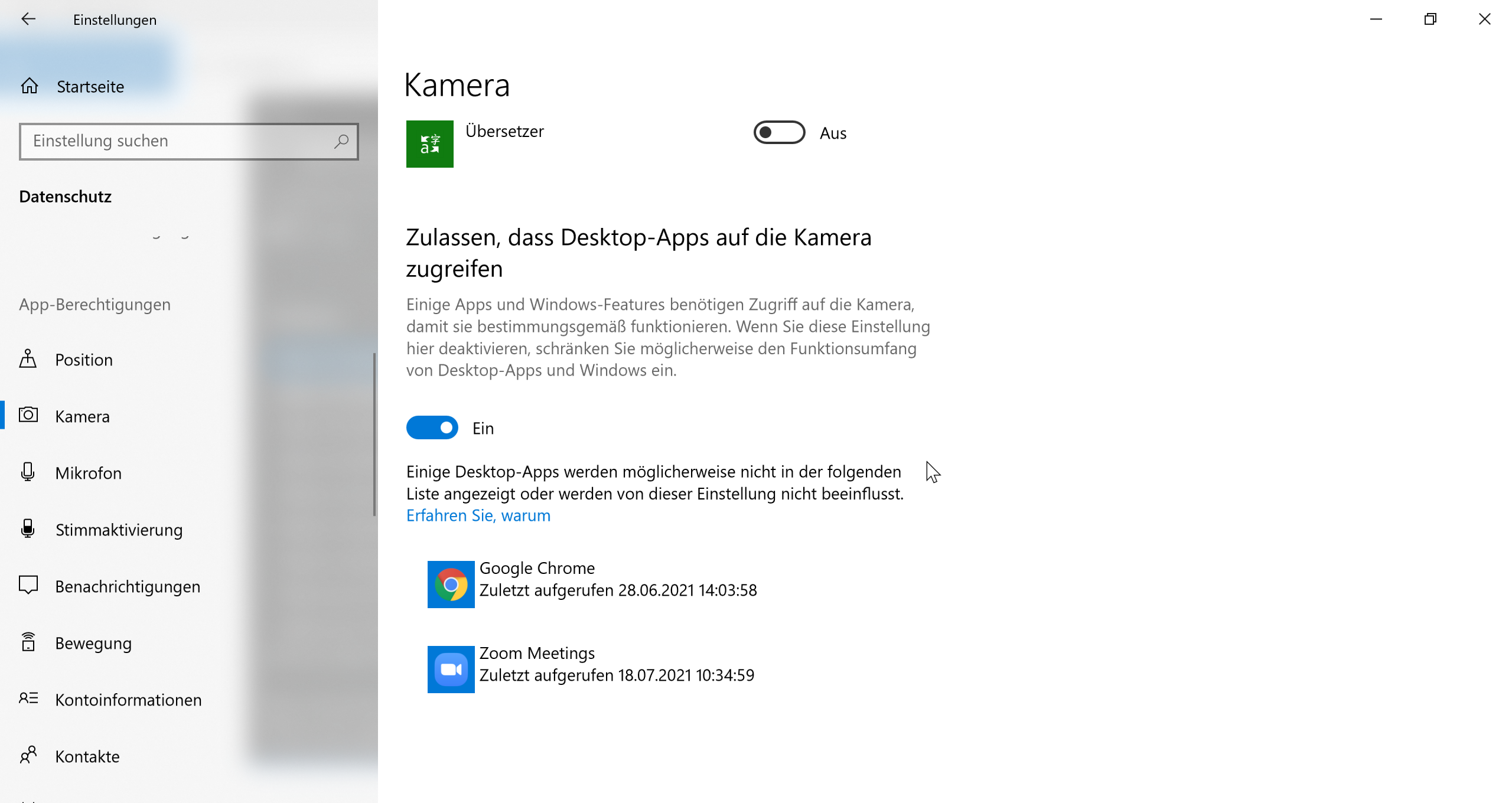
Damit die Webcam richtig arbeitet, muss sie für das entsprechende Programm freigegeben sein. — Bild: Eigenkreation
Wichtig: Nutzt Du die Webcam zum Beispiel im Zusammenhang mit Google Meet im Browser, steuerst Du die Berechtigungen für die Kamera direkt über die Browser-Einstellungen. In Google Chrome findest Du sie zum Beispiel unter „Einstellungen | Website-Einstellungen | Kamera”.
Hakt es bei der Einrichtung der Kamera? An anderer Stelle erklären wir Dir, wie Du Webcam-Probleme unter Windows 10 löst.
Zusammenfassung: Webcam unter Windows 10 einrichten
- Eine Webcam installierst Du unter Windows 10, indem Du sie via mit dem PC verbindest.
- Zum Einrichten der Webcam überprüfst Du in der Kamera-App von Windows, wie das Bild aussieht. Hier kannst Du bei Bedarf auch weitere Einstellungen vornehmen.
- Funktioniert die Webcam mit einem Programm nicht, hakt es vielleicht am Kamerazugriff. Diesen kannst Du in den Windows-Einstellungen überprüfen.
Das könnte Dich auch interessieren:




