Tipps & Tricks
Webcam testen in Windows 10: So prüfst du das Bild und löst Probleme
Gleich hast Du eine wichtige Videokonferenz. Deshalb willst Du sicherstellen, dass Deine Kamera richtig funktioniert. Keine Sorge: Du kannst die Webcam testen – in Windows 10 geht das ganz einfach. Der folgende Ratgeber zeigt außerdem, wie Du häufige Probleme löst.
Webcam testen in Windows 10 mit Bordmitteln
Microsoft hat in Windows eine Kamera-App integriert, mit der Du die Webcam Deines Laptops oder PCs steuerst. Du kannst damit außerdem testen, ob die Webcam in Windows 10 grundsätzlich erkannt wird.
- Klicke auf den Windows-Startbutton links auf der Taskleiste.
- Tippe „Kamera” ein. Die Anwendung erscheint oben in der Liste. Klicke darauf, um die App zu öffnen.
- In dem Programm siehst Du das Bild Deiner Webcam – also wahrscheinlich Dich selbst. Wenn nicht, funktioniert die Kamera nicht korrekt.
- Nutzt Du mehrere Webcams, kannst Du über den Schalter am rechten Rand zwischen ihnen hin- und herschalten.
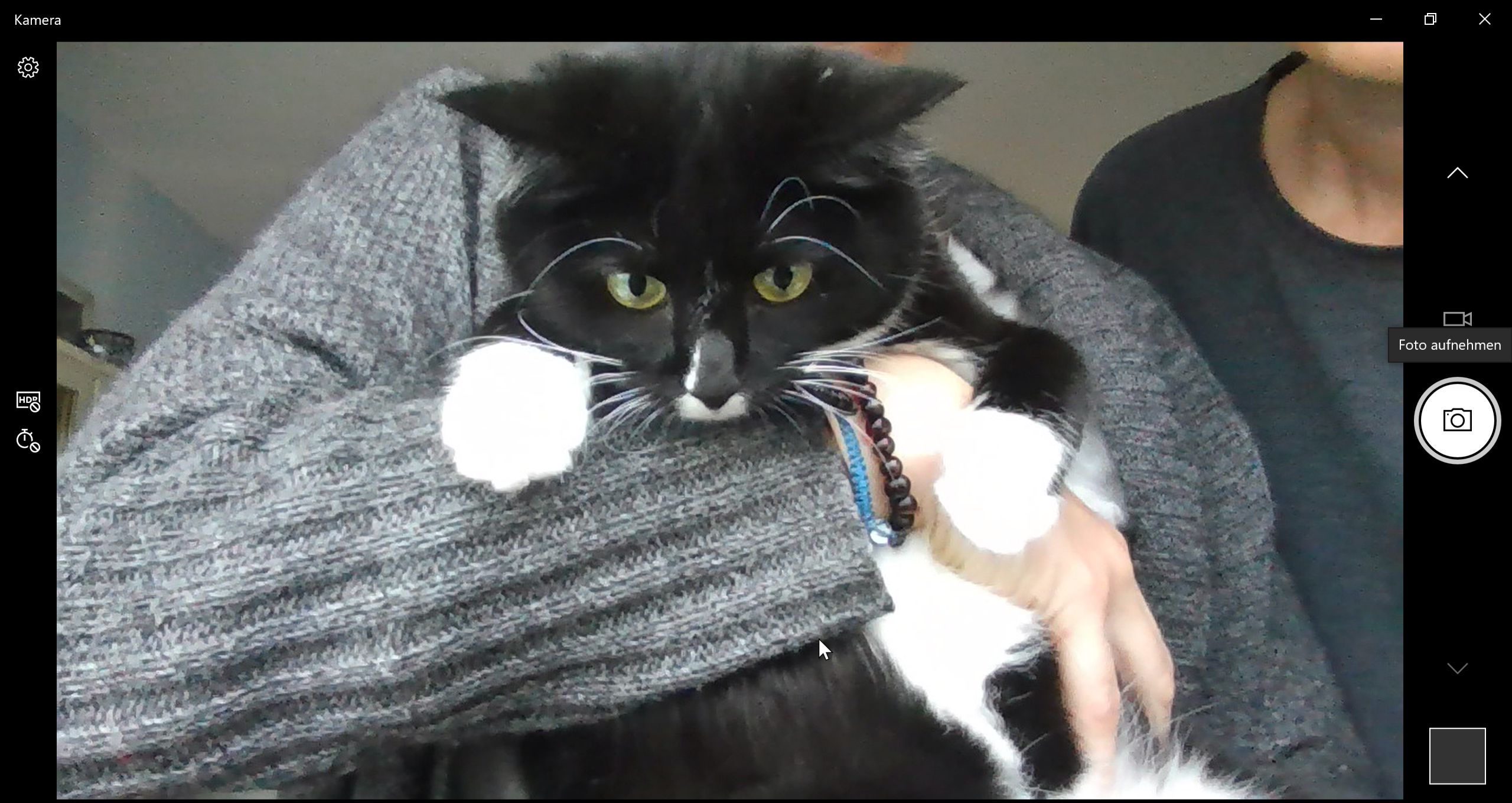
Die Kamera-App in Windows 10 zeigt das Bild Deiner Webcam an. — Bild: Screenshot Windows 10
Wie teste ich meine Webcam in Skype?
Dein Videocall findet in Skype statt? Dann öffne das Programm und teste Deine Webcam direkt dort, bevor Dein Call beginnt.
- Klicke in Skype auf die drei Punkte neben Deinem Profilbild und gehe zu „Einstellungen”.
- Suche im Menü links den Punkt „Audio und Video”.
- Das Bild Deiner Kamera erscheint – schon hast Du die Webcam getestet.
- Erkennst Du nichts, sieh nach, ob im Auswahlmenü über dem Kamerabild der Name Deiner Webcam steht. Ist das nicht der Fall, klicke darauf und wähle sie aus.
Webcam überprüfen in Zoom
Du nimmst an einem Webinar oder einem Call in Zoom teil und möchtest sichergehen, dass die Kamera funktioniert? So geht es:
- Klicke auf der Startseite der Zoom-Software auf das Zahnrad rechts.
- Gehe im Menü links auf „Video”. Das Bild Deiner Webcam ist zu sehen.
- Bei Bedarf kannst Du hier ein paar Einstellungen vornehmen, zum Beispiel das Video spiegeln oder Dein Erscheinungsbild retuschieren.
- Wenn Du nichts siehst, schau nach, ob unter „Kamera” der Name Deiner Webcam steht. Wenn nicht, klicke auf den Pfeil daneben und wähle sie im Aufklappmenü aus. Dann sollte das Kamerabild erscheinen.
Probleme mit der Webcam in Windows 10 beheben: Computer neu starten
Dein Webcam-Test hat ergeben, dass Deine Kamera nicht richtig funktioniert oder von Windows 10 nicht erkannt wird? Meist kannst Du das Problem ganz einfach beheben: Starte Deinen Computer neu. Klicke dazu auf den Windows-Button in der Taskleiste und gehe zu „Neu starten”. Anschließend sollte Windows 10 Deine Kamera erkennen.
Zugriff auf die Kamera erneut erlauben
Nach einem Update des Betriebssystems kann es sein, dass Du Windows 10 und bestimmten Apps den Zugriff auf die Kamera erneut erlauben musst. So geht’s:
- Drücke gleichzeitig die Windows- und die i-Taste, um die Einstellungen zu öffnen.
- Gehe zu „Datenschutz | Kamera”.
- Steht oben „Kamerazugriff für dieses Gerät ist deaktiviert”? Dann klicke auf den Button „Ändern” und schiebe den Schalter auf „Ein”.
- Außerdem sollte der Schiebeschalter unter „Zulassen, dass Apps auf Ihre Kamera zugreifen” auf „Ein” stehen.
- In der Liste darunter kannst Du die Erlaubnis für den Kamerazugriff auch einzelnen Apps erteilen oder entziehen. Überprüfe, ob bei dem Programm, das Du nutzen willst, der Schalter auf „Ein” steht.
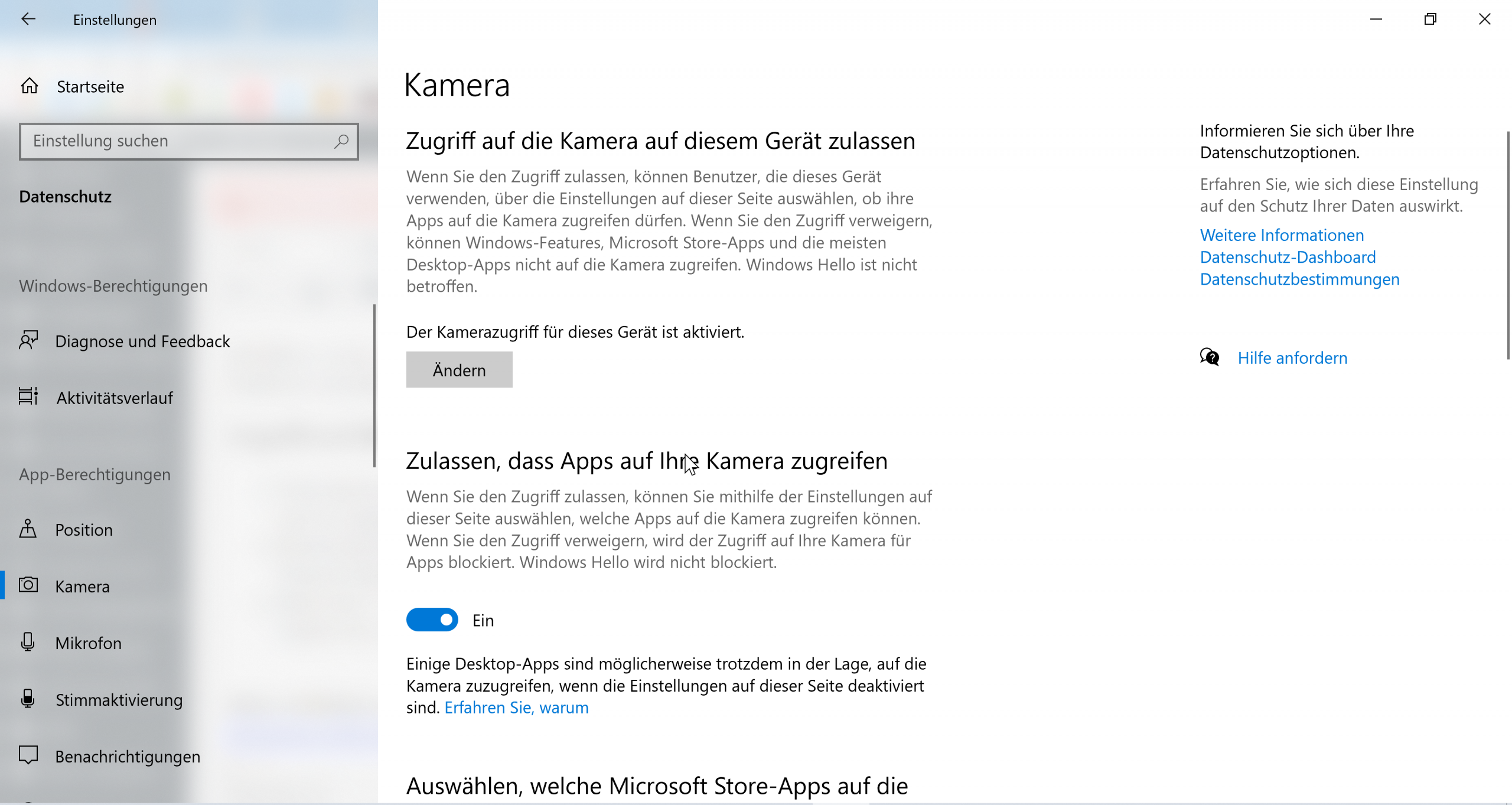
In den Windows-10-Einstellungen gibst Du Apps die Berechtigung, auf die Webcam zuzugreifen. — Bild: Screenshot Windows 10
Webcam-Treiber aktualisieren
Womöglich ist der Treiber für Deine Webcam nicht mehr auf dem aktuellen Stand. Das Problem kann Windows in der Regel selbst beheben:
- Klicke mit der rechten Maustaste auf den Windows-Button in der Taskleiste.
- Wähle im Kontextmenü „Geräte-Manager” aus.
- Suche in der Liste den Punkt „Kameras” und klicke auf den kleinen Pfeil daneben. Unter „Kameras” taucht Deine Webcam auf.
- Klicke mit der rechten Maustaste auf den Namen Deiner Kamera und gehe auf „Treiber aktualisieren”.
- Nun sucht Windows im Internet nach aktuelleren Treibern und installiert sie gegebenenfalls.
Weitere Möglichkeiten, um Deine Webcam zu reparieren, findest Du im Ratgeber „Windows 10: Deine Webcam funktioniert nicht? Diese Tipps helfen”.
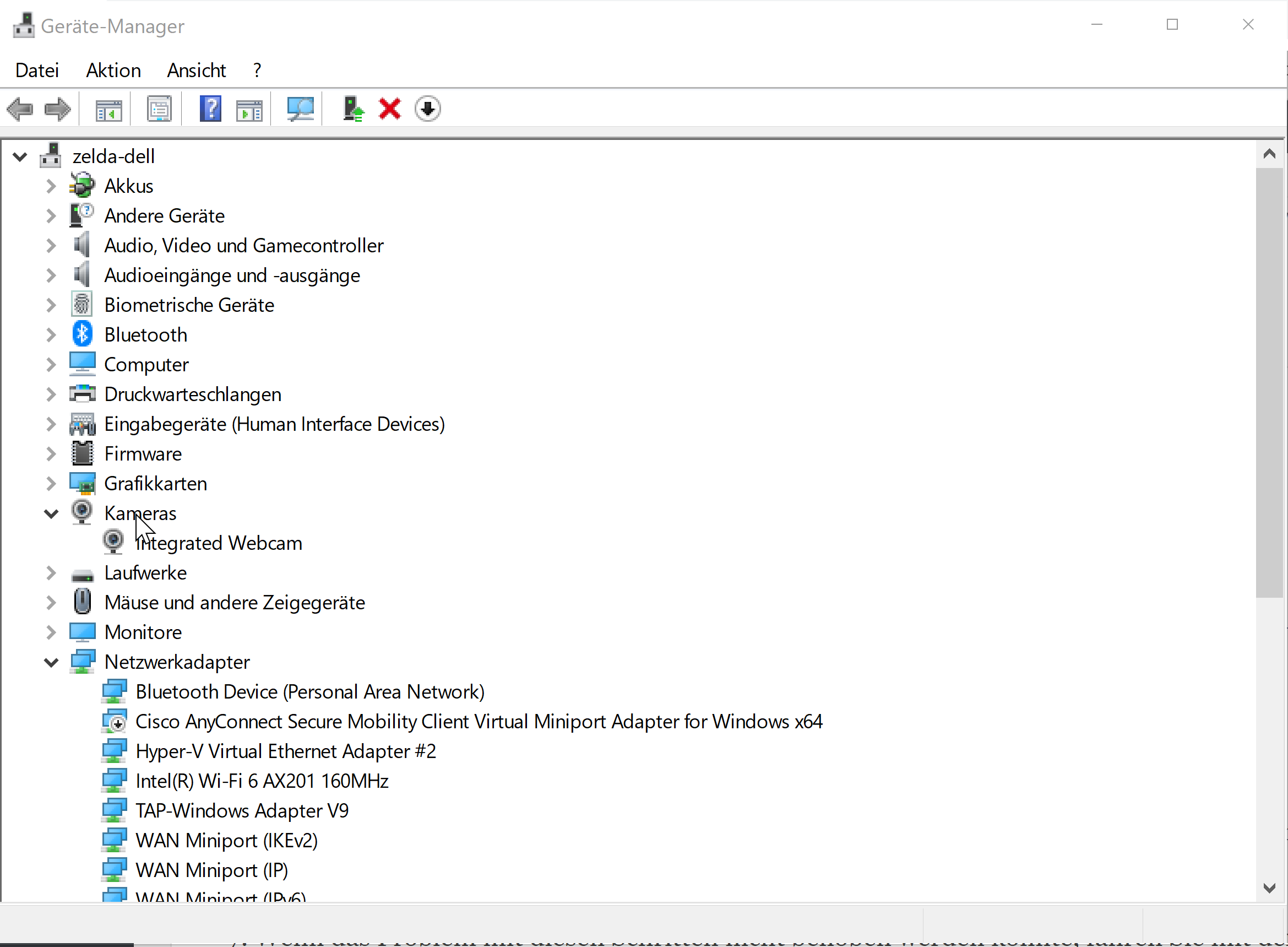
Im Geräte-Manager aktualisierst Du bei Bedarf den Treiber für Deine Webcam. — Bild: Screenshot Windows 10
Zusammenfassung: Webcam testen unter Windows 10
- Die Webcam in Windows 10 kannst Du über die integrierte Kamera-App testen. Zeigt sie das Webcam-Bild an, funktioniert alles ordnungsgemäß.
- Der Webcam-Test funktioniert auch in Programmen wie Skype oder Zoom. In Zoom kannst Du dort auch das Bild anpassen.
- Bei Problemen mit der Webcam hilft es oft, den Computer neu zu starten.
- Überprüfe außerdem, ob der Zugriff auf die Kamera für Windows und alle nötigen Apps erteilt wurde, und aktualisiere bei Bedarf den Kameratreiber.




