Tipps & Tricks
So kannst Du QR-Codes unter iOS und Android erstellen und nutzen
Wusstest Du, dass Du mit Deinem Smartphone QR-Codes nicht nur auslesen, sondern auch selbst erstellen kannst? Das ist vor allem dann nützlich, wenn Du beispielsweise Deine Profil-URL in Twitter oder Facebook mit jemandem teilen willst, ohne gleich Deine Handynummer herauszugeben. Doch auch in anderen Alltagssituationen erweisen sich die kleinen quadratischen Barcodes als äußerst hilfreich.
Kennst Du das? Ihr unterhaltet euch angeregt und Du willst Deinem Gesprächspartner einen Link zu Deinem Twitter-, Instagram- oder Facebook-Profil geben. Aber wie stellst Du das an, wenn ihr nicht in einem der gängigen Messenger wie WhatsApp per Handynummer verbunden seid? Eine mögliche Lösung ist das Erzeugen eines sogenannten QR-Codes. Diese quadratischen, schwarz-weißen Pixelgrafiken können von der anderen Person ganz einfach via Smartphone ausgelesen werden und dienen zur einfachen Übermittlung von Informationen.
QR-Codes mit Android oder iPhone ohne App erstellen
Eine einfache und schnelle Möglichkeit, einen QR-Code zu generieren, ist die Webseite QRCodeMonkey. Sie ist deutschsprachig und einfach zu verstehen. Zunächst öffnest Du die Seite, indem Du auf den Link zu QRCodeMonkey klickst. Dann kann es auch schon losgehen. Zunächst wählst Du in der waagerechten Leiste über dem großen Kasten aus, was Du per QR-Code teilen möchtest. Wähle beispielsweise „Telefon”, um Deine Telefonnummer als teilbaren QR-Code ausgeben zu lassen. In das entsprechend betitelte Feld gibst Du nun Deine Telefonnummer ein. Zuletzt kannst Du noch Farben und Design anpassen sowie ein Logo hinzufügen.
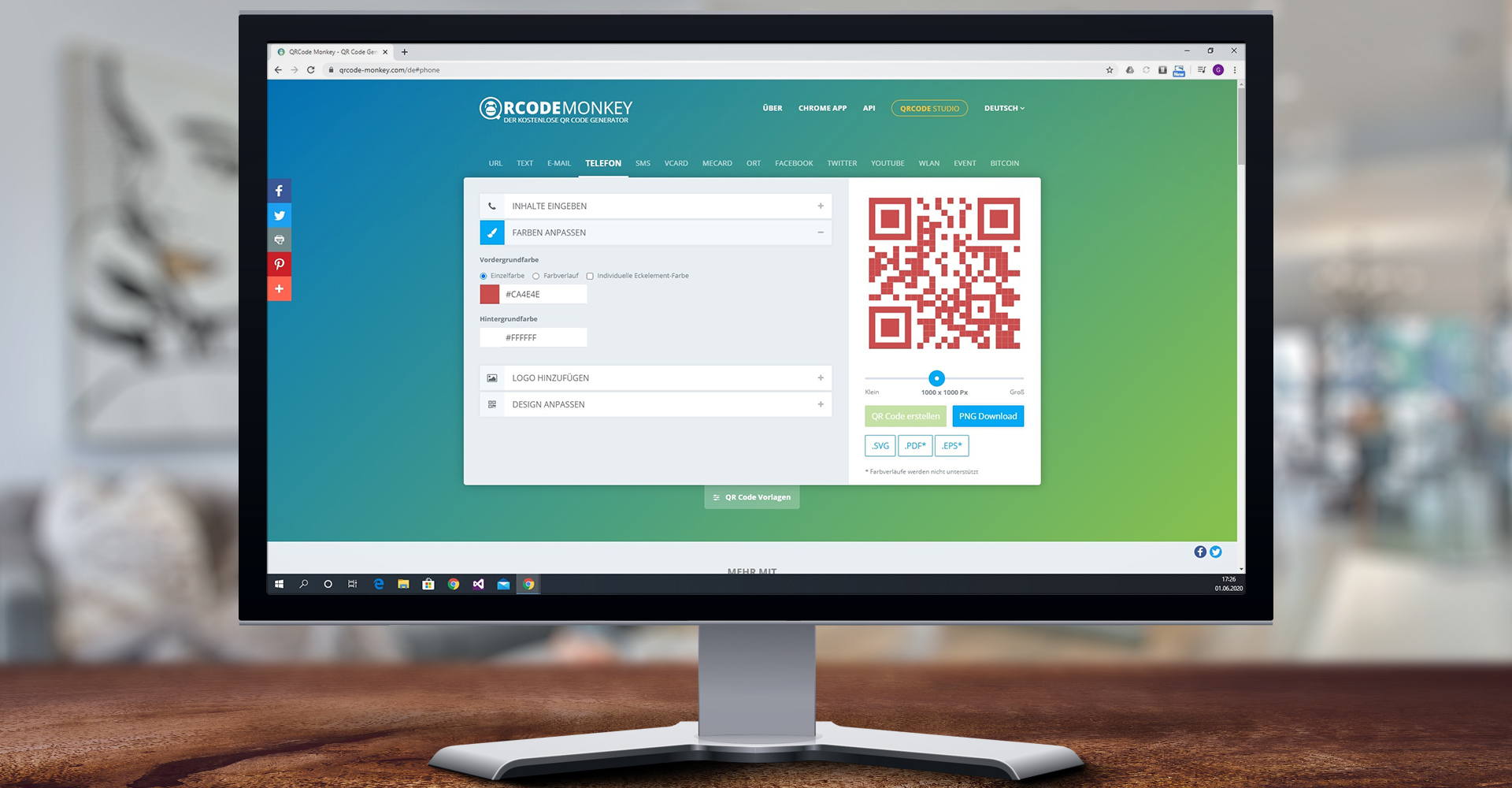
Auf der deutschsprachigen Webseite QRCodeMonkey kannst Du auch ohne App QR-Codes erstellen. — Bild: Eigenkreation/ Screenshot qrcodemonkey / Unsplash (Sidekix Media) / Pexels
Zum Abschluss stelle die Größe nach Bedarf ein, drücke auf „QR Code erstellen” und anschließend auf „PNG Download”. Die Bilddatei mit Deinem selbsterstellten QR-Code wird direkt heruntergeladen und kann nun von dir wie jedes andere Bild geöffnet, geteilt oder bearbeitet werden.
In nachstehendem Video wird auch noch einmal anschaulich erklärt, wie Du QR-Codes ohne App im Web mit QRCodeMonkey erstellst:
Video: YouTube / YT Business Channel
So erstellst und nutzt Du QR-Codes unter Android per App
Wenn Du ein Android-Smartphone besitzt, kannst Du QR-Codes ganz leicht via App erzeugen. Lade Dir hierzu zunächst die QR Code Generator-App aus dem Google Play Store herunter und installiere sie. Nach dem Starten tippst Du zunächst den grau hinterlegten Kasten an, der mit „Text” beschriftet ist. Hier hast Du nun mehrere Möglichkeiten:
- „Text”: Verschicke Deine persönliche Botschaft in Form eines QR-Codes.
- „URL”: Gib eine URL und eine Bezeichnung ein, die Du per QR-Code zur Verfügung stellen möchtest.
- „Email”: Versende eine E-Mail-Adresse via QR-Code.
- „Phone”: Gib eine Telefonnummer ein, die anschließend als QR-Code dargestellt wird.
- „SMS”: Erzeuge einen QR-Code, dessen Abscannen eine SMS an einen bestimmten Empfänger versendet.
- „Contact”: Gib Deine Kontaktdaten oder die einer anderen Person ein, um hieraus einen QR-Code zu erzeugen.
- „Geolocation”: Versende bestimmte Geokoordinaten via QR-Code, um andere auf interessante Orte hinzuweisen.
- „WiFi”: Gib die Zugangsdaten Deines WLAN ein und stelle diese als QR-Code einem Freund zur Verfügung.
Nachdem Du die Art des zu erzeugenden QR-Codes festgelegt hast, tippe noch links auf den kleinen stilisierten QR-Code, um einen passenden Hintergrund für den Code auszuwählen und wähle anschließend „Generate”. Du siehst nun den erzeugten Code auf dem gewählten Hintergrund. Verwende die entsprechenden Symbole rechts oben, um den Code abzuspeichern oder ihn auf einem der üblichen Kanäle beispielsweise per WhatsApp, in Facebook oder via E-Mail zu versenden.
QR-Codes lassen sich auch mit dem iPhone oder iPad per App erzeugen und verwenden
Wenn Du ein iPhone oder ein iPad besitzt, kannst Du ebenfalls ganz leicht QR-Codes erzeugen. Das Abscannen dieser Codes ist inzwischen systemweit integriert, sodass Du von der QR Reader-App aus dem App Store nur die Funktion der Codeerzeugung benötigst. Der Vollständigkeit halber sei dennoch erwähnt, dass du mit dieser App nicht nur QR-Codes, sondern auch Barcodes und URLs abscannen und somit auslesen kannst.
Um nun einen QR-Code zu erzeugen, tippe zunächst den kleinen Pfeil rechts oben in der App an. Es erscheint eine Übersicht Deiner bisherigen Scans, die vermutlich leer ist. Tippe nun unten in der Leiste auf den stilisierten QR-Code (rechts neben dem Kamera-Symbol) und anschließend links oben auf das „+”-Zeichen. Auch hier stehen Dir verschiedene Arten von QR-Codes zur Verfügung, die zu den oben unter Android beschriebenen Codearten weitgehend identisch sind. Allerdings bietet diese App weitaus mehr Möglichkeiten. So kannst Du beispielsweise, wenn Du „Twitter profile” auswählst, aus der Eingabe Deines Profilnamens automatisch zunächst eine Twitter-URL und anschließend über „Create” den dazu passenden QR-Code erzeugen lassen. Alternativ kannst Du auch auf die Textanzeige Deines erzeugten QR-Codes tippen und den Code via „Share”-Funktion mit Deinen Freunden teilen.
Video: YouTube / iPhone-Tricks.de
Diese Einsatzbereiche für QR-Codes sind besonders interessant
Mit QR-Codes kannst Du mehr tun, als Webseiten aufzurufen. Hinter ihnen können sich Handynummern, Webseiten-URLs, Dateien zum Download oder einfach nur Textpassagen verbergen. Wenn Du also Deine Nummer nicht auswendig weißt und diese gelegentlich weitergeben möchtest, speichere Dir einfach einen entsprechenden QR-Code auf Deinem Smartphone und bitte Dein Gegenüber, diesen bei Bedarf einzuscannen. Wie das geht, verraten wir Dir in unserem separaten Ratgeber zum Thema QR-Codes auslesen.
Wenn Du Besitzer eines Huawei-Smartphones bist, kannst Du über einen QR-Code sogar Dein WLAN für andere Benutzer freigeben und dafür eine System-App nutzen, wie Dir dieser Ratgeber verrät.
Zusammenfassung
- Du kannst mit Deinem Smartphone QR-Codes auslesen (Anleitung QR-Code lesen für Android / Anleitung QR-Code lesen für iPhone)
- Genauso einfach erzeugst du aber auch QR-Codes.
- Diese Codes können dann mit einem anderen Smartphone ausgelesen und weiterverarbeitet werden.
- Du kannst nicht nur auf Webseiten hinweisen, sondern auch Deine Handynummer oder beliebigen Text als QR-Code ausgeben lassen.
- Eine besonders praktische Einsatzmöglichkeit ist es, einen WLAN-Zugang per QR-Code zu teilen. (Anleitung WLAN per QR-Code teilen für Android)
- Möchtest Du schnell einen QR-Code ohne App erstellen, dann geht dies auf der Webseite von QRCodeMonkey.
- Unter Android kannst Du auch die QR Code Generator-App verwenden. iOS-Anwendern empfehlen wir die QR Reader-App.
- Unter iOS kannst Du mit der entsprechenden App sogar automatisch URLs aus Profilnamen in Facebook, Twitter und Co. erzeugen und in einen QR-Code umwandeln lassen.
Wie nutzt Du QR-Codes im Alltag? Welche Funktion der Codeerzeugung findest Du besonders nützlich? Verrate es uns gern in den Kommentaren.



