Tipps & Tricks
Google Maps: Zuhause ändern – so gehst Du dafür vor
Google navigiert Dich mit einer einfachen Funktion bequem nach Hause. Wichtig: Wenn Du umziehst, solltest Du Dein Zuhause in Google Maps ändern – sonst geht’s in die falsche Richtung. Wir erklären Dir, wie es am Computer und am Smartphone funktioniert.
Wo ist es am schönsten? Richtig, daheim. Das wusste schon das weltbekannte Film-Alien E.T. Anfang der 80er-Jahre. Bei Google Maps telefonierst Du aber nicht nach Hause, sondern lässt Dich per Zuhause-Funktion entspannt Richtung Heimat navigieren, indem Du beispielsweise nach dem Öffnen des Suchfelds in Google Maps einfach auf „Zuhause” tippst.
Nach einem Umzug solltest Du Dein Zuhause in Google Maps ändern, um nicht am alten Ziel zu landen. Neben der privaten Adresse offeriert Google auch eine entsprechende Funktion für die Arbeitsadresse – abgesehen von Straße und Hausnummer sind die Anleitungen dafür identisch.
Google Maps: Zuhause am Computer ändern
Egal, wo Du bist, Google Maps zeigt Dir den Weg nach Zuhause. Zum Ändern der Adresse sind nicht viele Schritte nötig. Die folgende Anleitung gilt für PCs und Macs:
- Öffne Google Maps.
- Melde Dich mit Deinen persönlichen Daten an.
- Gib „Zuhause” ins Suchfeld oben links ein.
- Klicke neben der Adresse auf „Bearbeiten”.
- Lösche die alte Adresse.
- Gib Deine neue Adresse ein.
- Klicke auf „Speichern”.
Wenn Du schon bei Google angemeldet bist, kannst Du Maps auch im Google-Apps-Menü öffnen – das erreichst Du über die neun Punkte oben rechts auf Deinem Bildschirm. Der dritte Schritt der Anleitung ist nicht notwendig, wenn Dein Zuhause direkt nach dem Aufrufen von Google Maps neben einem Haus-Symbol angezeigt wird.
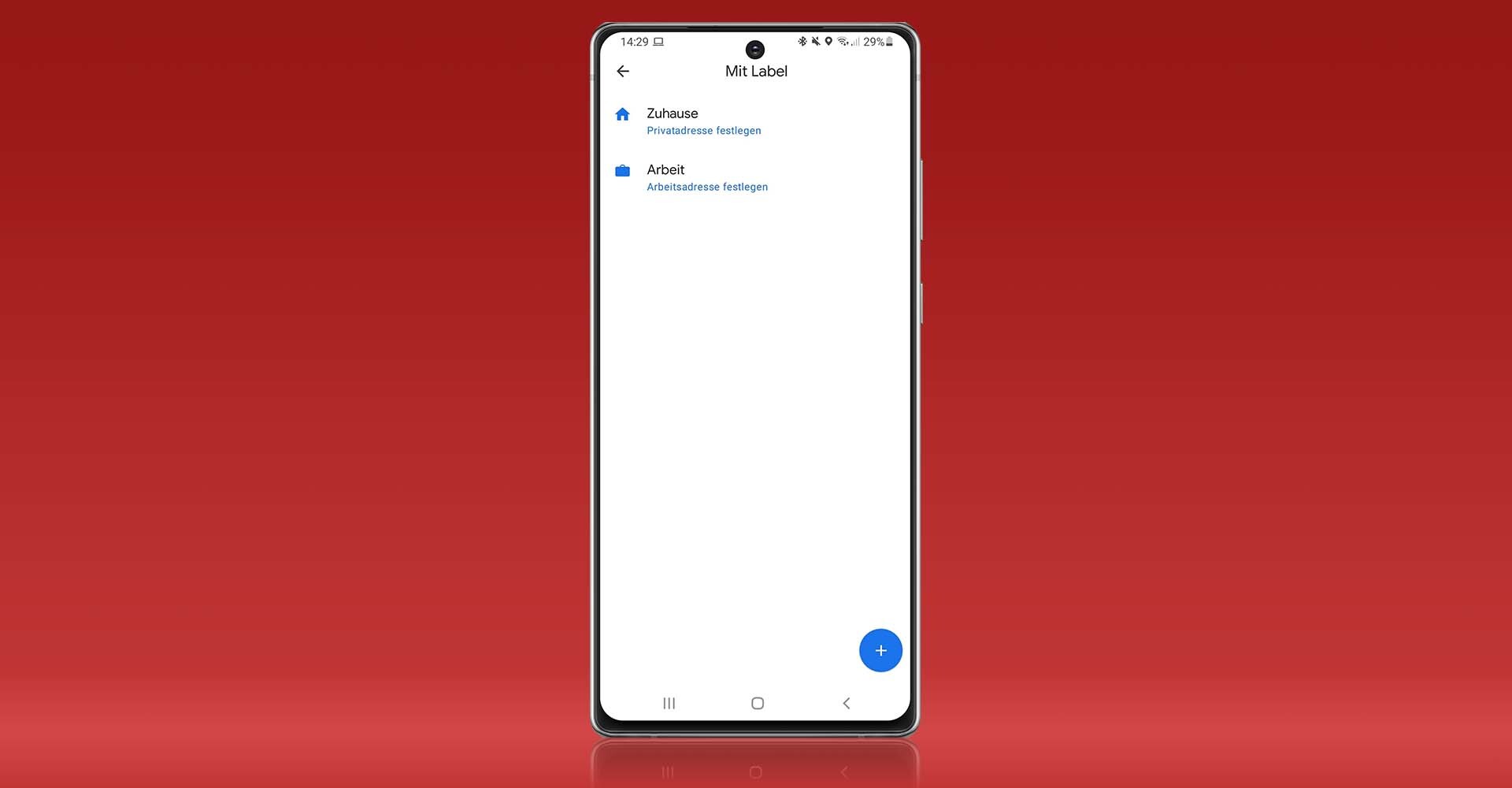
Unter „Mit Label” kannst Du in Google Maps Deine Privatadresse festlegen/ändern. — Bild: Eigenkreation/Google LLC
Google Maps: Zuhause via App ändern
Am Smartphone oder Tablet ist der Ablauf ähnlich, wenn Du bei Google Maps Dein Zuhause ändern möchtest. Du hast die App noch nicht auf dem Gerät? Google Maps ist sowohl für Android als auch für iOS verfügbar.
So änderst Du Dein Google-Maps-Zuhause am Smartphone oder Tablet:
- Öffne die App.
- Stelle sicher, dass Du angemeldet bist.
- Tippe auf „Gemerkt” oder „Gespeichert”.
- Wähle „Mit Label” unter „Meine Listen” aus.
- Tippe neben „Zuhause” auf die drei Punkte.
- Wähle „Privatadresse bearbeiten” aus.
- Lösche die alte Adresse.
- Gib Deine neue Adresse ein.
Bei einem Android-Smartphone schließt Du den Vorgang zum Beispiel ab, indem Du auf die korrekte automatisch generierte Adresse tippst, die im nächsten Schritt angezeigte Markierung überprüfst und abschließend auf „Fertig” tippst.
Neuer Look: Symbole für „Zuhause” in der App auswählen
Übrigens: In der App kannst Du Deiner Privatadresse auch ein neues Symbol zuordnen und die Ansicht auf diese Weise individualisieren. So geht’s:
- Öffne die Google-Maps-App.
- Stelle sicher, dass Du angemeldet bist.
- Tippe auf „Gemerkt” oder „Gespeichert”.
- Wähle „Mit Label” unter „Meine Listen” aus.
- Tippe neben „Zuhause” auf die drei Punkte.
- Wähle „Symbol ändern” aus.
- Tippe auf das favorisierte Symbol.
- Tippe auf „Speichern”.
Das funktioniert übrigens auch mit beruflichen Adressen.




