Tipps & Tricks
Google Chrome: Einstellungen exportieren – so klappt es
Wer von Google Chrome in einen anderen Browser umziehen möchte, kann das bequem mitsamt allen Einstellungen und Passwörtern tun. Mit ein paar Tricks sparst Du Dir viel Mühe und Aufwand. Welche das sind, erfährst Du hier.
Google Chrome: In den Einstellungen findest Du das Chrome-Profil
Lesezeichen, Passwörter und weitere Einstellungen müssen beim Browser-Umzug nicht einzeln eingespeist werden. Zumindest nicht, wenn man von Google Chrome aus wechselt. Beachte Folgendes beim Umzug.
- Nicht jeder Browser kann mit den Daten von Google Chrome arbeiten
- Die oben genannten Daten sammelt Chrome in einem User-Profil. Finde dieses Profil unter C:\Users\Benutzer\AppData\Local\Google\Chrome
- Wichtig: Ersetze \Benutzer\ durch Deinen Windows-Profil-Namen
- Kopiere den Inhalt aus dem Ordner „User Data” und speichere ihn beispielsweise auf einem USB-Stick.
- Füge die gespeicherten Dateien in denselben Ordner/Pfad des neuen Browsers ein. Jetzt hast Du Deine Daten kopiert.
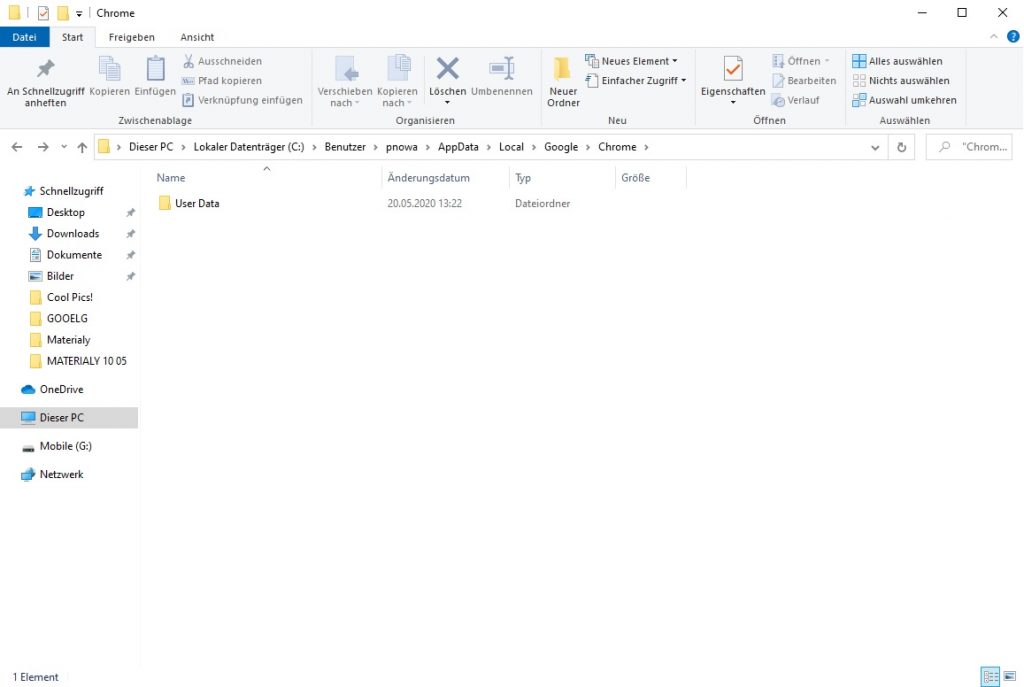
Achte darauf, dass Du statt /Benutzer/ Deinen Windows-Profilnamen eintippst. Andernfalls findest Du den Ordner nicht. — Bild: Microsoft, Google
Einzelne Einstellungen exportieren: Lesezeichen und Co.
Wem das zu kompliziert ist oder wer nur bestimmte Elemente wie Lesezeichen braucht, kann eine unkomplizierte Funktionen nutzen. Browser wie beispielsweise Apples Safari können die Lesezeichen nämlich aus Chrome herausziehen. Gehe dafür einfach in die Einstellungen und wähle die Option Importieren von […] aus.
Für Nutzer von exotischen Explorern beziehungsweise Browsern, die über die oben genannte Funktion nicht verfügen, gibt es einen anderen Trick. Exportiere Deine Lesezeichen einfach im HTML-Format. Wie das funktioniert?
- Starte Chrome und klicke auf die drei Punkte oben rechts im Bild.
- Klicke auf Lesezeichen und dann auf Lesezeichenmanager.
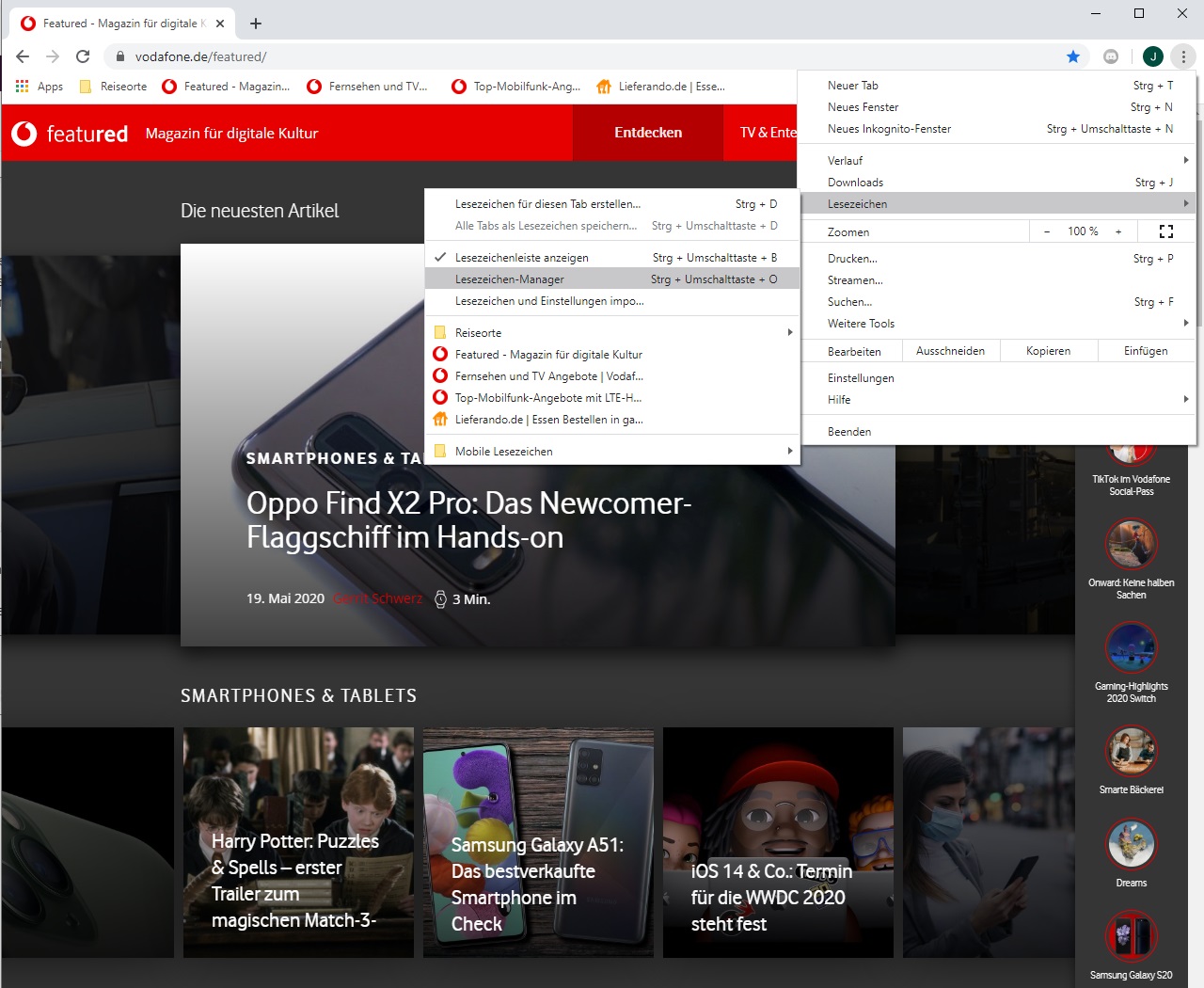
Ein paar Klicks und schon hast Du Deine Bookmarks im HTML-Format. — Bild: Google
- Anschließend klickst Du oben recht auf die drei Punkte.
- Im Menü klickst Du auf Lesezeichen exportieren.

Jetzt hast Du Deine Lesezeichen im HTML-Format und kannst sie mit Deinem neuen Browser über die Import-Funktion problemlos einlesen.
Hat Dir der Ratgeber geholfen oder hast Du noch Fragen? Schreib uns gerne einen Kommentar.













