Tipps & Tricks
Google-Chrome-Design selber machen: So gehst Du vor
Du willst Google Chrome mit einem selbst erstellten Design neu einkleiden? Kein Problem: In diesem Ratgeber erfährst Du, warum Du Dich nicht auf die vorgefertigten Vorschläge beschränken musst und wie Du mit Deiner ganz individuellen Aufmachung ins World Wide Web startest.
Noch bis vor einigen Jahren gab es das Add-on „Mein Chrome Design“, mit dem Du innerhalb kürzester Zeit Dein eigenes Hintergrundbild erstellen oder bereits vorhandene Vorschläge verändern konntest – das ist mittlerweile passé. Es gibt zwar ein paar Anregungen von Google, dort kannst Du aber keine Veränderungen vornehmen. Stattdessen stehen Dir einige externe Tools zur Verfügung, mit denen Du ein individuelles Theme erstellen kannst.
Eigenes Google-Chrome-Design erstellen mit ThemeBeta
Das Tool ThemeBeta ist in der Benutzung kinderleicht und intuitiv, allerdings nur auf Englisch verfügbar. Auf der Startseite finden sich über eine Million Design-Vorschläge, die Du kostenlos übernehmen kannst. Am linken Bildschirmrand sind sie sogar nach Themen geordnet.
Um Deinen ganz eigenen Hintergrund zu erstellen, gehe zunächst am linken oberen Bildrand auf „Theme Creator“ und wähle dann „Upload an Image“ aus. Bedenke, dass es sich bei dem Medium um eine PNG- oder JPG-Datei handeln muss. Suche das gewünschte Bild aus und lade es hoch. Dabei kannst Du auch die Basics festlegen, wie etwa die Ausrichtung oder Skalierung.
Im nächsten Schritt geht es an die farbliche Gestaltung Deines zukünftigen Designs: Unter dem Reiter „Images“ kannst Du entweder für die unterschiedlichen Bereiche des Browsers eigene Bilder einfügen oder lediglich eine Farbe festlegen. Dafür stehen Dir unter anderem „Frame“, „Tab Background“ oder „NTP-Background“ zur Verfügung. In dem nebenstehenden Reiter „Colors“ bestimmst Du dann für ebenjene Bereiche die Farben. Streichst Du mit der Maus über die untereinander stehenden Felder, bekommst Du auf dem hochgeladenen Bild angezeigt, um welchen Teil des Hintergrundes es sich handelt. Somit ist also auch eine Nutzung möglich, wenn Du des Englischen nicht wirklich mächtig bist. Bist Du mit Deinem Google-Chrome-Design zufrieden, gehe links auf „Pack and Install“ und schon kannst Du es verwenden und im neuen Look surfen.

Mit ThemeBeta kannst Du Dir ein sehr individuelles Google-Chrome-Design erstellen.
Nutze den Chrome Theme Maker
Noch etwas einfacher als mit ThemeBeta geht die Erstellung eines Google-Chrome-Designs mit dem Chrome Theme Maker vonstatten. Wichtig: Das einzige hier funktionierende Bildformat ist PNG. Wähle eine entsprechende Farbe oder ein Bild für den jeweiligen Bereich, etwa den Rahmen, die Toolbar, den Hintergrund oder die obigen Tabs. Auch hier solltest Du vorab wissen, dass die Seite nur auf Englisch verfügbar ist. Um das bei der Auswahl bereitstehende Farbspektrum zu erweitern, gehe oben auf das Feld „Colors“ und gib die gewünschte Farbe entweder über den genauen HTML-Zahlencode oder über die Farbpalette ein. Hier hast Du auch die Möglichkeit, Deine Auswahl weiter zu präzisieren und die jeweiligen Farben für den Text in den Tabs oder die Schrift der meistbesuchten Websites anzupassen. Weiter unten auf der Seite kannst Du den Hintergrund noch weiter nach links oder rechts, beziehungsweise oben oder unten verschieben. Bist Du mit Deinen bisherigen Änderungen gänzlich unzufrieden, wähle unten den „Reset“-Button an und starte neu.
Hast Du selbst keine wirkliche Idee, wie Du Dein Hintergrund aussehen soll, scrolle weiter nach unten. Dort bekommst Du einige Vorschläge, die Du so aber nicht übernehmen kannst. Bist Du dagegen zufrieden mit Deinem Design: Versehe das Theme noch mit einem Namen und übernimm es dann, indem Du auf „Apply Theme“ klickst.
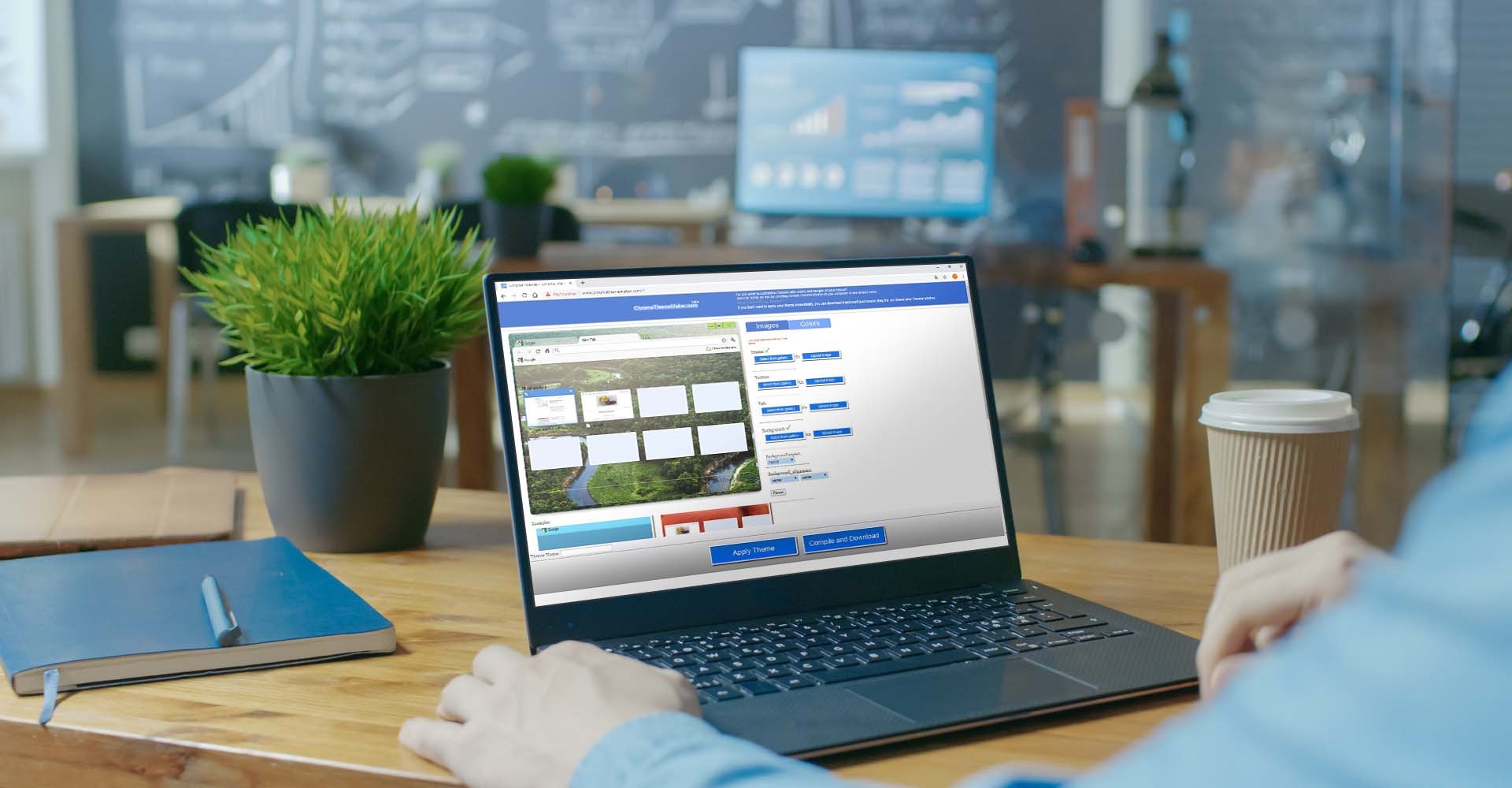
Mit dem Chrome Theme Maker kannst Du innerhalb kürzester Zeit Deinen eigenen Hintergrund erstellen.
Weitere Anwendungen zur Erstellung des eigenen Google-Chrome-Designs
Neben den beiden bereits vorgestellten Tools existieren noch weitere kostenlose Möglichkeiten, innerhalb kürzester Zeit ein individuelles Theme zu erstellen. Da wäre zum einen der Google Chromizer, der sehr spartanisch gehalten ist. Lade unter „Datei auswählen“ Dein Bild hoch und klicke anschließend auf „Create Theme“. Nach kurzer Bearbeitungszeit bekommst Du eine neue Seite angezeigt. Gehe dort auf „download link“, und dann auf „Design hinzufügen“. Du merkst, viele Möglichkeiten zur Veränderung bieten sich Dir hier nicht. Das Gute an dem Google Chromizer ist aber, dass Du auf der Startseite ein Erklärungsvideo sowie einige vorgefertigte Google-Chrome-Hintergründe findest, die Du auch übernehmen kannst.
Ein weiteres Tool ist der Total Chrome Theme Maker 2.1, den Du allerdings zunächst kostenlos herunterladen musst. Dafür bietet er Dir dann aber ein sehr breites Spektrum an Möglichkeiten zur individuellen Gestaltung an. Verändere beispielsweise die Schrift der Tabs oder schiebe Dein Bild weiter nach links. Das kannst Du – wie auch beim Chrome Theme Maker – über die HTML-Farbencodes oder die Farbpalette machen. Auch hier findest Du ein Video, das die Funktionsweise des Tools detailliert erläutert.
Wusstest Du, dass Du Google Chrome über den Dark Mode auch gänzlich im dunklen Design nutzen und so Energie sparen kannst?
Zusammenfassung
- Mit einem der zahlreichen Tools kannst Du Dein Google-Chrome-Design selbst erstellen.
- ThemeBeta ist die facettenreichste Anwendung und bietet Dir darüber hinaus über eine Million Design-Vorschläge, die Du kostenfrei übernehmen kannst.
- Beim Chrome Theme Maker kannst Du die jeweiligen Farben über die HTML-Farbencodes erstellen.
- Weitere Anwendungen sind der Google Chromizer und der Total Chrome Theme Maker 2.1.
Welches der Tools hast Du ausprobiert? Hat es funktioniert? Wie sieht Dein Google-Chrome-Hintergrund aus? Verrate es uns in den Kommentaren.



