Tipps & Tricks
Gmail: Alle Mails auf einmal löschen – so gehst Du vor
In Deinem Postfach haben sich so viele Nachrichten angesammelt, dass Du gründlich aufräumen willst. Mit ein paar Klicks kannst Du alle Gmail-Mails auf einmal löschen – oder alle Nachrichten vor einem bestimmten Datum.
Wenn Du in Gmail mehrere Nachrichten auf einmal löschen willst, markierst Du sie zunächst: Im Browser am Computer klickst Du jeweils in das Kästchen vor einer Mail, in den Apps drückst Du lang auf mehrere Messages. Dann wählst Du das Papierkorb-Symbol aus. Aber was machst Du, wenn Du alle Nachrichten auf einmal löschen willst?
So leerst Du ganze Ordner im Gmail-Postfach
Du kannst in Gmail alle Mails eines Ordners oder Labels auf einmal löschen. So gehst Du vor:
- Öffne Gmail im Browser am Computer und logge Dich ein. (Das Löschen aller Gmail-Mails auf einmal ist in den Smartphone- und Tablet-Apps nicht möglich.)
- Wähle links in der Navigationsleiste den Ordner aus, aus dem Du alle Mails löschen möchtest. Du kannst auch Labels oder Kategorien auswählen.
- Über der Liste mit den Mails siehst du ein einzelnes leeres Kästchen und daneben einen kleinen Pfeil nach unten. Klicke auf den Pfeil.
- Klicke im Ausklappmenü auf „Alle”. Gmail markiert automatisch alle Nachrichten in dem gerade geöffneten Ordner – allerdings nur die auf der ersten Seite. Willst Du wirklich alle Mails in dem Verzeichnis löschen, klicke oben auf den Link „Alle xx Konversationen in ‚Ordnername’ auswählen”, beispielsweise „Alle 90 Konversationen in ‚Newsletter’ auswählen”. Der Link erscheint nur, wenn es in dem Verzeichnis mehrere Seiten mit Mails gibt.
- Klickst Du den Link an, erscheint die Bestätigung „Alle 90 Konversationen in ‚Newsletter’ sind ausgewählt”.
- Klicke auf das Papierkorb-Symbol. Google fragt Dich, ob Du die Aktion wirklich durchführen willst. Bestätige mit „OK”. Die ausgewählten Nachrichten landen im Papierkorb.
- Willst Du weitere Labels oder Ordner bereinigen, rufst Du sie auf und wiederholst die genannten Schritte.
Gut zu wissen: Gelöschte E-Mails bleiben 30 Tage im Papierkorb. Danach entfernt Gmail sie endgültig. Bis dahin kannst Du sie wiederherstellen. Willst Du den Papierkorb umgehend leeren, öffnest Du ihn und klickst oben auf den Link „Papierkorb jetzt leeren”.
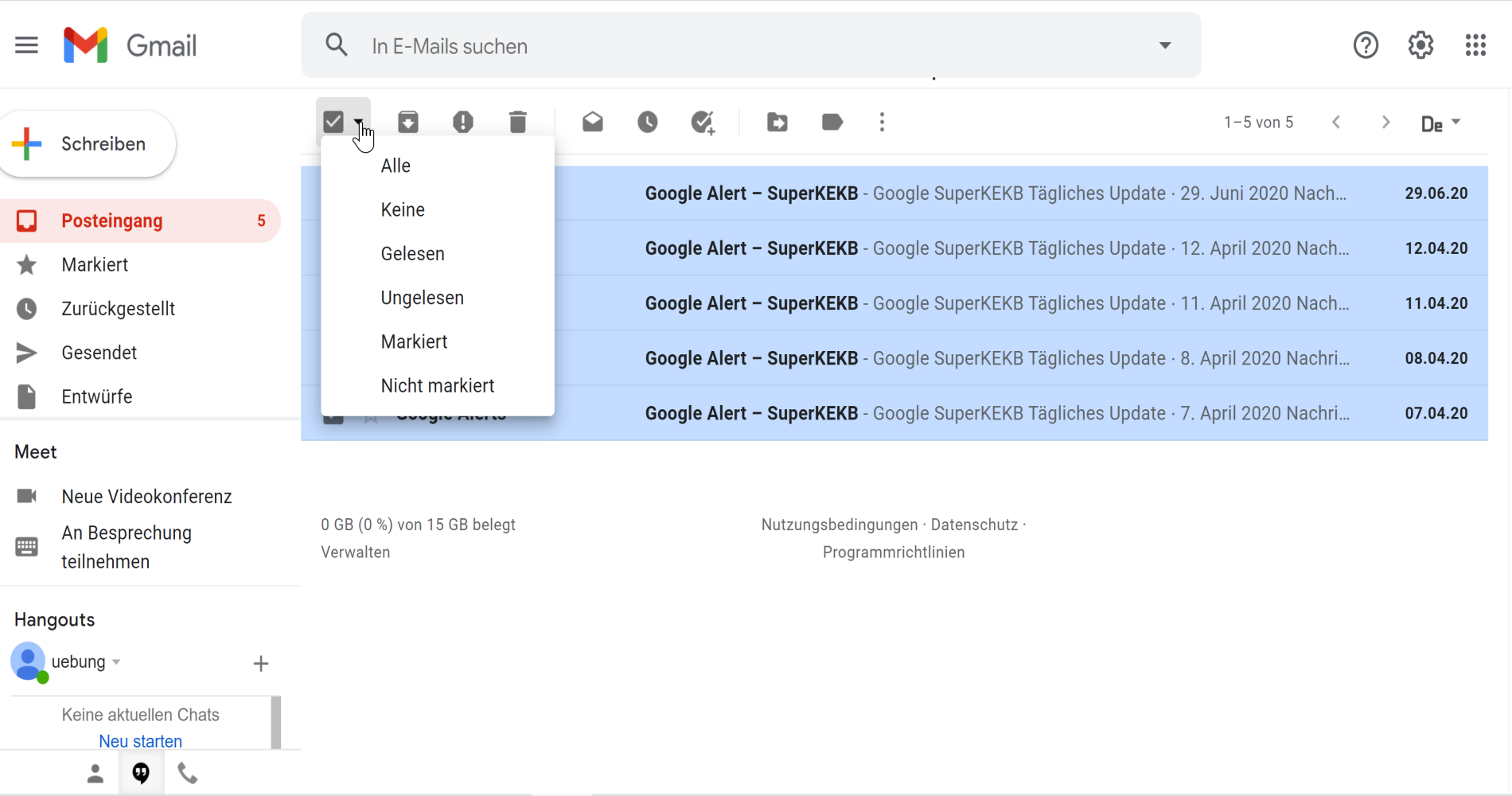
Du kannst in Gmail alle Mails löschen, die in einem Ordner liegen. — Bild: Google
Alle Gmail-Mails vor einem bestimmten Datum löschen
Du willst nicht alle Mails eines Ordners entfernen, sondern nur alte Nachrichten? Das ist kein Problem:
- Öffne Gmail im Browser am Computer. Bleibe entweder im Posteingang oder navigiere über die linke Leiste zu einem Label bzw. Ordner.
- Klicke oben in das Suchfeld.
- Gib ein Datum nach dem folgenden Schema ein: „before:JJJJ/MM/TT”, beispielsweise „before:2019/01/01”. Hast Du ein Label ausgewählt, schreibst Du das Datum hinter den schon vorhandenen Labelnamen im Suchfeld, also etwa „label:newsletter before:2019/01/01”.
- Drücke die Enter-Taste. Gmail zeigt Dir alle Nachrichten in diesem Ordner an, die Du vor diesem Datum erhalten oder gesendet hast.
- Klicke auf den Abwärtspfeil in der Leiste über der Liste mit den Mails und wähle im Kontextmenü „Alle”. Alternativ klickst Du auf den Link „Alle Konversationen auswählen, die mit dieser Suche übereinstimmen”.
- Klicke auf den Papierkorb und bestätige mit „OK”. Jetzt landen alle gefilterten Nachrichten im Papierkorb.
Zusammenfassung: In Gmail alle Mails löschen
- Du kannst in Gmail alle Mails eines Ordners auf einmal löschen. Klicke dazu oberhalb der Mail-Liste auf den Abwärtspfeil neben dem leeren Kästchen und wähle „Alle”. So werden alle Nachrichten der ersten Seite markiert.
- Gibt es in dem Verzeichnis mehrere Seiten mit Mails, erscheint oben ein Link, über den Du alle darin enthaltenen Mails markieren kannst.
- Klicke auf das Papierkorb-Symbol, um die markierten Mails zu löschen.
- Du kannst auch alle Mails vor einem bestimmten Datum löschen. Gib dazu im entsprechenden Verzeichnis „before:JJJJ/MM/TT” ein und gehe dann vor wie beschrieben.
- Alle Mails landen zuerst im Papierkorb, nach 30 Tagen werden sie endgültig gelöscht.
Gehörst Du zu denjenigen, die ihren Posteingang regelmäßig aufräumen, oder hebst Du auch uralte Mails jahrelang auf? Verrate es uns in den Kommentaren!
Das könnte Dich auch interessieren:



