Tipps & Tricks
Firefox bereinigen: So setzt Du Einstellungen und Add-ons zurück
Firefox wird immer langsamer und stürzt manchmal ab? Meist hilft es, wenn Du den Browser auf die Werkseinstellungen zurücksetzt. So wirst Du auf einen Schlag alle Add-ons und Einstellungen los. Persönliche Daten bleiben erhalten. Wir zeigen, wie Du Firefox bereinigen kannst.
Add-ons in Firefox sind praktisch, weil Du damit neue Funktionen nutzen kannst. Aber manchmal verursachen die Erweiterungen Probleme. Der Browser reagiert dann nur verzögert oder gar nicht mehr. Auch andere Fehler können Firefox lahmlegen. Meist kannst Du den Browser selbst reparieren – mit der „Bereinigen”-Funktion. Damit setzt Du Firefox auf seinen Ursprungszustand zurück.
Firefox zurücksetzen: Welche Daten werden gelöscht?
Firefox speichert all Deine Daten und Einstellungen in einem Profilordner. Setzt Du den Browser zurück, wird ein neuer Profilordner erstellt. Entfernt werden dabei: alle Add-ons, Themes, Website-Berechtigungen, Sicherheitszertifikate und zusätzlichen Einstellungen, die Du vorgenommen hast. Erhalten bleiben: Lesezeichen, gespeicherte Passwörter, die Surf- und die Download-Chronik, Daten zur Autovervollständigung, das persönliche Wörterbuch und Cookies.
Den Browser zurücksetzen: Mit diesen Schritten
- Öffne den Firefox auf Deinem Computer. Tippe in die Adressleiste „about:support” ein (ohne Anführungszeichen) und bestätige mit Enter.
- Klicke oben rechts im grauen Kasten unter „Firefox wieder flottmachen” auf die Schaltfläche „Firefox bereinigen”. Bestätige mit „Firefox bereinigen”.
- Der Browser schließt sich. Ein kleines Fenster erscheint kurz, das ist der Import-Assistent. Er verschwindet von allein wieder und das große Browser-Fenster öffnet sich.
- Der Hinweis „Erfolgreich abgeschlossen” zeigt Dir an, dass Firefox bereinigt ist.
- Darunter kannst Du auswählen, wie Du weitermachen möchtest. Du kannst entweder alle vorher geöffneten Fenster und Tabs wiederherstellen. Oder Du wählst nur die aus, die Du noch brauchst. Markiere die gewünschte Option und klicke auf den blauen Button „Los geht’s”. Firefox zeigt nun die ausgewählten Inhalte an.
- Willst Du Add-ons zurückhaben, musst Du sie neu installieren. Klicke dazu oben rechts auf die drei Striche und gehe zu „Add-ons”. Über das Suchfeld oben kannst Du den Namen oder ein Stichwort eingeben.
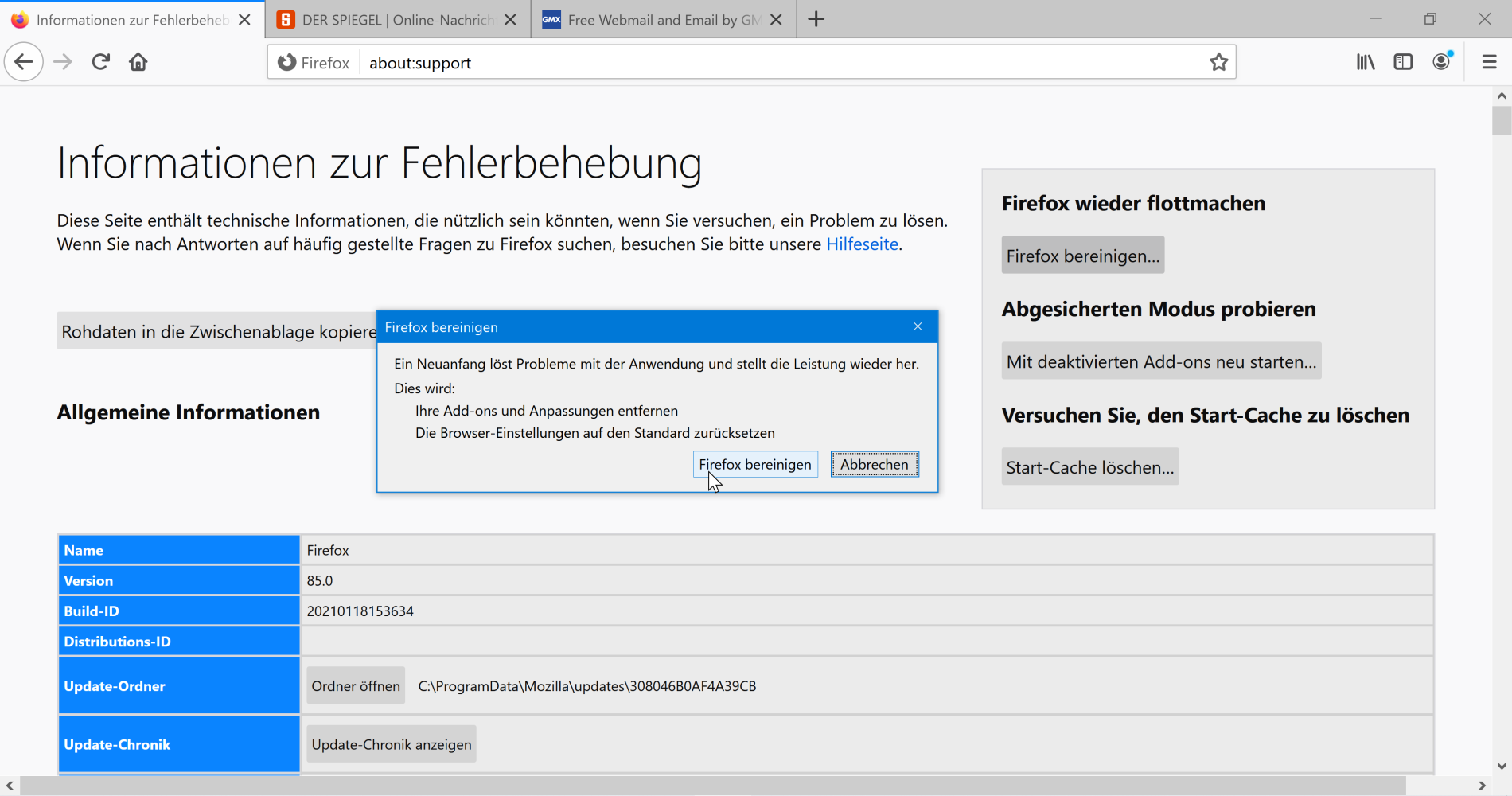
Wenn Du Firefox bereinigst, setzt Du ihn auf die Standardeinstellungen zurück, behältst aber persönliche Daten. — Bild: Screenshot/Mozilla
Firefox bereinigen: Was passiert mit dem Ordner auf dem Desktop?
Nach dem Bereinigen des Browsers findest Du einen neuen Ordner auf dem Windows-Desktop bzw. in macOS auf dem Schreibtisch. Er heißt „Alte Firefox-Daten”. Dabei handelt es sich um ein Back-up Deines bisherigen Profils. Ob Du ihn noch brauchst oder nicht, hängt davon ab, ob beim Zurücksetzen von Firefox alles geklappt hat. Das solltest Du folgendermaßen überprüfen:
- Öffne Firefox und klicke auf das Bücher-Symbol rechts neben der Adressleiste. Wähle im Menü nacheinander Deine Lesezeichen und die Chronik aus und prüfe, ob alle Einträge funktionieren.
- Wenn ja, solltest Du den Ordner auf dem Desktop löschen. Er enthält sensible Dateien wie Deine Passwörter im Browser.
- Wenn etwas schiefgegangen ist und wichtige Daten fehlen, kannst Du sie aus dem Back-up-Ordner in das neue Profil kopieren. Wie das geht, liest Du im nächsten Kapitel
Nach dem Bereinigen: Fehlende Daten in das neue Profil kopieren
Hat beim Zurücksetzen etwas nicht geklappt und fehlen Dir zum Beispiel die Lesezeichen, überträgst Du sie aus dem Back-up-Ordner ins neue Profil. So gehst Du vor:
- Öffne Firefox und gib „about:support” in die Adressleiste ein (ohne Anführungszeichen). Drücke Enter.
- Suche unter „Allgemeine Informationen” den Punkt „Profilordner” und klicke in Windows auf „Ordner öffnen”. In macOS heißt der Punkt „Im Finder anzeigen”.
- Ein Windows-Explorer-Fenster bzw. ein Finder-Fenster öffnet sich. Das ist der neue Profilordner. Kehre zurück zum Browser und schließe ihn.
- Du kannst jetzt Dateien aus dem Back-up-Ordner auf dem Desktop/Schreibtisch in das neue Profilverzeichnis kopieren. Gehe zuerst in den Back-up-Ordner. Vermisst Du Deine Lesezeichen, gibst Du oben rechts in das Suchfeld „places.sqlite” ein und drückst Enter. Die Datei wird angezeigt und Du kannst sie kopieren.
- Gehe zum neuen Profilordner und füge die Datei ein. Du wirst gefragt, ob Du die bestehende Datei überschreiben willst. Bestätige mit „Datei im Ziel ersetzen”.
- Willst Du Deine Passwörter wiederherstellen? Gehe wie unter Schritt 1 bis 5 beschrieben vor, kopiere und ersetze aber die beiden Dateien „key4.db” und „logins.json”.
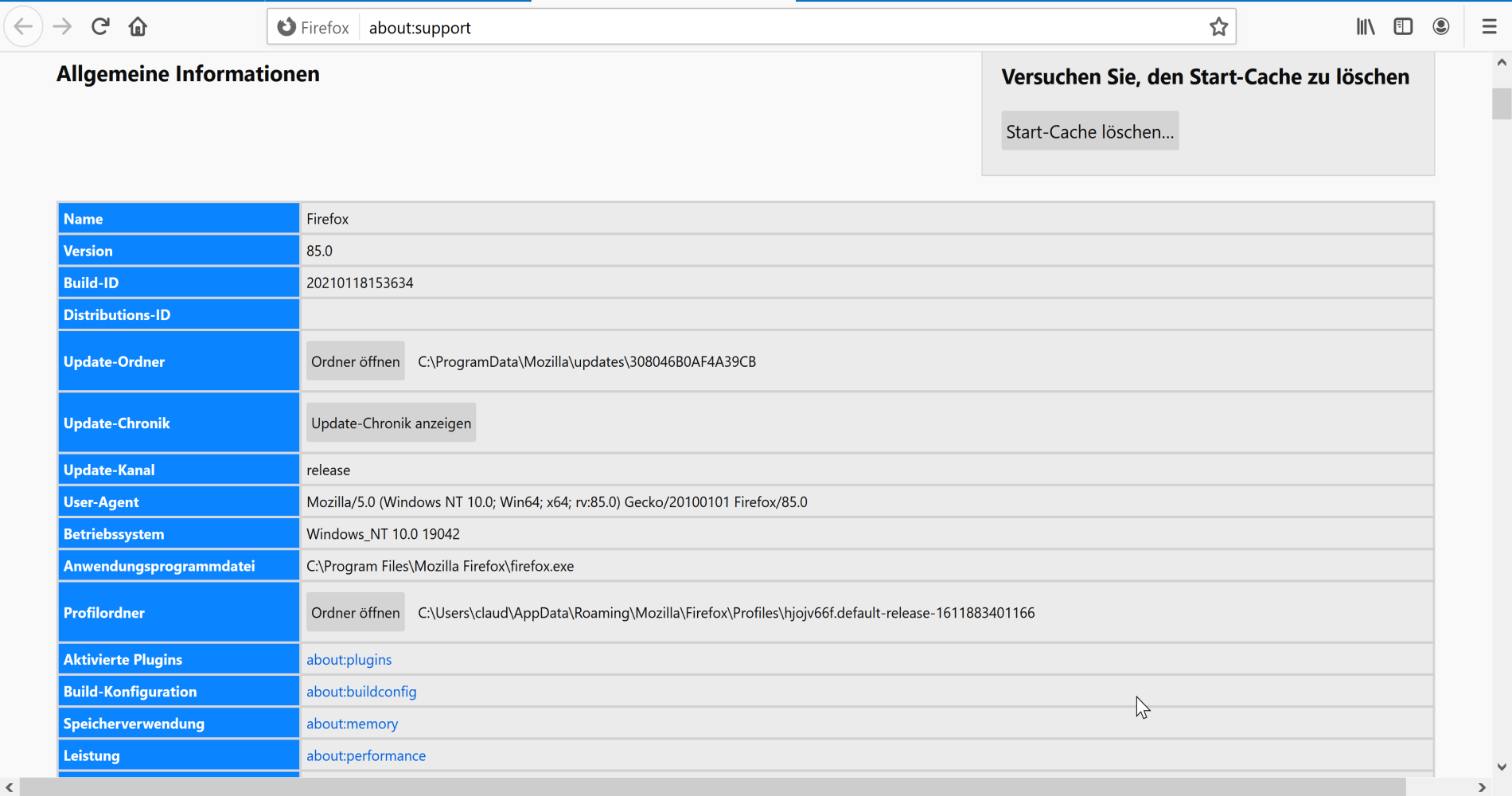
Wenn beim Zurücksetzen von Firefox etwas nicht geklappt hat, kopierst Du Daten vom alten in den neuen Profilordner. — Bild: Screenshot/Mozilla
Zusammenfassung: Firefox mit wenigen Klicks bereinigen
- Wenn Firefox öfter abstürzt oder langsam reagiert, kannst Du den Browser bereinigen. Dabei werden unter anderem Add-ons und Einstellungen gelöscht. Lesezeichen und die Chronik bleiben erhalten.
- Öffne zum Zurücksetzen die Seite „about:support” in Firefox und gehe auf „Firefox bereinigen”. Alles Weitere passiert automatisch.
- Firefox legt ein Verzeichnis mit Deinen alten Profildaten auf dem Desktop/Schreibtisch ab. Falls beim Zurücksetzen etwas nicht geklappt hat und Daten fehlen, kannst Du sie aus diesem Ordner holen. Ansonsten solltest Du ihn löschen, denn er enthält sensible Daten.
Hast Du Firefox schon mal zurückgesetzt und wenn ja, warum? Verrate es uns in den Kommentaren!
Das könnte Dich auch interessieren:




