Service & Hilfe
iPhone verbindet sich nicht mit dem WLAN: Probleme & Lösungen im Überblick
Dein iPhone verbindet sich nicht mit dem WLAN? Keine Sorge: Es gibt eine ganze Reihe von Dingen, die Du in diesem Fall tun kannst. Wir haben im Folgenden mögliche Lösungen für WLAN-Probleme mit dem iPhone gesammelt.
Es ist zum Haareraufen: Eigentlich verbindet sich Dein iPhone immer problemlos mit Deinem WLAN. Doch dann wird Dir plötzlich nur noch das mobile Netz angezeigt! Hierfür kann es verschiedene Ursachen geben. Vielleicht hat die Software Deines iOS-Geräts einen Bug. Oder es gibt Probleme mit Deinem Router. Im Folgenden erklären wir, was Du tun kannst, wenn sich Dein iPhone nicht mit dem WLAN verbindet.
Wird ein aktives WLAN in Reichweite angezeigt?
Gehe zuerst auf Nummer sicher, dass Dein Router eingeschaltet ist. Auch an Deinem iPhone muss die WLAN-Funktion eingeschaltet sein. Folge dafür dem Pfad „Einstellungen | WLAN“ und überprüfe, ob der Schieberegler grün hinterlegt und somit aktiviert ist. Wird unter dem Schieberegler ein Netzwerkname samt eines blauen Hakens angezeigt, bist Du mit einem WLAN verbunden. Tipp: Auf diese Einstellungen kannst Du auch über das Kontrollzentrum zugreifen.
Ist kein blauer Haken neben dem Namen Deines WLANs zu sehen, bist Du nicht damit verbunden. Eventuell befindest Du Dich außerhalb der Reichweite des Routers. Stelle Dich direkt neben das Gerät, um zu prüfen, ob Dein WLAN-Problem an der Entfernung liegt.
WLAN-Funktion testweise aus- und wieder einschalten
Schalte das WLAN an Deinem iPhone aus und nach ein paar Minuten wieder ein. In vielen Fällen funktioniert die Verbindung zwischen Deinem Smartphone und dem Netzwerk danach wieder einwandfrei. Zum Teil kann es außerdem helfen, die Funktion „Mobile Daten“ für kurze Zeit zu deaktivieren. Die Funktionen für WLAN und mobiles Netz kannst Du über die Einstellungen und über das Kontrollzentrum ansteuern.
Zusatz-Tipp: Unter „Einstellungen | WLAN“ gibt Dein iPhone Dir unterhalb des Netzwerknamens eventuell einen Hinweis oder eine Empfehlung. Ein Beispiel wäre die Meldung „Keine Internetverbindung”. Dann ist Dein iPhone zwar mit dem WLAN verbunden, das WLAN aber nicht mit dem Internet. Mit einem Tippen auf das Netzwerk erhältst Du weitere Infos.
WLAN-Probleme lösen: Starte Dein iPhone neu
Vielleicht liegt der Fehler auch ganz woanders. Manchmal hilft es dann, wenn Du Dein iPhone neu startest. Warte, bis es wieder hochgefahren ist, und prüfe, ob sich das iOS-Gerät erfolgreich mit dem WLAN verbinden konnte.
iPhone verbindet sich nicht mit WLAN: Ist der Router das Problem?
Dein iPhone hat noch immer keine Verbindung zum WLAN? Dann könnte der Router das Problem sein. Um das zu überprüfen, versuche, ein anderes Gerät mit Deinem Netzwerk zu verbinden. Auch damit klappt es nicht? Dann verursacht eventuell der Router den Verbindungsfehler.
Prüfe zunächst alle Kabelverbindungen zwischen Router und Telefondose und stelle sicher, dass alle Kabel fest sitzen. Trenne anschließend Deinen Router vom Strom, warte ein paar Minuten und stelle die Stromverbindung dann wieder her, sodass der Router neu startet.
Über die Benutzeroberfläche einiger Router kannst Du die Verbindung zu Deinem iPhone löschen. Die Benutzeroberfläche steuerst Du in der Regel per Browser an. Dazu gibst Du die IP-Adresse des Routers in den Browser ein (oder bei einer FritzBox zum Beispiel „fritz.box“) und tippst dann Benutzernamen und Passwort ein. Nachdem Du Dich angemeldet hast, kannst Du die gespeicherte WLAN-Verbindung zu Deinem iPhone löschen – oder bei Bedarf den Router zurücksetzen.
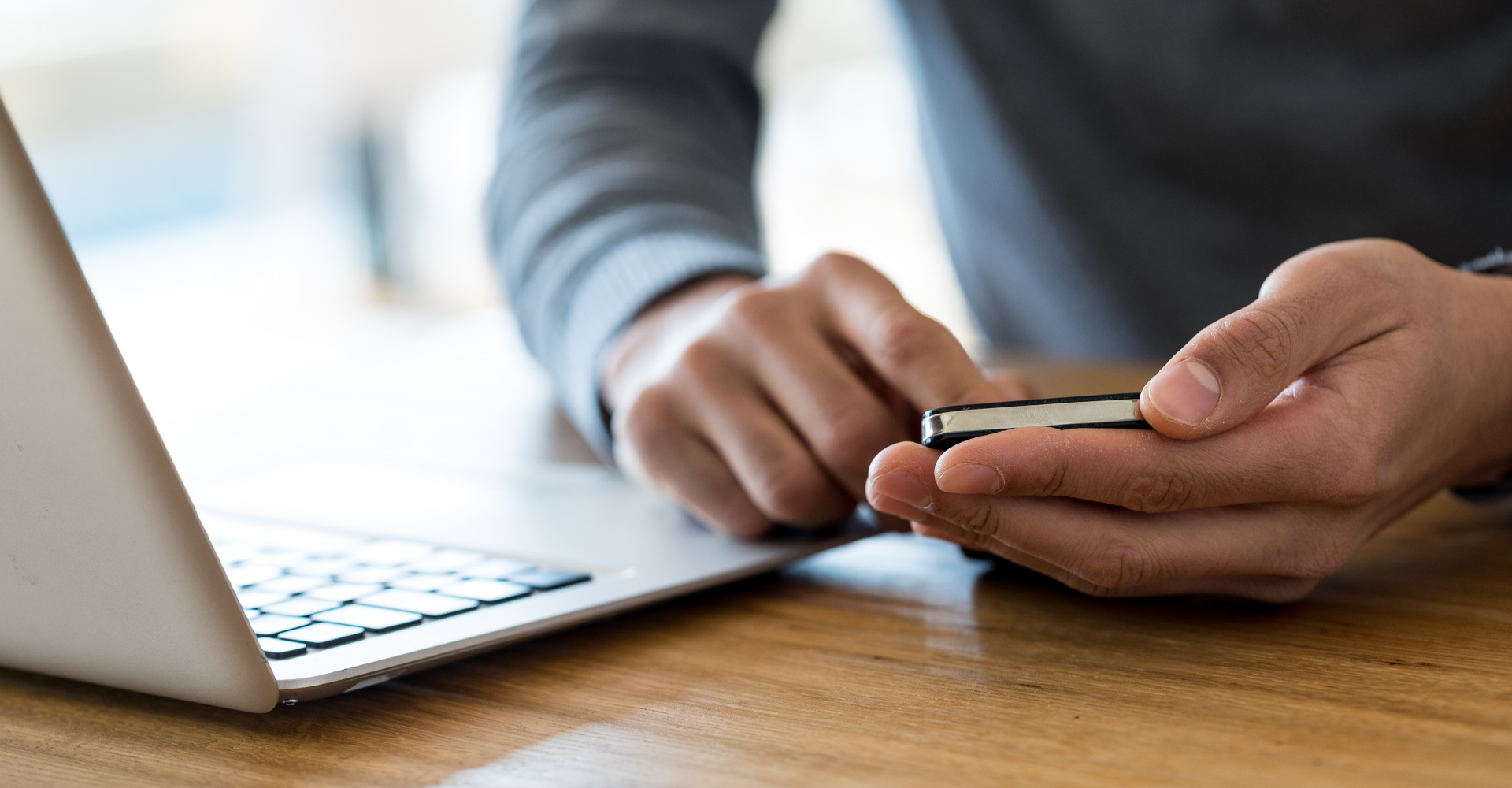
Schalte iPhone und Router aus und wieder ein. Auch das kann bei WLAN-Problemen helfen.
WLAN-Probleme: Netzwerkeinstellungen am iPhone zurücksetzen
Hilft alles nichts, solltest Du einen Schritt weiter gehen: Setze die Netzwerkeinstellungen Deines iPhones zurück. Gehe zu „Einstellungen | Allgemein“ und scrolle nach unten bis zu „Zurücksetzen“. Tippe auf „Netzwerkeinstellungen“ und bestätige den Vorgang.
Wichtig: Dadurch setzt Du sämtliche Netzwerke (Bluetooth inklusive), Passwörter, Mobilfunkeinstellungen und VPN-/APN-Einstellungen zurück, die zuvor gespeichert waren. Deine persönlichen Daten und andere iPhone-Einstellungen sind davon aber nicht betroffen.
Neueste iOS-Version herunterladen
Thema iOS-Software: Eventuell ist das Betriebssystem Deines iPhones nicht mehr auf dem aktuellen Stand. Das kann durchaus für Probleme bei der WLAN-Verbindung sorgen. Aktualisiere also das Betriebssystem auf Deinem Gerät. Gehe zu „Einstellungen | Allgemein | Softwareupdates“. Dort siehst Du, ob ein Update für iOS zur Verfügung steht. Ist das der Fall, installiere es umgehend.
Keine Lösung gefunden? Wende Dich an den Apple-Support
Du konntest die WLAN-Probleme mit Deinem iPhone nicht beheben? Dann wendest Du Dich am besten an den Apple Support. Auf dieser Webseite von Apple kannst Du oben im Suchfeld zum Beispiel nach weiteren Lösungen suchen. Klicke alternativ weiter unten auf „Support erhalten” und wende Dich direkt an den Kundendienst. Du kannst mit dem Apple Support per Telefon, Chat oder E-Mail in Kontakt treten.
Zusammenfassung: So löst Du WLAN-Probleme am iPhone
- Dein iPhone verbindet sich nicht mit dem WLAN: Das kann am Smartphone oder am Router liegen.
- Stelle sicher, dass die WLAN-Funktion auf Deinem iPhone unter „Einstellungen | WLAN“ aktiviert ist und dass Du Dich in Reichweite des Netzwerks befindest.
- Schalte probeweise WLAN und „Mobile Daten“ aus und wieder ein.
- Starte iPhone und Router neu.
- Setze unter „Einstellungen | Allgemein | Zurücksetzen | Netzwerkeinstellungen“ die Netzwerkeinstellungen des iPhones zurück.
- Überprüfe unter „Einstellungen | Allgemein | Softwareupdates“, ob es ein iOS-Update gibt. Wenn ja, installiere es.




