iOS-Tipps
WhatsApp: Back-up erstellen – so sicherst Du Deine Daten
Du willst ein Back-up von WhatsApp anlegen, um Bilder, Kontakte und Chatverläufe zu sichern? Wie das unter Android und iOS funktioniert, erklären wir Dir hier.
Ein WhatsApp-Back-up verhindert nicht nur, dass Dir Daten aus dem Messenger verloren gehen. Es kann auch sinnvoll sein, wenn Du Dir ein neues Smartphone zugelegt hast und WhatsApp darauf weiternutzen willst – und zwar ohne, dass Du die Kontakte neu anlegen musst oder Chatverläufe verlierst.
Ein Back-up ist ebenfalls nützlich, wenn Du den Messenger auf Deinem aktuellen Gerät neu installieren möchtest, weil Du bei WhatsApp zum Beispiel keinen Ton mehr hörst.
Das Wichtigste in Kürze
- Auf Android-Geräten wird Deine Sicherung in Google Drive abgelegt.
- Unter iOS landen die Back-ups von WhatsApp in der iCloud von Apple.
- Es ist ein einmaliges oder automatisiertes, regelmäßiges Back-up möglich.
- Erstelle Back-ups am besten per WLAN, um mobiles Datenvolumen zu sparen.
Generelles: So funktionieren WhatsApp-Back-ups
WhatsApp sichert Deine Daten zwar einmal pro Tag lokal auf dem Smartphone. Aber das hilft natürlich nicht, wenn Du zum Beispiel keinen Zugriff mehr auf das Gerät hast, weil Du es verloren hast oder es defekt ist. Außerdem kannst Du Deine WhatsApp-Daten auch nicht auf ein neues Handy übertragen, wenn sie sich nur auf Deinem alten Smartphone befinden.
Darum empfiehlt es sich, Back-ups in einer Cloud anzulegen. Dort hast Du jederzeit und von überall Zugriff auf Deine WhatsApp-Daten – und kannst sie zum Beispiel auf ein neues Smartphone laden. Sowohl unter Android als auch unter iOS wird dabei stets nur das aktuellste Back-up gespeichert – ältere Sicherungen werden automatisch überschrieben.
Wichtig: Du kannst ein Back-up von WhatsApp nur dann auf ein neues Smartphone aufspielen, wenn Du darauf dieselbe Rufnummer verwendest wie auf Deinem alten Handy. Das Back-up ist nämlich an Deine Telefonnummer geknüpft.
WhatsApp: Back-up unter Android erstellen
Wenn Du ein Android-Smartphone nutzt, speichert WhatsApp Dein Back-up automatisch in Google Drive. Du benötigst also ein Google-Benutzerkonto, in das Du mit Deinem Smartphone eingeloggt sein musst. Zudem benötigst Du ausreichend Speicherplatz auf Deinem Gerät, um die Sicherung durchzuführen, und in Deinem Google-Benutzerkonto, um das Back-up von WhatsApp in der Cloud ablegen zu können.
Wieviel Speicher in Google Drive belegt ist, kannst Du auf dieser Google-Webseite prüfen. Zudem benötigst Du eine stabile Internetverbindung. Am besten erstellst Du die Datensicherung via WLAN, damit Du nicht Dein mobiles Datenvolumen dafür nutzen musst.
Sind alle Anforderungen erfüllt, kann es losgehen:
- Öffne WhatsApp und tippe oben rechts zunächst auf das Drei-Punkte-Icon. Anschließend folgst Du dem Pfad „Einstellungen | Chats | Chat-Backup”.
- Hier kannst Du zwei Dinge tun: entweder ein aktuelles, einmaliges Back-up hochladen oder ein automatisches Back-up einrichten, das in regelmäßigen Abständen angelegt wird.
- Ein einmaliges Update legst Du ganz einfach an, indem Du auf den grünen Button mit der Aufschrift „Sichern” tippst. Um ein automatisches Back-up einzurichten, sind ein paar mehr Schritte notwendig.
- Zuerst tippst Du auf „Im Google-Konto sichern”. Anschließend kannst Du zwischen fünf Möglichkeiten wählen:
- Niemals
- Nur wenn ich „Sichern” tippe
- Täglich
- Wöchentlich
- Monatlich
Die ersten beiden Auswahlmöglichkeiten sind natürlich nicht geeignet, um ein automatisches Back-up zu erstellen. Sie dienen dazu, es ganz auszuschließen oder auf manuelle Anweisung zu beschränken.
Hast Du Dich für eine Option entschieden, wirst Du gefragt, in welchem Google-Konto Du Dein Back-up von WhatsApp hinterlegen willst. Wähle hier entweder Dein bestehendes Google-Konto aus oder tippe auf „Konto hinzufügen”. Wirst Du im Anschluss gefragt, ob WhatsApp auf Google Drive zugreifen darf, bestätigst Du mit einem Tipp auf „Zulassen”. Jetzt sollten beide Dienste miteinander verknüpft und Dein automatisches Back-up eingerichtet sein.
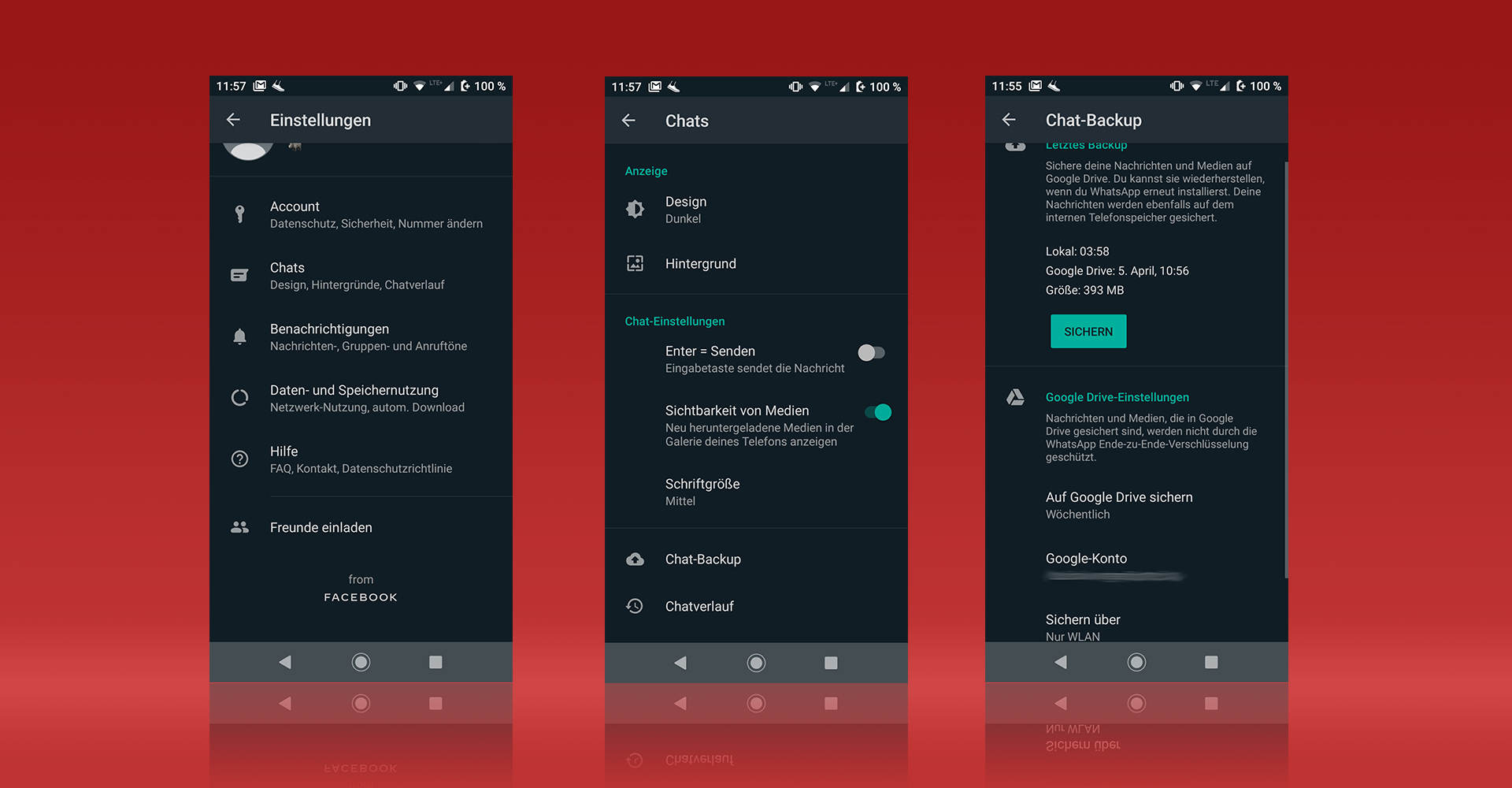
Die Back-up-Einstellungen von WhatsApp sind auch in der Android-Version der App leicht zu finden. — Bild: Eigenkreation / WhatsApp
Back-up von WhatsApp: Daten sparen mit den richtigen Einstellungen
In den Chat-Back-up-Einstellungen findest Du unter der Überschrift „Google Drive Einstellungen” nun eine Übersicht über die Eigenschaften Deines automatischen Back-ups. Dort wird aufgelistet, wie häufig eine Sicherung Deiner WhatsApp-Daten angelegt wird und in welchem Google-Konto das Back-up abgelegt wird.
Darunter findest Du den Punkt „Sichern über”: Hier sollte idealerweise „Nur WLAN” eingestellt sein, damit Du kein unnötiges mobiles Datenvolumen verbrauchst. Willst Du diese Einstellung ändern und ein Back-up jederzeit möglich machen, tippe einfach auf „Sichern über” und wähle die Option „WLAN oder mobile Daten” aus.
Beim letzten Punkt der Auflistung kannst Du Dich entscheiden, ob auch Videos in Deinen WhatsApp-Back-ups gesichert werden sollen oder nicht. Überlege Dir genau, ob Du das Häkchen setzt, denn Videos verbrauchen viel Speicherplatz.
iPhone 16 Pro Max vs. iPhone 15 Pro Max: Die Modelle im Vergleich
WhatsApp: Back-up auf neues Android-Smartphone überspielen
Du möchtest ein WhatsApp-Back-up auf ein neues Android-Smartphone laden? Dann installiere den Messenger einfach auf Deinem neuen Handy. Während Du die App einrichtest, wird das Back-up automatisch gefunden (vorausgesetzt, Du nutzt dieselbe Rufnummer wie auf Deinem alten Handy) und Du kannst es wiederherstellen.
WhatsApp: Back-up auf dem iPhone erstellen
Hast Du ein iPhone, wird für das Back-up von WhatsApp Apples hauseigene iCloud genutzt (5 Gigabyte Speicherplatz stehen Dir hier gratis zur Verfügung).
Daher solltest Du zunächst nachschauen, ob Dein iPhone schon mit der iCloud verbunden ist: Tippe in den Einstellungen auf den obersten Menüpunkt mit Deinem Namen und im folgenden Fenster dann auf „iCloud”. Dort kannst Du einsehen, wie viel Speicherplatz Dir zur Verfügung steht. Bist Du noch nicht in der iCloud angemeldet, hilft Dir das Smartphone jetzt bei der Registrierung.
Anschließend musst Du WhatsApp noch erlauben, Daten in der iCloud zu speichern. Dazu tippst Du in den Einstellungen von iOS wieder auf den obersten Punkt mit Deinem Namen und gehst danach auf „iCloud” und anschließend auf „iCloud Drive“.
Hier aktivierst Du den Schieberegler neben „Dieses iPhone synchronisieren”. Eventuell muss Dein iPhone daraufhin eine Aktualisierung ausführen – folge einfach den Anweisungen auf dem Bildschirm. Danach aktivierst tippst Du im selben Abschnitt auf „Apps, die über iCloud Drive synchronisiert werden” und aktivierst auch den Schieberegler neben „WhatsApp”, um die App mit iCloud Drive zu verbinden.

Deine WhatsApp-Daten kannst Du auf dem iPhone über die iCloud sichern.
WhatsApp-Daten in der iCloud sichern
Jetzt kannst Du ein WhatsApp-Back-up anlegen: Öffne den Messenger und folge dem Pfad „Einstellungen | Chats | Chat-Backup”. Das iPhone sollte Dir nun auflisten, ob und wann schon einmal Daten gesichert wurden. Hier kannst Du über einen Schieberegler festlegen, ob Videos im Back-up gesichert werden sollen oder nicht. Bedenke dabei, dass Videoclips viel Speicherplatz benötigen.
Wenn Du nur ein einmaliges, aktuelles Back-up anlegen willst, tippe einfach auf „Backup jetzt erstellen”. Willst Du, dass automatisch und regelmäßig ein Back-up Deiner WhatsApp-Daten gemacht wird, tippe auf „Autom. Backup”. Hier kannst Du festlegen, in welchen Abständen die Sicherung Deiner Daten erfolgen soll:
- Täglich
- Wöchentlich
- Monatlich
- Aus
Die Auswahlmöglichkeit „Aus” dient der Deaktivierung von automatischen Back-ups.
WhatsApp-Daten auf neues iPhone übertragen
Um Deine gesicherten WhatsApp-Daten auf ein neues iPhones zu übertragen, gehst Du folgendermaßen vor: Du verbindest Dein neues Gerät genauso mit der iCloud und aktivierst iCloud Drive, wie wir es oben bereits beschrieben haben.
Dann installierst Du WhatsApp. Bei der Einrichtung sollte der Messenger das zuvor angelegte Back-up in der iCloud erkennen und Dir anbieten, es wiederherzustellen – vorausgesetzt, Du nutzt dieselbe Telefonnummer wie auf Deinem vorherigen Smartphone.
Sonderfall: WhatsApp von iPhone auf Android oder von Android auf iPhone übertragen
Möchtest Du einmal Deinen Chat-Verlauf in WhatsApp von einem iPhone auf ein Android-Smartphone umziehen, haben wir auch dafür eine Anleitung. Genauso umgekehrt: Unter folgendem Link findest Du eine Beschreibung, wie Du WhatsApp von einem Android-Smartphone auf ein iPhone umziehst.
Generell ist es am einfachsten, wenn Du die Sicherung von Android-Handy zu Android-Handy oder von iPhone zu iPhone überträgst.
Sonderfall: Kein Back-up vorhanden – Chatverlauf via WLAN übertragen
Wenn Du von einem alten Smartphone auf ein neues wechselst, kannst Du Deine WhatsApp-Chats auch ohne Back-up zwischen zwei Geräten übertragen. Dazu müsst Du zwischen den beiden Geräten nur eine direkte WLAN-Verbindung herstellen. Wie das genau geht, verrät Dir unsere Schritt-für-Schritt-Anleitung.

















