Service & Hilfe
iPhone: Notizen-App als Scanner nutzen – so geht’s
Wusstest Du, dass Du mit dem iPhone scannen kannst? Die Notizen-App macht Dein Apple-Handy zum handlichen Mini-Scanner. Bei uns erfährst Du, wie Du damit Dokumente einlesen und auf Deinem Smartphone speichern kannst.
So scannst Du mit dem iPhone
- Begib Dich in die Notizen-App von iOS und öffne eine neue oder bereits bestehende Notiz.
- Tippe auf das Kamera-Symbol, das sich in der Leiste am unteren Bildschirmrand beziehungsweise über der Software-Tastatur befindet.
- Daraufhin öffnet sich ein Pop-up-Menü, das Dir die Option „Dokumente scannen” anbietet.
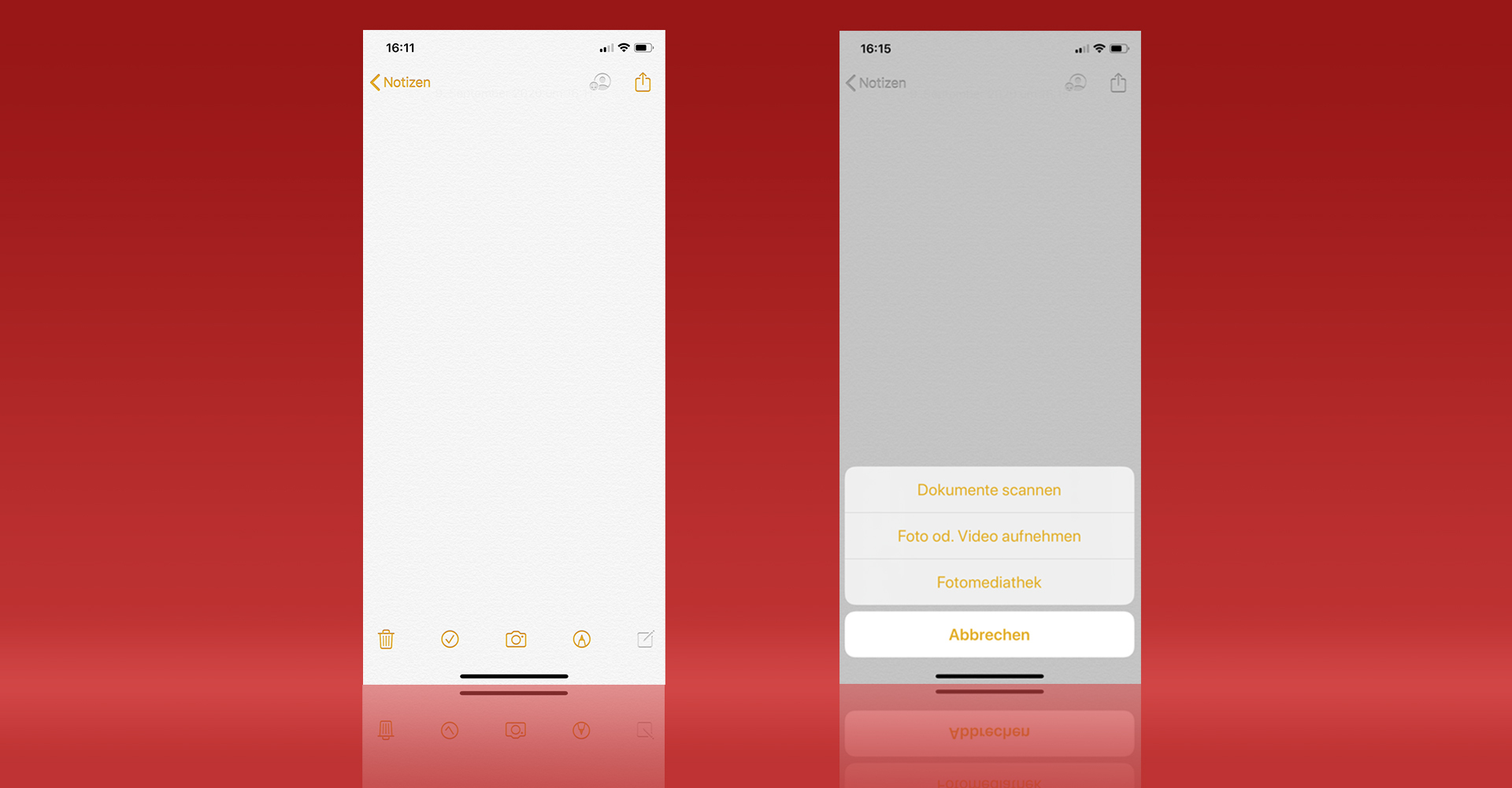
Um zu scannen, tippst Du erst auf das Kamera-Symbol (links), dann auf „Dokumente scannen” (rechts). — Bild: Eigenkreation
Nachdem Du „Dokumente scannen” angetippt hast, öffnet sich das Kamera-Interface des iPhones. So geht es weiter:
- Halte Dein Handy möglichst parallel über das Dokument.
- Auf dem iPhone-Display erscheint ein gelber Rahmen, in dem Du das Dokument positionieren musst.
- Dein iPhone scannt es anschließend automatisch.
Wenn du der Auto-Scan-Funktion nicht vertraust, kannst Du den gelben Rahmen ignorieren und stattdessen den Auslöser im Kamera-Interface betätigen. Sollte das iPhone ein Dokument nicht komplett eingescannt oder außen herum zu viel erfasst haben, kannst Du das im Nachhinein anpassen: Ziehe dafür einfach an den Eckpunkten des weißen Rahmens, der den Scan umgibt. Bist Du mit dem Ergebnis zufrieden, schließt Du den Vorgang mit „Scan behalten” ab. Für einen erneuten Versuch tippst Du auf „Wiederholen”.
iPhone-Scans bearbeiten, drucken und teilen
Hast Du Dein iPhone als Scanner benutzt, kannst Du die eingescannten Dokumente bearbeiten. So geht’s:
- Tippe das Dokument in der Notizen-App an.
- Am unteren Bildschirmrand erscheint eine Leiste, die verschiedene Tools beinhaltet.
- Mit diesen Tools kannst Du den iPhone-Scan etwa beschneiden, drehen oder mit einem Filter versehen.
- Über das Plus-Icon ist es außerdem möglich, einem Dokument weitere Seiten hinzuzufügen.
Zum Drucken oder Teilen gehst Du ähnlich vor:
- Öffne in der Notizen-App Deines iPhones den Scan.
- Tippe auf das Share-Sheet beziehungsweise Teilen-Icon rechts oben.
- Es öffnet sich ein Pop-up-Menü, über das Du den Scan mit ausgewählten Kontakten teilen kannst – zum Beispiel per E-Mail oder WhatsApp.
- Du kannst Deinen iPhone-Scan außerdem drucken oder Bereiche in dem Dokument mit verschiedenen virtuellen Stiften farbig markieren.
Benutzt Du Dein iPhone, um Dokumente zu scannen? Dann lass uns im Kommentarbereich wissen, was Du von dem Feature hältst.



