Smartphones & Tablets
iPhone: Backup erstellen – so geht’s
Du willst ein iPhone-Backup erstellen? Das ist schnell erledigt und in vielen Fällen ratsam – egal, ob ein Update ansteht oder Du einfach auf Nummer sicher gehen möchtest. Die Datensicherung ist auf zwei unterschiedliche Arten möglich: via iCloud und PC oder Mac. Wir zeigen Dir beide Varianten und erklären, welche Vor- und Nachteile sie bieten.
iPhone-Backup mit iCloud erstellen – so geht’s
Ein Backup mit iCloud ist die einfachste Variante, um die Daten Deines iPhones zu sichern. Der Prozess erfordert die Verbindung mit einem WLAN. Ist das der Fall, gehe folgendermaßen vor:
- Öffne die Einstellungen und tippe auf Deinen Namen.
- Wähle unten den Eintrag „iCloud” aus und Du landest im gleichnamigen Untermenü.
- Tippe hier auf „Backup jetzt erstellen”.
- Aktiviere optional automatische Backups über den Schieberegler.
Im Wesentlichen sind damit alle nötigen Schritte erledigt. Das iPhone erstellt nun ein Backup und speichert es online in der Cloud. Sobald der Vorgang abgeschlossen ist, kannst Du das Smartphone ruhig wieder vom WLAN trennen.
Vorteile: Das Backup ist mit wenigen Handgriffen erstellt.
Nachteile: Eine WLAN-Verbindung ist nötig und der Speicherplatz nicht unbegrenzt. Standardmäßig stellt Apple Dir 5 Gigabyte iCloud-Speicher zur Verfügung. Je nach Menge der Daten, die Du sichern möchtest, sind es aber schnell mehr. Vor allem, wenn Du iCloud auch für Fotos, Videos und sonstige Medien nutzt.
Zur Info: iCloud-Backups sind standardmäßig verschlüsselt und lassen sich nicht unverschlüsselt hochladen.
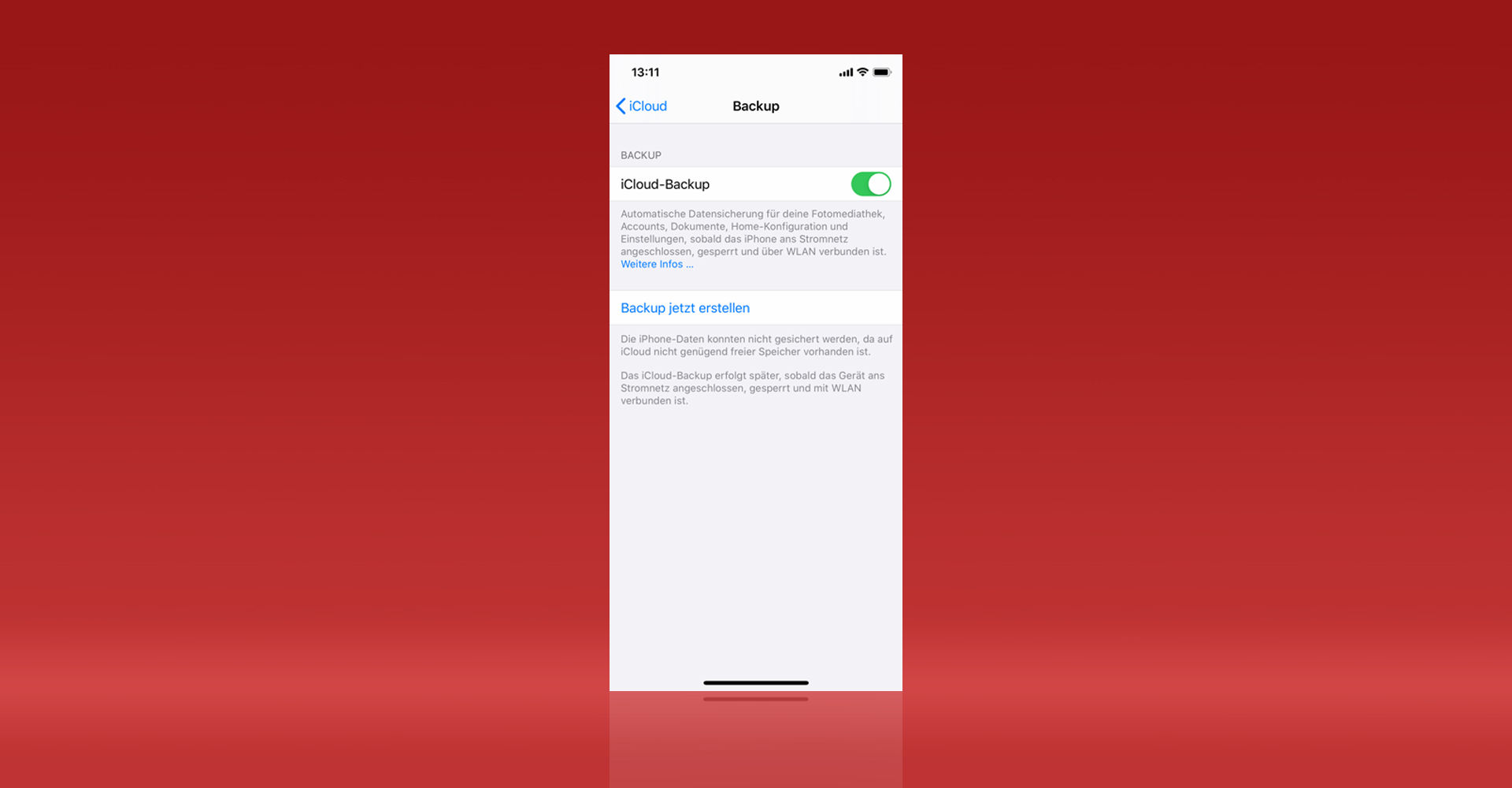
In diesem Menü aktivierst Du automatische Updates oder legst eine manuelle Sicherung an. — Bild: Eigenkreation/Apple
iPhone-Backup am Mac oder PC erstellen
Wenn Dein iCloud-Speicher voll ist oder Du aus anderen Gründen auf den Cloud-Dienst verzichten möchtest, dann ist ein iPhone-Backup auch mit einem Mac oder PC möglich. Folgende Schritte sind dazu erforderlich:
- Verbinde Dein iPhone mit dem PC oder Mac.
- PC-Nutzer öffnen nun iTunes.
- Mac-Nutzer hingegen stoßen das iPhone-Backup über den Finder an (ab macOS Catalina).
- Möglicherweise fragt die Sofware nach Deinem Gerätecode. Halte die nötigen Infos am besten schon bereit. Die Frage, ob Du „Diesem Computer vertrauen?” kannst, beantwortest Du mit „Ja”.
- Klicke im Finder oder in iTunes auf den Eintrag für Dein iPhone. Sollte das Gerät nicht erkannt werden, stelle sicher, dass sämtliche Software auf dem neuesten Stand ist. Kontaktiere andernfalls Apples Kundenservice.
- Anders als bei iCloud-Backups hast Du hier die Möglichkeit, Daten unverschlüsselt zu speichern. Setze oder entferne dazu das Häkchen neben dem Eintrag „Lokales Backup verschlüsseln”. Ist der Haken gesetzt, kannst Du ein eigenes Passwort festlegen.
- Mit einem Klick auf „Backup jetzt erstellen” beginnt der Vorgang.
- Warte, bis der Prozess beendet ist, ehe Du das iPhone wieder vom Computer trennst.
Vorteile: Wahlweise verschlüsselt oder unverschlüsselt. Die Backups lassen sich zudem auf externen Festplatten und Co. sichern.
Nachteile: Etwas umständlicher als via iCloud. Belegt womöglich wertvollen Speicherplatz.
Für den umgekehrten Weg haben wir ebenfalls einen Ratgeber für Dich parat. Wir erklären Dir, wie Du Dein iPhone aus einem Backup wiederherstellst.
iCloud oder Computer – welche Methode für iPhone-Backups bevorzugst Du? Wir sind gespannt auf Deine Meinung.



