Service & Hilfe
Apple Health-App: So behältst Du Gesundheit & Fitness im Blick
Achtsamkeit, Aktivität, Ernährung und Schlaf: Mit der Apple Health-App hast Du Deine Gesundheit und Fitness immer genau im Blick. Was Dich in der Anwendung genau erwartet, wie Du sie einrichtest und wie Du Daten aus Drittanbieter-Apps einbindest, erfährst Du hier.
Die Apple Health-App legt den Fokus auf vier Kategorien: Unter „Aktivität“ sammelt sie Daten, die Deine tägliche Fitness betreffen – wie viele Schritte Du gemacht, welche Streckenlänge Du hinter Dich gebracht und wie viele Kilos Du verbrannt hast. In der Kategorie „Achtsamkeit“ wirft die App zum Beispiel einen Blick auf Deine Atmung.
Ist die Apple Watch SE wasserdicht? Das solltest Du beachten
Außerdem achtet Apple Health darauf, ob Du am Tag genug Pausen eingelegt hast. Bei „Ernährung“ geht es, wie der Name schon sagt, um Essen und Trinken. Zuletzt gibt es noch die Kategorie „Schlaf“, in der Du überprüfen kannst, wie erfolgreich Deine Nachtruhe ist – indem Du zum Beispiel nachts Deine Apple Watch trägst.
So richtest Du Apple Health ein
Verwendest Du Apple Health auf Deinem iPhone das erste Mal, kannst Du zunächst Daten wie Name, Geschlecht, Alter und Gewicht angeben. Anschließend besteht die Option, einen Notfallpass einzurichten. Dort kannst Du wichtige Infos zu Blutgruppe, Medikamenten und möglichen Allergien eintragen. Auch die Angabe, ob Du Organspender bist, ist möglich. Wenn Du willst, wird der Notfallpass auf Deinem Sperrbildschirm angezeigt.
Öffnest Du nach dem Einrichten die Apple Health-App, kannst Du in den vier Kategorien stöbern: „Aktivität“, „Achtsamkeit“, „Ernährung“ und „Schlaf“. Am unteren Displayrand greifst Du auf die Menüpunkte „Daten“, „Heute“, „Quellen“ und „Notfallpass“ zu – dazu später mehr.
Auf den ersten Blick wirkt die App vielleicht noch etwas ungewohnt und umfangreich. Du solltest Dir also nach dem Einrichten ein wenig Zeit nehmen und alle Funktionen genau kennenlernen.
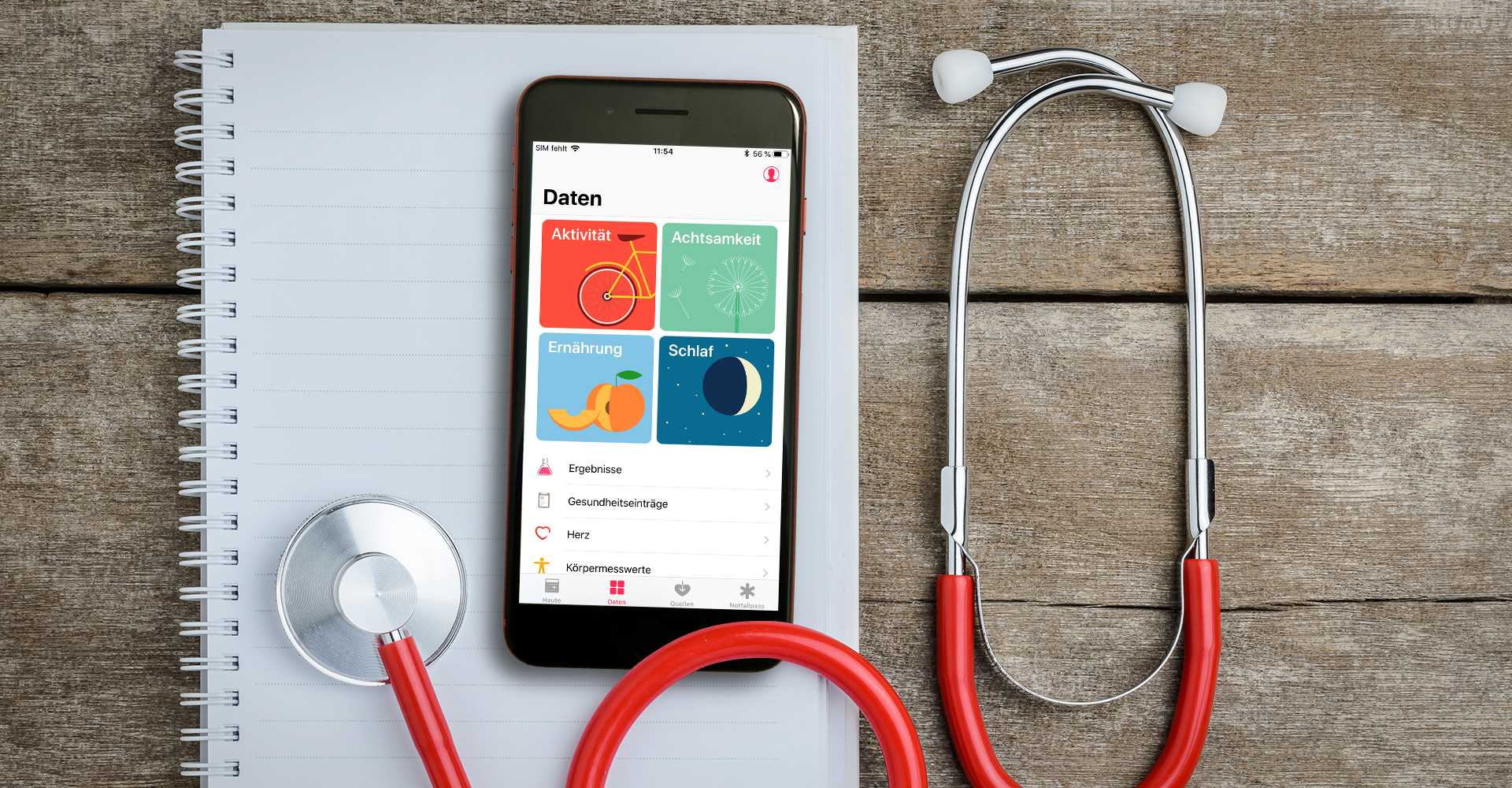
In der Apple Health-App gibt es vier Kategorien: Aktivität, Achtsamkeit, Ernährung und Schlaf.
Wie Apple an die Daten kommt
Die Apple Health-Anwendung beschäftigt sich vor allem mit der Datenauswertung. Einige Basis-Funktionen, wie der Schrittzähler und die Messung der Herzfrequenz, kann die App selbst erledigen. Daten von der Apple Watch zeichnet die Apple Health automatisch auf. Um sie jederzeit auf dem iPhone einzusehen, müssen beide Geräte gekoppelt sein.
Sollte die Health-App plötzlich nicht mehr Deine Schritte erfassen, tippst Du unten am Displayrand auf „Quellen“ und folgst dem Pfad „Datenschutzeinstellungen | Bewegung & Fitness“. Stelle dann sicher, dass die Funktion „Fitnessprotokoll“ eingeschaltet ist.
Die Apple Health-App zeichnet allerdings nicht alle Daten auf: Reicht Dir die Grundausstattung nicht, musst Du auf (teils kostenpflichtige) Drittanbieter-Anwendungen zugreifen, die Du in Apple Health einbinden kannst.
Drittanbieter-Daten in Apple Health einbinden
Hast Du eine alternative Fitness-App installiert und möchtest sie mit Apple Health verknüpfen, musst Du in der Health-App auf „Quellen“ gehen. Anschließend suchst Du nach der Drittanbieter-Anwendung – findest Du sie dort nicht, ist sie höchstwahrscheinlich nicht mit Apples App kompatibel.
Weißt Du nicht, welche Drittanbieter-Anwendungen überhaupt für Kategorien wie „Achtsamkeit“ in Frage kommen, tippst Du in Apple Health auf „Daten“. Im Anschluss kannst Du unter „Empfohlene Apps“ eine Anwendung auswählen, installieren und einrichten. Wechsle dann zurück zu Apple Health, tippe auf „Quellen“ und wähle die neue App aus.
Hier findest Du Deinen täglichen Fortschritt
Möchtest Du bei Apple Health Deinen täglichen Fortschritt überprüfen, öffnest Du den Bereich „Heute“: Dort findest Du unter anderem Deine Schrittzahl und Deine verbrannten Kalorien. Willst Du zu einer Metrik mehr Details erhalten, tippst Du auf den angezeigten Wert, zum Beispiel bei „Strecke (Gehen und Laufen)“.
Deine Daten in der iCloud sichern – oder auch nicht
Mit der Zeit wird die Apple Health-App über immer mehr Datensätze verfügen. Damit diese nicht verloren gehen, zum Beispiel wenn Du das Gerät wechselst, werden sie automatisch in Deiner iCloud gespeichert. Die Übertragung zwischen iPhone und iCloud ist dabei jederzeit verschlüsselt.
Möchtest Du mehr Cloud-Speicherplatz sparen, musst Du am iPhone in die Einstellungen wechseln. Unter „[Dein Name]“ kannst Du dann den Schieberegler bei „Health“ deaktivieren, indem Du ihn nach links wischst. Die Apple Health-Daten werden somit nicht mehr in Deiner iCloud gespeichert.
via GIPHY
Daten manuell in die Apple Health-App eintragen
Manche Werte kannst Du übrigens manuell einfügen: Tippe dafür auf „Daten“ und wähle eine Metrik aus, zum Beispiel „Vitalzeichen“ und dann „Blutdruck“. Anschließend gehst Du oben rechts auf das Plus-Symbol, um die Daten einzutragen. Dabei notierst Du dann auch Datum und Uhrzeit. Tippe zum Schluss auf „Hinzufügen“ und die Daten werden gespeichert.
Alternativ kannst Du Datensätze von anderen Apps in Apple Health importieren: Dafür öffnest Du die betreffende App, wählst einen Datensatz aus und prüfst, ob es eine „Exportieren“-Option gibt. Du kannst dann im Idealfall auf „Zu Health hinzufügen“ tippen. Sobald die Daten erfolgreich exportiert wurden, gehst Du zurück in die Apple-App und folgst dem Pfad „Daten | Gesundheitsanträge“. Dort solltest Du den neuen Datensatz finden.
Zusammenfassung
- Mit der Apple Health-App kannst Du Deine Fitness- und Gesundheits-Daten verwalten.
- Einige Funktionen wie den Schrittzähler bietet die App selbst an, für andere Features bist Du dagegen auf Drittanbieter-Anwendungen angewiesen.
- Apple Health verwaltet Datensätze in vier Kategorien: Achtsamkeit, Aktivität, Ernährung und Schlaf.
- Daten von der Apple Watch werden in Apple Health automatisch aufgezeichnet. Du kannst diese also jederzeit über Dein iPhone einsehen, sofern beide Geräte gekoppelt sind.
- Alternativ kannst Du Datensätze manuell eintragen, falls Du keine zusätzliche Drittanbieter-App nutzen willst.
Nutzt Du Apple Health überhaupt oder verlässt Du Dich auf eine alternative Fitness- und Gesundheits-App? Verrate es uns gerne in den Kommentaren.



