Service & Hilfe
Apple Books: So passt Du die App Deinen Lese-Bedürfnissen an
Apple Books bietet viele Möglichkeiten, um die E-Books auf dem Display Deines iPhones oder iPads anzupassen. Egal, ob Du nur die Schrift vergrößern, die Seitenfarbe ändern oder den automatischen Nachtmodus aktivieren willst: Wir verraten Dir, mit welchen Einstellungen Du Apple Books Deinen Vorlieben anpasst.
Die Schriftgröße der digitalen Bücher ändern
Du nutzt Apple Books auch mit dem iPhone, doch beim Lesen Deines neuen E-Books ist Dir die Schriftgröße zu klein? Dann tippe oben rechts auf das blaue Buchstaben-Symbol. Anschließend wählst Du entweder das kleine oder große „A“ aus, um die Schrift zu verkleinern oder zu vergrößern. Bist Du mit Deiner Auswahl zufrieden, brauchst Du lediglich an einer freien Stelle auf das Display zu tippen, um zu Deinem Buch zurückzukehren.
So wählst Du eine andere Schriftart aus
Möchtest Du dagegen die Schriftart ändern, gehst Du nach dem Fingertipp auf das Buchstaben-Symbol auf den Bereich „Schriften“. Du kannst dann zwischen neun verschiedenen Schriftarten wählen:
- Original (die Standard-Einstellung)
- Athelas
- Charter
- Georgia
- Iowan
- Palatino
- San Francisco
- Seravek
- Times New Roman
Hast Du eine neue Schriftart gewählt, passt Apple Books automatisch den Text Deines Buches an.
Hinweis: Je nachdem, welche Schriftart und -größe Du auswählst, verändert sich auch die Seitenanzahl des Buches.
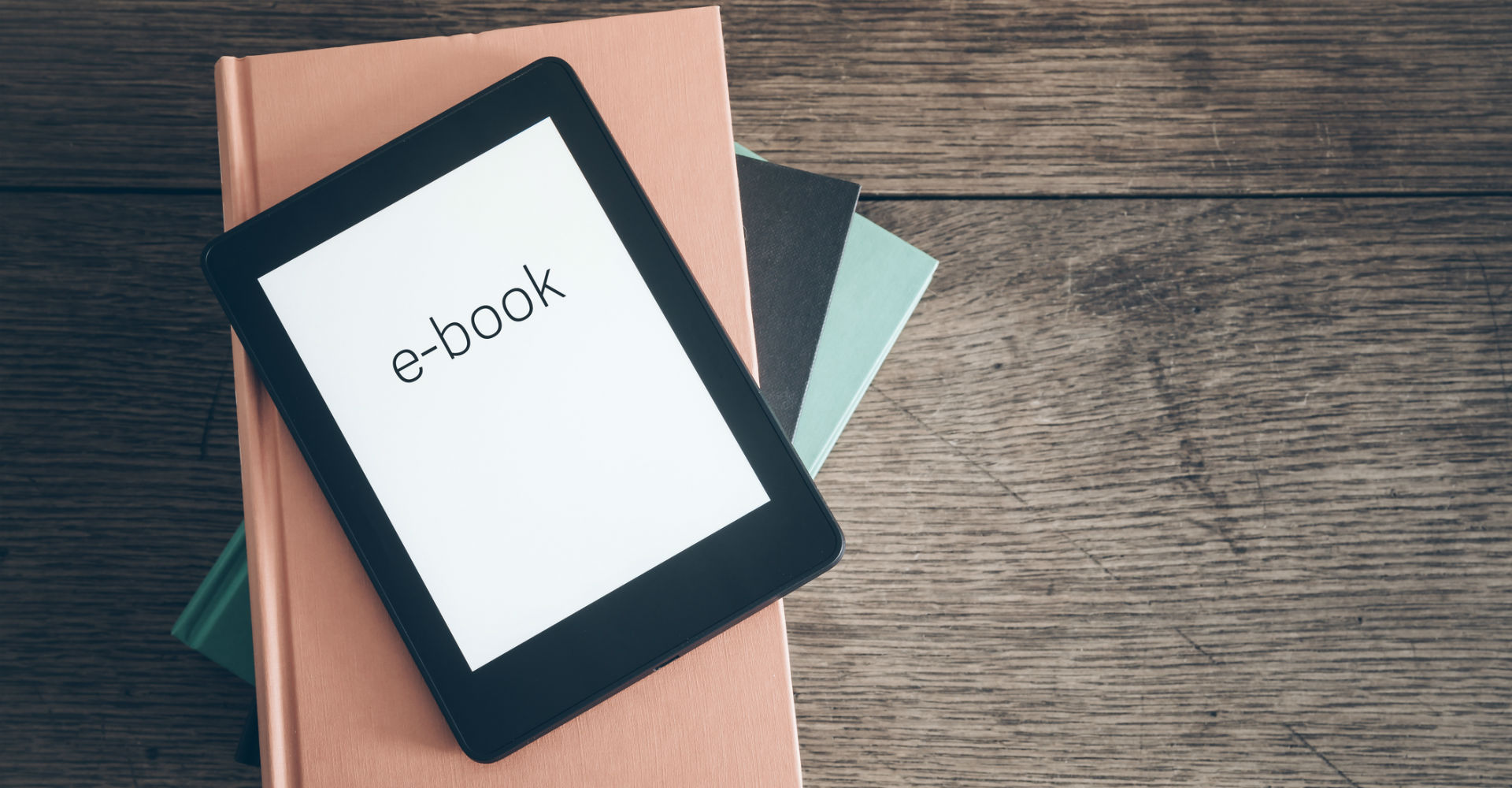
Möchtest Du Schriftart oder -größe anpassen, tippst Du im offenen E-Book auf das blaue Buchstaben-Symbol.
Die Helligkeit regulieren
Du öffnest Apple Books, doch das Display Deines iPhones (oder iPads) ist Dir beim Lesen zu hell? Dann tippe erneut oben rechts auf das blaue Buchstaben-Icon. Ganz oben findest Du nun einen Schieberegler, über den Du die Helligkeit regulieren kannst. Je weiter Du den Regler nach links verschiebst, umso dunkler wird das Display.
Eine andere Seitenfarbe auswählen
Ähnlich wie Schriftart und -größe lässt sich auch die Seitenfarbe anpassen: Hast Du das Buchstaben-Icon ausgewählt, findest Du direkt unter dem Reiter für „Schriften“ die vier möglichen Seitenfarben: Standardmäßig ist hier die Farbe Weiß eingerichtet. Zur Auswahl stehen Dir zusätzlich ein Beige-, ein Grau- und ein Schwarzton. Besonders letztere Option ist praktisch, da sie dem E-Book ein dunkles Design verpasst und Du so in den Abendstunden Deine Augen schonst.
Hinweis: Wählst Du die schwarze Seitenfarbe, deaktiviert sich die Nachtmodus-Funktion (dazu gleich mehr) automatisch, sofern Du sie vorher eingeschaltet hattest.
Wie Du den Nachtmodus der App aktivierst
Ähnlich wie WhatsApp & Co. besitzt auch Apple Books einen Nachtmodus: Dieser wird aktiv, sobald das Licht abnimmt, und die Anwendung erhält dann einen dunklen Hintergrund. Damit das immer automatisch passiert, musst Du die dazugehörige Funktion erst einschalten. Wie das in Apple Books funktioniert, haben wir Dir schon an anderer Stelle verraten.
E-Books nach dem Kauf automatisch herunterladen
Du möchtest Deine digitalen Bücher direkt nach dem Kauf auf Dein iPhone oder iPad herunterladen? Dann wechsle in die iOS-Einstellungen: Scrolle nach unten und wähle „iTunes & App Store“ aus. Schiebe unter „Automatische Downloads“ den Regler bei „Bücher & Hörbücher“ nach rechts.
Festlegen, wie viele Sekunden Du bei Hörbüchern vor- oder zurückspringst
Du hast mit Apple Books ein Hörbuch gekauft und spielst es gerade ab, doch hast aus Versehen eine wichtige Stelle verpasst? Dann kannst Du über die entsprechende Taste den Inhalt zurückspulen: Wie viele Sekunden, das legst Du ebenfalls in den iOS-Einstellungen fest. Öffne dort den Menüpunkt „Bücher“. Scrolle nach unten und wähle bei „Hörbücher“ die Funktion „Zurückspringen“ aus. Du hast nun die Wahl zwischen fünf Optionen:
- „10 Sekunden“
- „15 Sekunden“
- „30 Sekunden“
- „45 Sekunden“
- „60 Sekunden“
Dieselben Möglichkeiten gelten übrigens auch für die Funktion „Vorspringen“.
Bücher nicht mehr über mehrere Geräte synchronisieren
Standardmäßig greift auch Apple Books auf Deine iCloud zu: Das ist praktisch, da Du so über mehrere Geräte auf Deine Bibliothek zugreifen kannst, sofern Du jeweils mit derselben Apple-ID angemeldet bist. Möchtest Du auf die Synchronisation verzichten, tippst Du in den iOS-Einstellungen auf Deine Apple-ID. Gehe auf „iCloud“ und scrolle ein wenig nach unten. Wische den Regler neben „Bücher“ nach links.
Weitere Einstellungen für Apple Books vornehmen
In den Einstellungen findest Du übrigens einige weitere Funktionen, die Du kennen solltest: So kannst Du zum Beispiel dafür sorgen, dass der Text Deines Buches als Blocksatz zu sehen ist: Wähle dazu in der Einstellungs-App den Menüpunkt „Bücher“ aus. Anschließend betätigst Du den Regler bei „Blocksatz“, sodass er grün leuchtet. Direkt unter „Blocksatz“ kannst Du darüber hinaus die automatische Silbentrennung ein- oder ausschalten.
Zusammenfassung
- Apple Books hat den Vorteil, dass es viele Anpassungsmöglichkeiten für die App gibt.
- So kannst Du in der Anwendung Schriftgröße, -art und Seitenfarbe anpassen.
- Auch die Helligkeit ist regulierbar.
- Die Anwendung verfügt außerdem über einen Nachtmodus, der bei wenig Licht für ein dunkleres Design der App sorgt – was letztlich gut für Deine Augen ist.
- Du willst Deine gekauften E-Books nach dem Kauf automatisch auf Dein iOS-Gerät herunterladen? Dann aktiviere die entsprechende Funktion in den Einstellungen.
Nutzt Du Apple Books auch auf Deinem iPhone oder bevorzugst Du noch Bücher aus Papier? Wir freuen uns auf Deine Rückmeldung.




