Service & Hilfe
iOS 14: Widgets erstellen, stapeln und verwalten – so geht’s
Etwas überraschend veröffentlichte Apple das Update auf iOS 14 bereits vor dem iPhone 12. Nutzer vieler älterer Apple-Smartphones können die neue Version des Betriebssystems also schon jetzt verwenden. Eine der interessantesten Neuerungen ist, dass sich Widgets nun auch auf dem iPhone-Homescreen platzieren lassen.
iPhone-Widgets an sich gibt es zwar bereits länger, allerdings konntest Du sie bislang nicht direkt auf Deinen Startbildschirm packen. Stattdessen war dafür der „Heute”-Bereich vorgesehen, zu dem Du gelangst, wenn Du auf der ersten Homescreen-Seite nach rechts wischst. In iOS 14 nehmen iPhone-Widgets auf Wunsch endlich auch direkt auf dem iPhone-Homescreen platz.
iPhone-Widgets auf dem Homescreen: So geht’s mit iOS 14
Die Einrichtung gestaltet sich unkompliziert: Du wählst aus unterschiedlichen iPhone-Widgets Deine Wunschexemplare aus, passt deren Größe an und platzierst diese dann frei auf dem Startbildschirm. Im Detail gehst Du dabei folgendermaßen vor:
- Halte einen freien Bereich auf dem Startbildschirm gedrückt.
- Nach einer Weile beginnen die Icons zu wackeln.
- Links oben solltest Du nun einen Plus-Button sehen.
- Tippe darauf, um alle für den Startbildschirm verfügbaren iPhone-Widgets einzublenden.
- Wähle eines davon aus, passe die Größe an und bestätige mit „Widget hinzufügen”.
- Nun ziehst Du es an die von Dir gewünschte Stelle auf dem Homescreen Deines iPhones.
- Schließe den Vorgang ab, indem Du rechts oben auf „Fertig” tippst.
Gegebenenfalls im Weg befindliche App-Icons machen dem Widget daraufhin Platz und ordnen sich rundherum an. Noch schneller geht es, wenn sich das gewünschte Widget bereits im „Heute”-Bereich befindet. Dann kannst Du es von dort aus auf den Homescreen ziehen:
Video: Youtube / Marc Choret
iOS 14: Widgets in einem Smart-Stapel anordnen
Wenn Du wie oben beschrieben ein Widget für Deinen iPhone-Startbildschirm auswählst, kannst Du es auch einem „Smart-Stapel” hinzufügen. Diese Option steht Dir bei Schritt 5 zur Auswahl. Wenn Du in der Widget-Auswahl etwas nach unten scrollst, sollte Dir irgendwann der Smart-Stapel als Option begegnen. Tippe darauf und anschließend auf „Widget hinzufügen”.
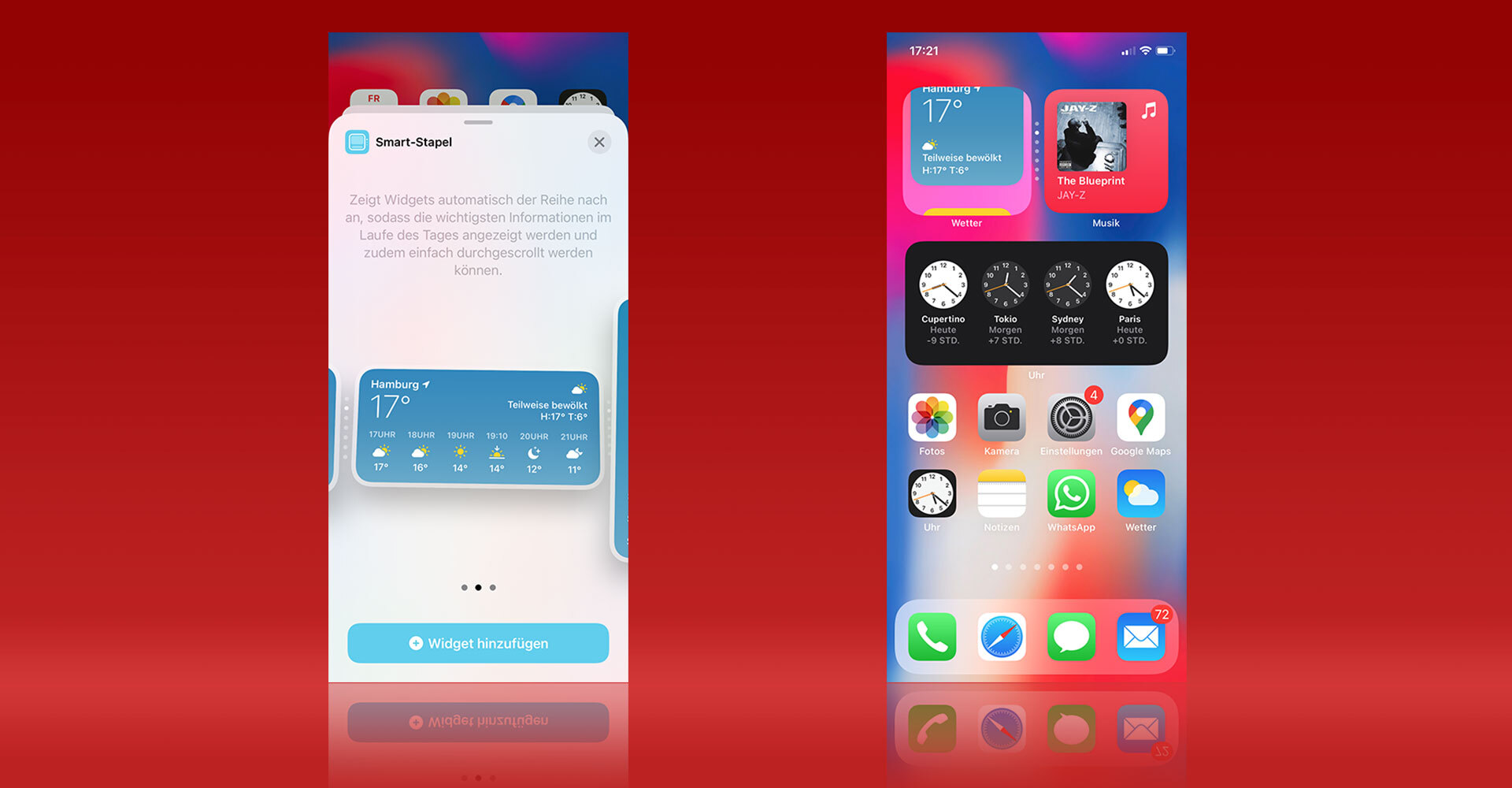
Bevor Du Smart-Stapel hinzufügst, kannst Du Form und Größe anpassen. — Bild: Eigenkreation / Apple
Nun fasst iOS 14 mehrere Widgets in einem Smart-Stapel zusammen und zeigt stets das Widget an, das für Dich wahrscheinlich gerade die höchste Relevanz hat. Als Auswahlkriterien dafür dienen etwa die Tageszeit, Dein Aufenthaltsort oder was Du gerade machst. Du kannst aber auch selbst durch die Widgets wischen, wenn Du ein anderes sehen möchtest als jenes, das iOS 14 gerade einblendet. Alternativ dazu lässt sich auch die Reihenfolge anpassen, in der Dein iPhone Dir die Widgets in einem Smart-Stapel anzeigt.
iPhone-Widgets löschen und bearbeiten
Sowohl normale Widgets als auch Smart-Stapel lassen sich mit wenigen Handgriffen entfernen:
- Halte eine freien Stelle auf dem Homescreen gedrückt.
- Die Icons beginnen zu wackeln.
- Tippe bei einem Widget auf das Minus-Icon links oben.
Es gibt noch eine zweite Möglichkeit, Widgets zu löschen:
- Halte ein Widget gedrückt, bis das Kontextmenü erscheint.
- Hier wählst Du nun „Widget entfernen”.
Auf ähnliche Weise lässt sich auch anpassen, welche Informationen ein iOS14-Widget anzeigen soll:
- Drücke ein Widget, bis Dein iPhone das Pop-up-Menü dazu einblendet.
- Tippe auf „Widget bearbeiten”.
- Daraufhin stehen Dir je nach Widget verschiedene Anzeige-Optionen zur Auswahl.
Bei Apples Wetter-Widget kannst Du auf diesem Weg etwa einstellen, ob es stets Deinen Standort berücksichtigen oder unabhängig davon immer das Wetter für eine von Dir festgelegte Stadt anzeigen soll. Die Größe eines Widgets lässt sich allerdings (noch) nicht nachträglich anpassen – weder über die Bearbeiten-Funktion noch auf auf andere Weise.
Wie gefallen Dir die neuen Möglichkeiten auf dem iPhone-Homescreen? Vielleicht findest Du auch andere iOS 14-Features interessanter? Wir sind gespannt auf Deinen Kommentar!



