Service & Hilfe
So funktionieren Kurzbefehle am iPhone – mit und ohne Siri
Mit Shortcuts kannst Du viel Zeit sparen – wie Du dazu auf dem iPhone und anderen iOS-Geräten die „Kurzbefehle“-App nutzt, erfährst Du hier.
Shortcuts oder Kurzbefehle auf dem iPhone können Dir den digitalen Alltag etwas erleichtern. Mit ihnen kann Dein iOS-Gerät die Aufgaben einiger Apps schneller erledigen und sogar Schritte in mehreren Apps kombinieren. Ein Kurzbefehl löst eine Aktion in einem Zug aus, ohne dass Du die App, die Du dafür brauchst, öffnen und bedienen musst.
Kurzbefehle automatisieren und beschleunigen Abläufe, die Du sonst regelmäßig selbst ausführst: etwa eine passende Playlist aufzurufen, wenn Dir nach Entspannung ist, oder die flotteste Verbindung mit Bus oder Bahn herauszusuchen, wenn Du mal wieder zu spät Feierabend gemacht hast. Das klappt, wenn Du zuvor ein paar Einstellungen an Deinem iPhone vorgenommen hast. Seit iOS 12 gibt es dazu die Kurzbefehle-App für iPhone, iPad und Apple Watch.
Die Kurzbefehle-App auf dem iPhone: Kurz erklärt
Die App Kurzbefehle ist die Steuerzentrale für Shortcuts auf Deinem iOS-Gerät. Mit ihr kannst Du individuelle Kurzbefehle erstellen – oder Du siehst Dich in der umfangreichen Sammlung an bereits vorgefertigten Shortcuts um, die Apple Dir in der App bereitstellt.
Die App hat drei Bereiche (am unteren Bildschirmrand): „Meine Kurzbefehle“, „Automation“ und „Galerie“. In der „Galerie“ findest Du die vorgefertigten Shortcuts, unter „Meine Kurzbefehle“ erstellst Du eigene und unter „Automation“ kannst Du Shortcuts anlegen, die Du nicht aktiv aufrufst, sondern die durch äußere Umstände ausgelöst werden – etwa die Ankunft an einem bestimmten Ort.
So nutzt Du voreingestellte Kurzbefehle
- Öffne die Kurzbefehle-App.
- Tippe unten rechts in der Leiste auf „Galerie“.
- Scrolle ggf. ein Stück nach unten und tippe neben dem Eintrag „Kurzbefehle deiner Apps“ auf „Alle anzeigen“. Hier siehst Du alle Shortcuts, die die Apps auf Deinem iPhone automatisch anbieten.
- Tippe neben einem Kurzbefehl, den Du hinzufügen möchtest, auf das Plus-Zeichen.
- Fülle das Feld „Nach Sprechen von“ aus, indem Du den Befehl eingibst, mit dem Du den ausgewählten Kurzbefehl starten willst.
- Tippe auf „Zu Siri hinzufügen“.
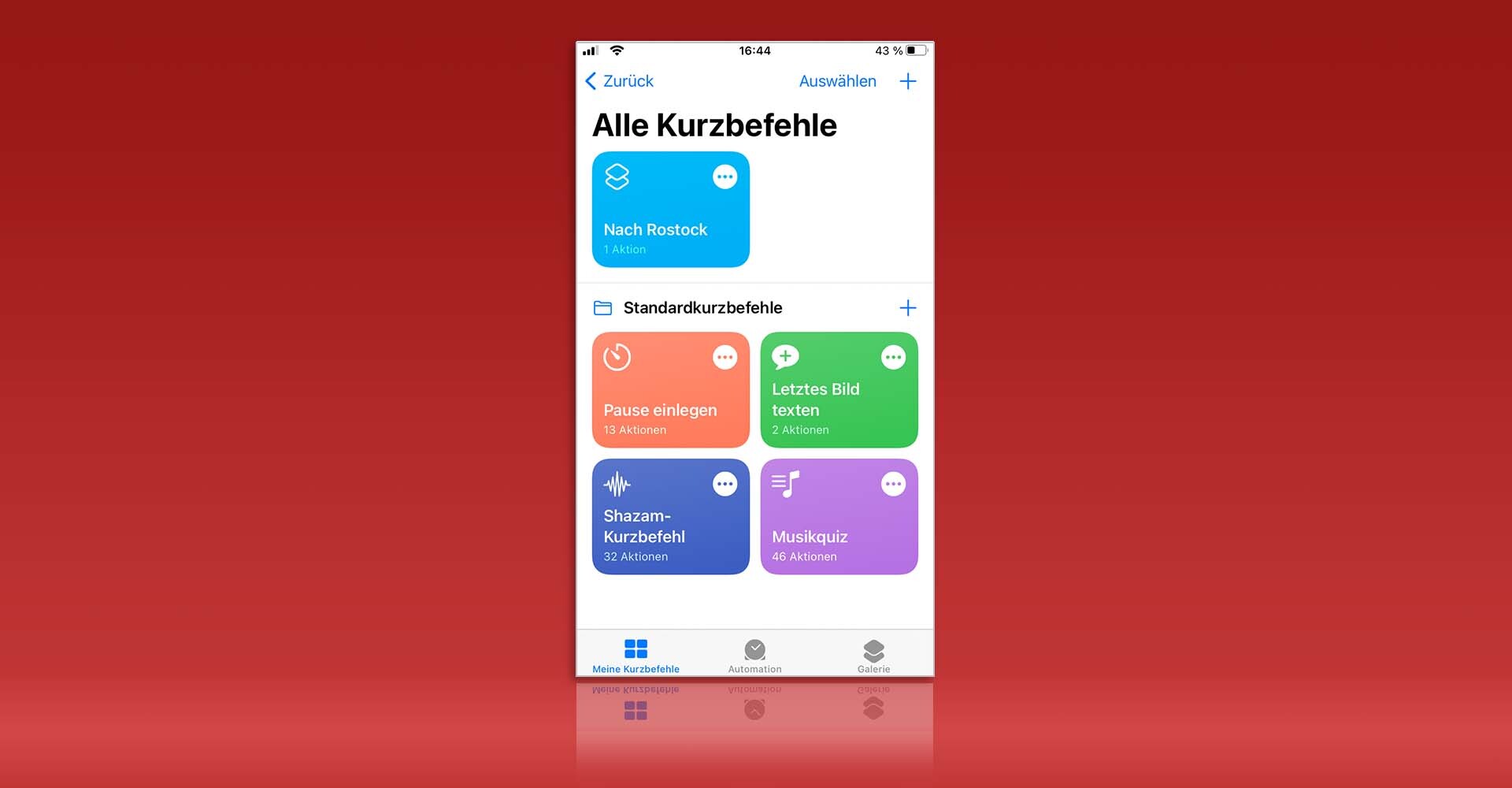
Unter „Meine Kurzbefehle” kannst Du alle Deine persönlichen Shortcuts einsehen. — Bild: Eigenkreation/Screenshot: Apple
So erstellst Du einen individuellen Kurzbefehl
- Öffne die App Kurzbefehle und tippe unten in der Leiste auf „Meine Kurzbefehle“.
- Tippe auf das Plus-Zeichen oben rechts.
- Nun erscheint eine leere Fläche mit dem Button „Aktion hinzufügen“, das ist der Kurzbefehl-Editor. Tippe auf den Button. Jetzt erscheint eine Liste der Aktionskategorien.
- Tippe entweder direkt auf eine Aktion unter „Vorschläge“ oder suche die gewünschte Aktion über die Kategorien ganz oben: Wähle zum Beispiel „Apps“, wenn Du eine Aktion einer bestimmten Apps suchst. Wähle die App aus und tippe dann auf die Aktion, die Du ausführen lassen möchtest.
- Zurück in der Übersicht Deines neuen Kurzbefehls kannst Du auf das Plus-Zeichen tippen, um weitere Aktionen hinzuzufügen, die jeweils nacheinander ausgeführt werden.
- Alles ausgewählt? Dann tippe auf „Weiter“.
- Gib einen Namen für den erstellten Kurzbefehl ein und tippe auf „Fertig“.
- Der neue Kurzbefehl wird jetzt im Bereich „Meine Kurzbefehle“ in der Übersicht angezeigt.
- Tippe in der Übersicht auf die drei Punkte bei dem neu erstellten Kurzbefehl und anschließend auf den Play-Button unten rechts, um den Shortcut zu testen.
- Läuft alles wie gewünscht, tippe auf „Fertig“, um den neuen Kurzbefehl zu sichern.

Du kannst Kurzbefehle auf dem iPhone zum Beispiel nutzen, um Dir die schnellste Route nach Hause anzeigen zu lassen.
So startest Du einen Kurzbefehl auf dem iPhone
Die Kurzbefehle auf dem iPhone oder einem anderen iOS-Gerät kannst Du per Sprachbefehl über Siri oder manuell ausführen. Um Siri zu nutzen, sagst Du einfach „Hey Siri“ und danach den Namen des gewünschten Kurzbefehls.
Siri mag die einfachste Methode sein, um einen Kurzbefehl zu starten – aber vielleicht nicht immer angemessen. Alternativ kannst Du die Shortcuts direkt aus der Kurzbefehle-App heraus starten. Gehe einfach zu „Meine Kurzbefehle“ und tippe auf den gewünschten Shortcut.
Du kannst einen Kurzbefehl auch als Icon auf dem Home-Bildschirm ablegen, um ihn so direkt zu starten. Öffne dazu die Kurzbefehle-App und tippe auf die drei Punkte beim gewünschten Shortcut. Tippe im nächsten Fenster noch mal auf die drei Punkte oben rechts und wähle „Zum Home-Bildschirm“. Jetzt hat Dein Shortcut ein eigenes Icon auf dem Homescreen.
Die finale Alternative: Du kannst Kurzbefehle auch über die Suche auf dem iPhone aufstöbern.
Nutzt Du bereits Kurzbefehle auf Deinem iPhone? Berichte uns von Deinen Erfahrungen in einem Kommentar.
Das könnte Dich auch interessieren:



