Tipps & Tricks
Google Drive: Mit diesen Tipps nutzt Du den Cloudspeicher optimal
Spätestens seit dem Beginn der Ära Homeoffice ist die Verwendung von Cloudspeichern essenziell wichtig geworden. Tipps für Google Drive machen die Arbeit noch effektiver – beruflich wie privat.
Google Drive organisieren: Speicher aufräumen und Ordner färben
Google Drive hat eine Menge Funktionen, die Dir helfen, Deine Daten zu organisieren und den Überblick zu behalten. Wichtig ist dabei, dass Du die maximale Speicherkapazität nicht überschreitest. Aber manchmal ist es schwer, die Übeltäter zu finden, wenn der Platz auf Google Drive knapp wird.
Ein einfacher Tipp kann Abhilfe schaffen: In der Seitenleiste findest Du unter „Speicherplatz“ eine Angabe, wie viel Gigabyte (GB) Du derzeit nutzt. Klickst Du darauf, öffnet sich eine Übersicht mit Deinen Dateien – und zwar nach Größe sortiert. So findest Du schnell alte Projekte oder große Videodateien, die Du nicht mehr benötigst, die aber jede Menge Platz fressen. Du musst Dich nicht durch die Unterordner wühlen, um diese Dateien zu finden.
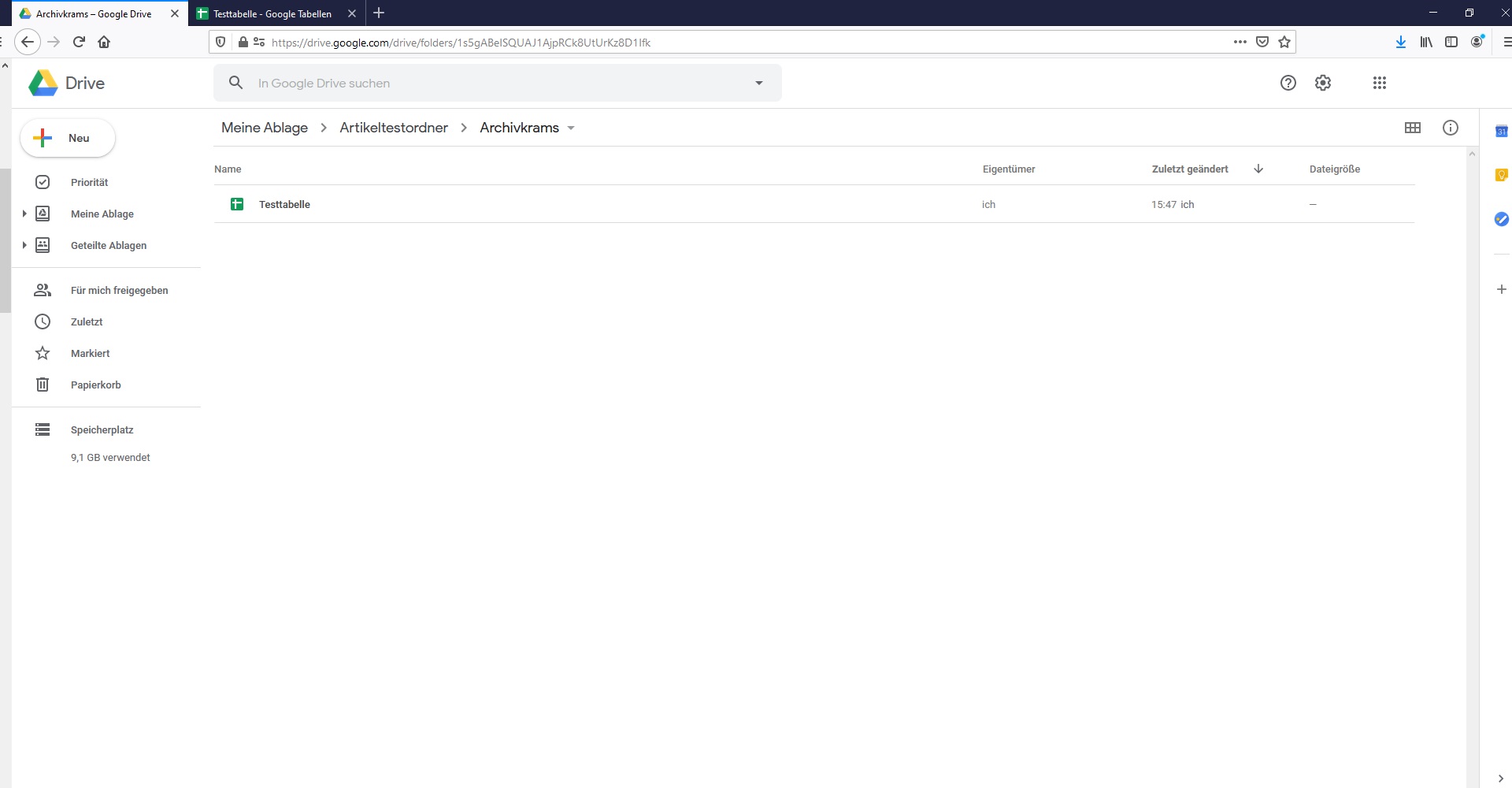
Die Speicherangabe in Google Drive lässt sich anklicken und zeigt anschließend die größten Speicherfresser. — Bild: drive.google.com / Screenshot: Featured
Bei den Unterordnern kannst Du für mehr Übersicht sorgen, indem Du ihnen unterschiedliche Farben zuweist. So siehst Du auf einen Blick, welchen Ordner Du wofür verwendest – oder Du kannst Prioritäten mit verschiedenen Farben darstellen.
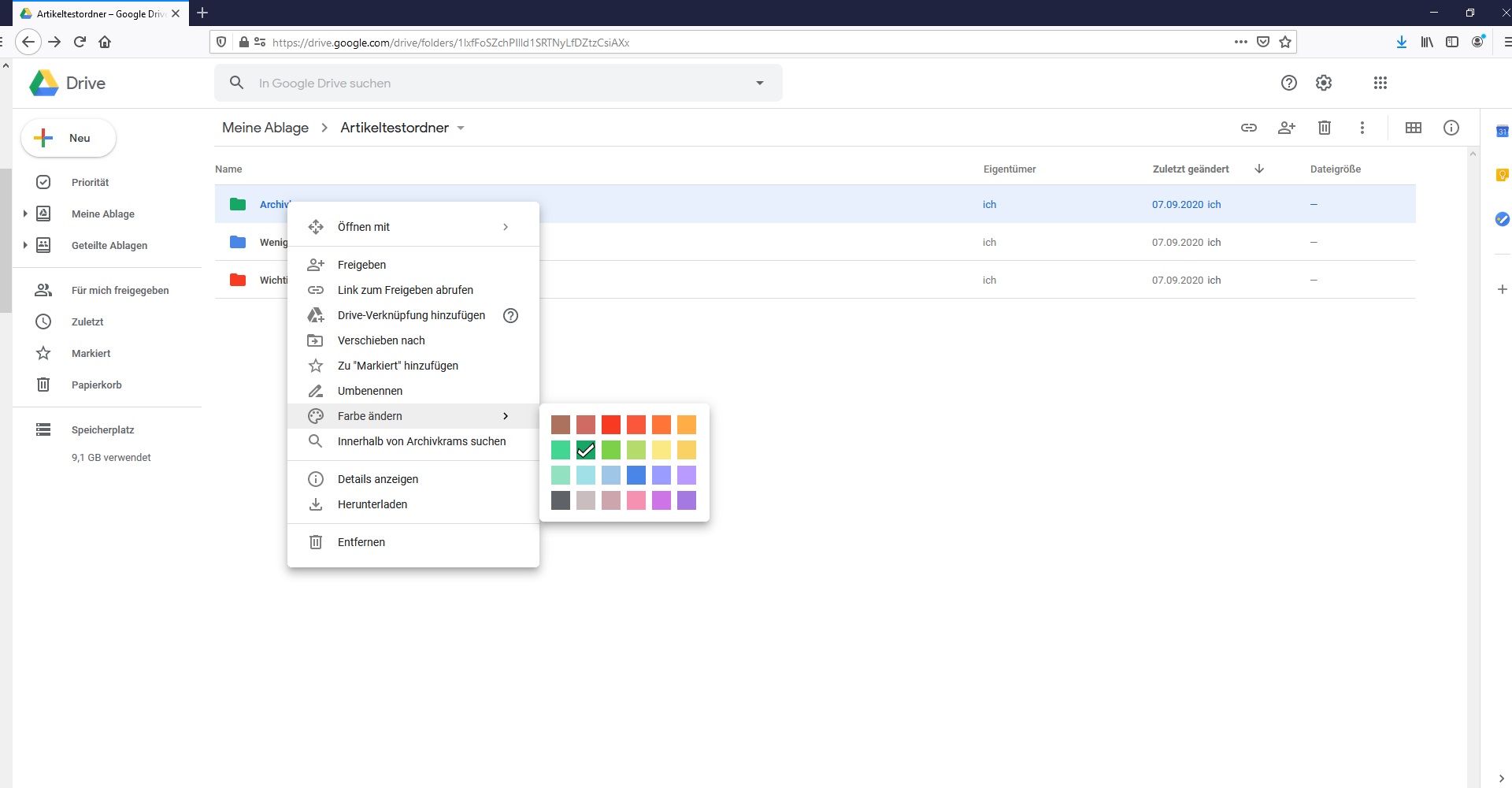
Verschiedene Farben sorgen für mehr Übersichtlichkeit bei den Ordnern von Google Drive. — Bild: drive.google.com / Screenshot: Featured
Sicherheit: Dateien verschlüsseln und Freigaben zeitlich begrenzen
Wenn Du mit sensiblen Daten arbeitest und sie mit anderen teilst, kannst Du in Google Drive Dateien verschlüsseln. Dazu benötigst Du das Add-on „Secure File Encryption”. Damit kannst Du Dateien verschlüsseln, bevor Du sie hochlädst. Nur mit dem von Dir beim Upload festgelegten Passwort lassen sich diese Dateien herunterladen.
Geteilte Ordner und Dateien für gemeinsames Arbeiten mit anderen kannst Du zudem mit einer Art Ablaufdatum versehen. Das gilt allerdings nur für die Unternehmensversion von Google Drive – Privatanwendern steht diese Option nicht zur Verfügung.
Eine Freigabe zeitlich begrenzen:
- Öffne die gewünschte Datei.
- Klicke oben rechts auf den Menüpunkt „Freigeben“.
- Gib die Datei für alle notwendigen Mitbearbeiter frei und klicke abschließend auf „Senden”.
- Gehe erneut auf „Freigeben”.
- Klicke rechts neben dem gewünschten Kontakt auf dessen Rolle (Mitbearbeiter, Kommentator oder Betrachter).
- Wähle im Kontextmenü „Vorübergehenden Zugriff verwalten”.
- Daraufhin erscheinen unter dem ausgewählten Kontakt zwei Eingabefelder für Datum und Uhrzeit. Hier kannst Du einstellen, bis wann der- oder diejenige auf das Dokument zugreifen darf.
- Klicke auf „Speichern”, um den Vorgang abzuschließen.
So kannst Du von Anfang an sichergehen, dass später niemand, der gar nicht mehr beim Projekt ist, an sensible Daten gelangt.
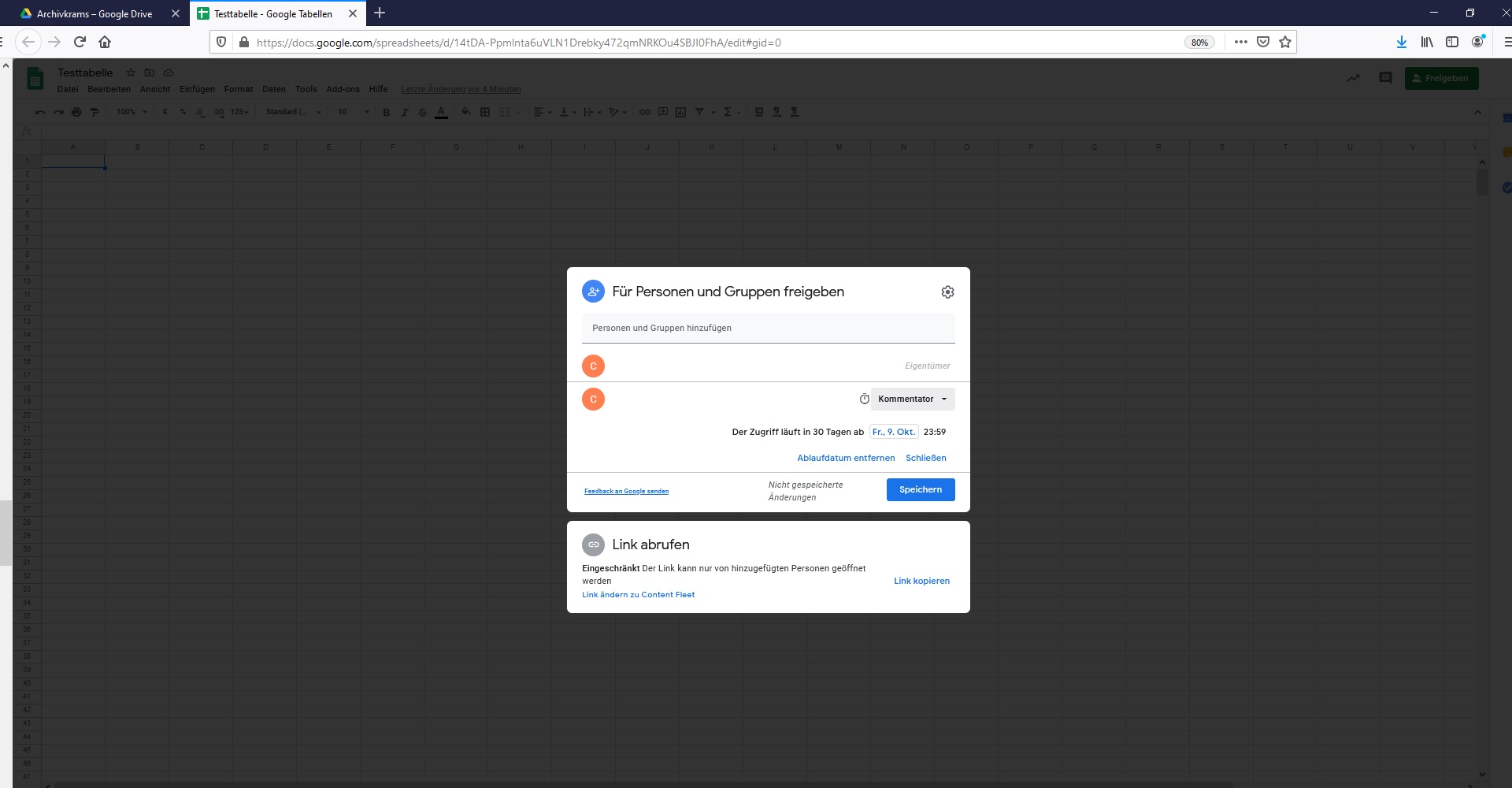
Eine zeitlich begrenzte Freigabe sorgt für mehr Sicherheit in Google Drive. — Bild: drive.google.com / Screenshot: Featured
Retten: Offline-Arbeit und Versionshistorie
Du kannst auch offline an Dokumenten in Google Drive arbeiten. Das ist sehr hilfreich, wenn das Internet einmal ausfallen sollte – oder wenn Du unterwegs bist. Voraussetzung: Du nutzt den Chrome-Browser und installierst die Chrome-Erweiterung „Google Docs Offline”. Hast Du die Dokumente vor der Offline-Arbeit synchronisiert, kannst Du problemlos auch ohne Internet damit arbeiten. Bist Du wieder am Netz, synchronisierst Du erneut, damit auch in der Cloud alles auf dem neuesten Stand ist.
Ist einmal etwas schiefgegangen und Du musst alte Versionen einer Datei wiederherstellen, hilft die Versionshistorie – einer der wichtigsten Tipps für das Arbeiten mit Google Drive. Öffne die gewünschte Datei und gehe zu „Datei | Versionen verwalten”. Hier lassen sich alte Dateiversionen wiederherstellen. In Google-Tabellen gibt es sogar eine Versionshistorie für jede einzelne Zelle: Klicke mit der rechten Maustaste auf die gewünschte Zelle und wähle dann „Änderungsverlauf anzeigen“. In Google Docs funktioniert es ähnlich, wenngleich nicht ganz so kleinteilig.
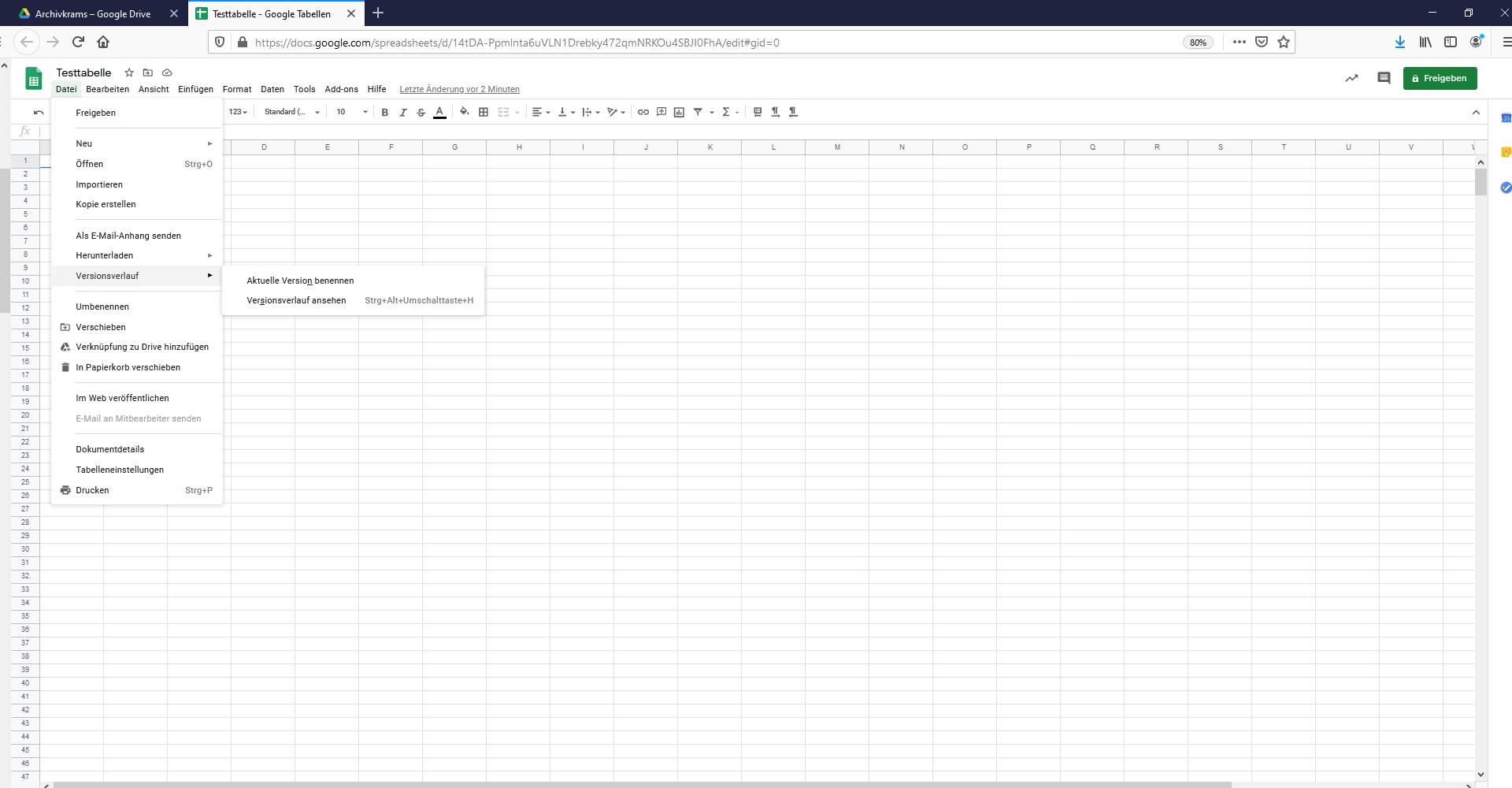
Ist in Google Drive etwas schiefgegangen, ist der Versionsverlauf Dein bester Freund. — Bild: drive.google.com / Screenshot: Featured
Mit Google Drive Dokumente scannen und Grafiken direkt hochladen
Ein sehr nützliches Tool ist der Google-Drive-Dokumentenscanner. Diese Funktion der Android-App von Drive digitalisiert Deine Dokumente. Ob Kassenbon, wichtiges Behördenschreiben oder Notizzettel: Drücke lange auf das Icon der App und wählen dann aus dem Kontextmenü „Scannen“. Jetzt kannst Du die Dokumente mit der Kamera einscannen. Sie werden automatisch im PDF-Format in Drive gespeichert – und sind sogar durchsuchbar.
Auch im Browser auf dem Desktop-Rechner kannst Du Grafiken und mehr ohne Umwege in Drive speichern: Lade Dir die Chrome-Erweiterung „In Google Drive speichern” herunter. Alles, was Du an Bildern, Dateien, Linkzielen etc. im Netz findest, lässt sich dann direkt auf Drive speichern. Klicke einfach mit der rechten Maustaste auf das gewünschte Item und wähle im Kontextmenü „In Google Drive speichern”.
Kompatibilität: Office-Dokumente und PDFs bearbeiten und erstellen
Als Nutzer von Google Drive weißt Du bereits, dass die Software mit vielen Dateiformaten klarkommt. Selbst PDFs kannst Du direkt bearbeiten, wenn Du sie mit Google Docs öffnest. Bei einfachen Dokumenten mit Text funktioniert das prima. Doch enthalten die Dateien Bilder und Tabellen, gerät die Technik oft an ihre Grenzen: Hier ist Vorsicht geboten, damit die Formatierung nicht zerschossen wird.
Du kannst Google-Drive-Dateien wie Tabellen, Dokumente und Präsentationen aber auch in verschiedenen Formaten exportieren und herunterladen. Öffne die gewünschte Datei und gehe zu „Datei | Herunterladen”. Je nach Art des Dokuments hast Du hier verschiedene Optionen. Eine Google-Tabelle kannst Du beispielsweise als Excel-Datei, im OpenDocument-Format, als PDF oder HTML speichern. Überprüfe im Anschluss die Darstellung im heruntergeladenen Dokument – teilweise ist sie nicht komplett identisch mit der Darstellung des Google-Dokuments im Browser.
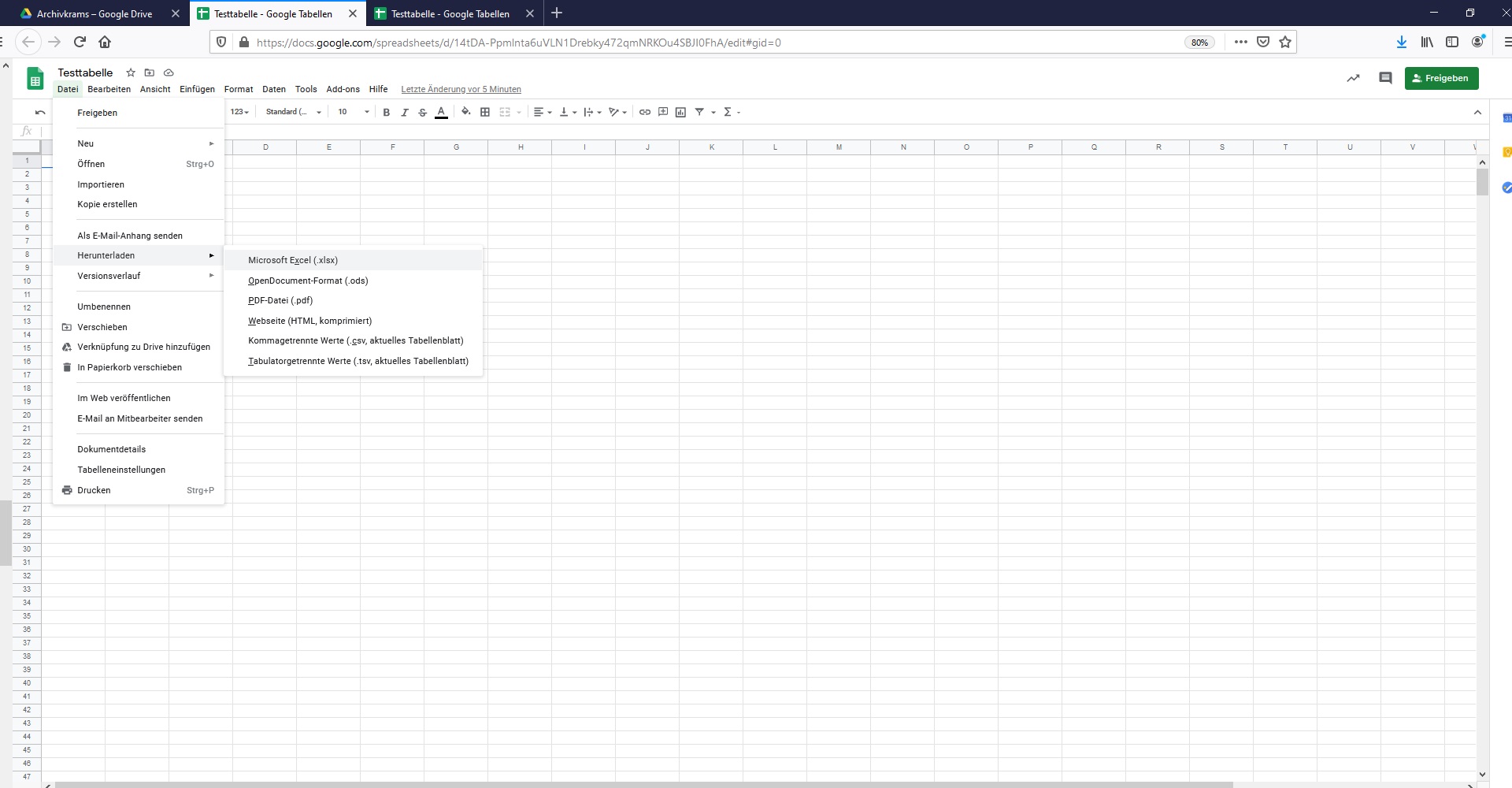
Google Drive lässt Dich Dateien in vielen verschiedenen Formaten speichern. — Bild: drive.google.com / Screenshot: Featured
Zusammenfassung unserer Google-Drive-Tipps:
- Ein Klick auf die Anzeige des belegten Speicherplatzes offenbart die größten Dateien und damit die Platzfresser.
- Färbe Ordner ein, um schneller den zu finden, den Du suchst.
- Mit einem zusätzlichen Plug-in kannst Du wichtige Dateien verschlüsseln.
- Mit einem Unternehmenskonto bei Google Drive kannst Du Dateifreigaben zeitlich begrenzen.
- Im Chrome-Browser kannst Du mit der passenden Erweiterung auch offline an Deinen Google-Dokumenten arbeiten.
- Die Versionshistorie hilft beim Wiederherstellen alter Versionen von Google-Drive-Dateien.
- Mit der Smartphone-App von Google Drive kannst Du Dokumente einscannen.
- Die Browser-Erweiterung „In Google Drive speichern” erleichtert das direkte Ablegen von Dateien, Screenshots und Co. in dem Cloudspeicher.
- Über „Datei | Herunterladen” kannst Du Google-Drive-Dokumente in verschiedenen gängigen Office-Formaten speichern.
Hast Du noch mehr Tipps für Google Drive? Sag sie uns in den Kommentaren!



