Tipps & Tricks
Ein Back-up Deiner Daten erstellen: So geht’s unter Windows 10
Wenn Du Deine Fotos und Videos auf einer externen Festplatte sicherst, ist das noch lange kein vollständiges Back-up. Schließlich können bei einem Problem mit der Betriebssoftware nicht nur einzelne Dateien verloren gehen, sondern auch alle Einstellungen. In diesem Ratgeber erklären wir, wie Du unter Windows 10 richtige Back-ups erstellst.
Ein Hinweis vorab: Die hier erwähnten Methoden lassen Dich zwar Deine Daten sichern. Allerdings gibt es keine Garantie, dass Du das Back-up später problemlos wieder aufspielen kannst. Das hängt stark davon ab, auf welche Art und Weise Dein PC zum Beispiel zurückgesetzt wurde.
Dateiversionsverlauf von Windows 10 nutzen
Es gibt verschiedene Möglichkeiten, für Deine Windows-10-Daten ein Back-up zu erstellen. Einige davon sind werkseitig in das Betriebssystem integriert – wie zum Beispiel der sogenannte Dateiversionsverlauf. Hiermit kannst Du alle Daten sichern, die sich in den folgenden Ordnern befinden:
- Bibliotheken (Dokumente, Bilder, Musik, Videos)
- Desktop
- Kontakte
- Favoriten
- OneDrive
Willst Du auch Dateien sichern, die an anderen Orten gespeichert sind, musst Du sie zuvor in einen dieser Ordner kopieren.
So legst Du das Back-up an:
- Schließe ein externes Laufwerk an Deinen PC an, auf dem Du das Back-up erstellen willst.
- Klicke auf den Windows-Button unten links in der Taskleiste.
- Öffne die Einstellungen, indem Du auf das Zahnrad-Symbol klickst.
- Gehe zu „Update und Sicherheit”.
- Wähle in der linken Spalte „Sicherung”.
- Klicke auf „Laufwerk hinzufügen”.
- Wähle das externe Laufwerk aus, auf dem Du das Daten-Back-up ablegen willst.
- Folge den Anweisungen auf dem Bildschirm.
Hinweis: Es kann sein, dass Windows 10 Dich bereits beim Anschließen der externen Festplatte fragt, ob Du sie für den Dateiversionsverlauf verwenden möchtest. In diesem Fall kannst Du die Anfrage bestätigen und von hier aus anfangen, Dein Back-up anzulegen.

Back-up für Windows 10: Systemabbild erstellen
Ein Systemabbild ist ein 1:1-Abbild des Betriebssystems und aller Einstellungen. Nicht wundern: Du findest die Option unter dem Menüpunkt „Sichern und Wiederherstellen (Windows 7)”. Die Funktion wurde mit Windows 7 eingeführt, daher der Name. Sie funktioniert unter Windows 10 aber noch genauso.
So erstellst Du ein Systemabbild:
- Öffne die Systemsteuerung – zum Beispiel über die Windows-Suche unten links.
- Gehe auf den Menüpunkt „System und Sicherheit”.
- Wähle „Sichern und Wiederherstellen (Windows 7)”.
- Klicke auf die Option „Systemabbild erstellen”.
- Lege fest, wo das Back-up abgelegt werden soll.
- Wähle aus, welche Teile des Betriebssystems Du sichern möchtest.
- Mit „Sicherung starten” startest Du das Anlegen eines Systemabbilds.
Bedenke, dass es je nach Umfang Deiner Daten einige Zeit dauern kann, bis Windows 10 das Systemabbild erstellt hat.
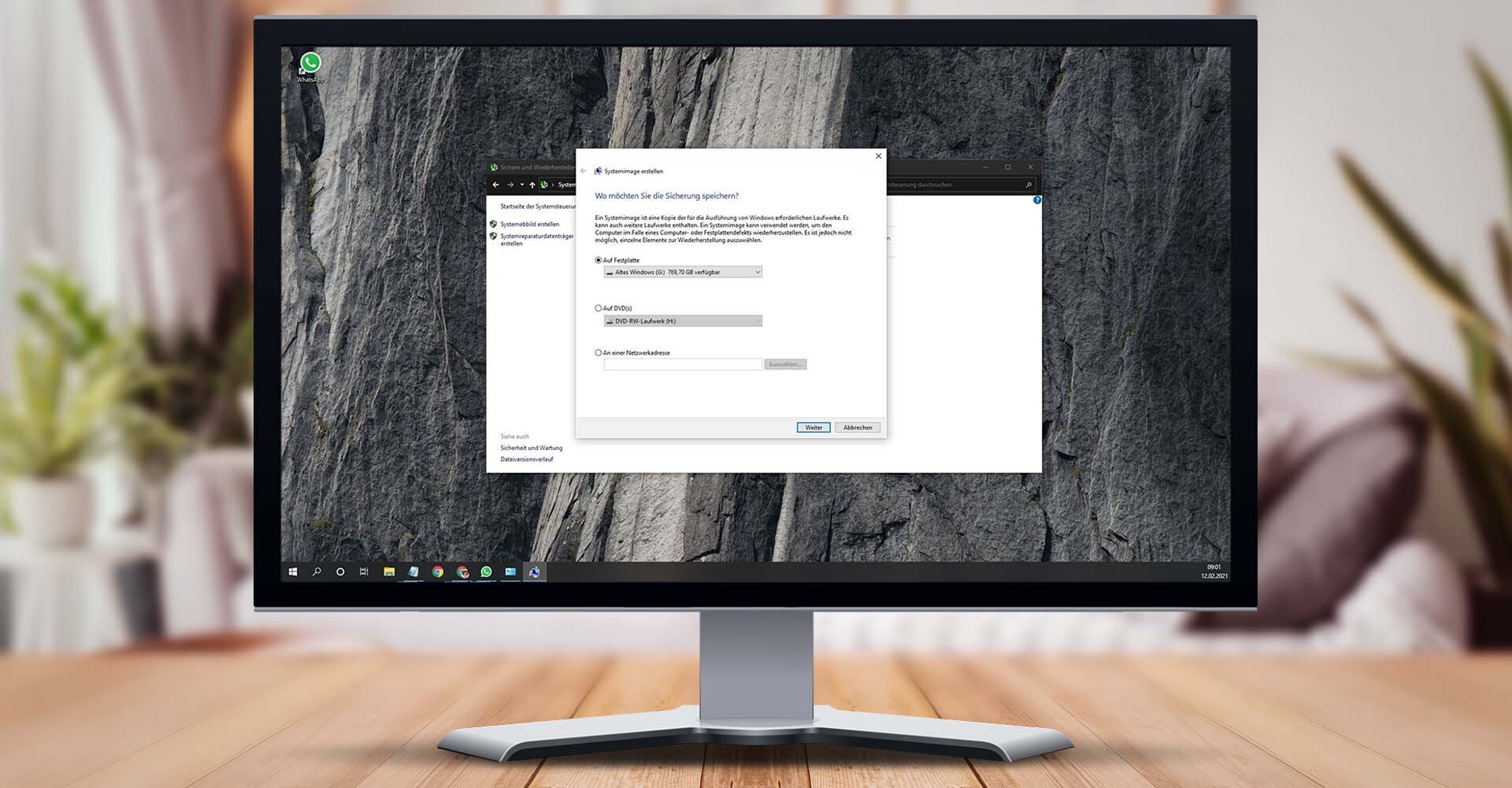
Eine etwas ältere Windows-Funktion: „Systemabbild erstellen”. — Bild: Eigenkreation/Pexels/Unsplash
Du möchtest nicht gleich das gesamte Betriebssystem, sondern nur Deine eigenen Daten sichern? Auch das ist über den Punkt „Sichern und Wiederherstellen (Windows 7)” möglich. So geht’s:
- Öffne die Systemsteuerung.
- Klicke unter „System und Sicherheit” auf „Sichern und Wiederherstellen (Windows 7)”.
- Wenn Du an dieser Stelle noch nie ein Back-up angelegt hast, klicke auf „Sicherung einrichten”.
- Andernfalls wähle „Jetzt sichern” aus.
- In beiden Fällen wirst Du in der Regel aufgefordert, Deine Admin-Daten einzugeben.
- Anschließend startet Windows 10 den Sicherungsvorgang.
Die Alternative: Externe Programme verwenden
Nicht nur Microsoft bietet Möglichkeiten zur Datensicherung. Inzwischen gibt es auch zahlreiche Drittanbieter, mit deren Programmen Du ein Back-up Deiner Windows-10-Daten erstellen kannst. Das ist durchaus eine empfehlenswerte Alternative, da der Speicherplatz Deines PCs begrenzt ist und Windows ältere Back-ups nach einiger Zeit löscht.
Folgende Programme kommen unter anderem infrage:
- „Ashampoo Backup”: Die Vollversion ist aktuell kostenlos verfügbar (Stand: Februar 2021). Mit Ashampoo lassen sich Daten im Hintergrund sichern. Außerdem kannst Du für Deine Windows-10-Back-ups einen Zeitplan festlegen.
- „Easeus Todo Backup Free”: Diese Software ist für Privatnutzer kostenlos. Du kannst damit einzelne Festplatten, Partitionen, Dateien oder gleich das gesamte System sichern. Allerdings sind in der kostenpflichtigen Version mehr Funktionen enthalten. Was die verschiedenen Varianten unterscheidet, erfährst Du hier.
- „Paragon Backup & Recovery”: Mit dieser kostenlosen Software sind planbare Back-ups und ein komplettes Back-up Deines Systems möglich. Auch einzelne Daten lassen sich sichern – das ist mit Paragon aber etwas umständlicher als mit anderen Programmen.
Zusammenfassung: Deine Möglichkeiten für ein Windows-10-Back-up
- Um ein Back-up Deiner Windows-10-Daten anzulegen, kannst Du zum Beispiel einen Dateiversionsverlauf erstellen.
- Oder die Option „Systemabbild erstellen“ nutzen.
- Alternativ gibt es zahlreiche Drittanbieter-Programme, die Dir das Sichern Deiner Daten ermöglichen.
Konntest Du problemlos ein Back-up Deiner Windows-10-Daten erstellen? Wir freuen uns auf Deine Rückmeldung.
Das könnte Dich auch interessieren:




