Service & Hilfe
WhatsApp: So kannst Du weiterhin Profilbilder speichern
Es ist schon länger nicht mehr möglich, WhatsApp-Profilbilder anderer Kontakte auf Deinem Smartphone zu speichern – das gilt zumindest für die meisten Modelle. Auf dem Computer ist das Herunterladen von WhatsApp-Profilbildern aber weiterhin möglich. Erfahre in diesem Artikel, wie es Schritt für Schritt funktioniert.
Das Wichtigste in Kürze
- Das Speichern von WhatsApp-Profilbildern ist seit 2019 auf Smartphones nicht mehr ohne Weiteres möglich.
- In einem Test hat es bei uns aber dennoch geklappt – und zwar auf einem iPhone.
- Auf dem Computer kannst Du WhatsApp-Profilbilder weiterhin über WhatsApp Web oder den Desktop-Client herunterladen.
- Dort kannst Du das gewünschte Bild per Rechtsklick auf dem Gerät speichern.
WhatsApp-Profilbilder speichern: Einschneidende Änderung seit einigen Jahren
WhatsApp unterbindet seit 2019 das Speichern von Profilbildern anderer Nutzer:innen auf Smartphones. Versuchst Du, ein Profilbild zu öffnen und davon einen Screenshot zu erstellen, erhältst Du die Meldung, dass die App an dieser Stelle keine Aufnahmen zulässt. Diese Maßnahme dient dem Datenschutz: WhatsApp reagierte mit der Änderung auf Bedenken hinsichtlich der Sicherheit persönlicher Daten.
Aber: Wir haben es einmal ausprobiert – und etwas anderes festgestellt: Auf einem iPhone 14 Pro mit iOS 17 ließen sich problemlos Screenshots von Profilbildern erstellen. Auf einem Samsung Galaxy S22 Ultra mit Android 14 hingegen klappte es nicht. Die Einschränkung scheint also nur einige Modelle zu betreffen.
Eine weitere gute Nachricht: Du kannst Kontaktbilder weiterhin über WhatsApp Web oder den Desktop-Client von WhatsApp auf Deinen Computer herunterladen und speichern.

Auf iPhones klappt das Speichern von WhatsApp-Profilbildern teilweise wieder.
WhatsApp-Profilbild herunterladen auf dem Computer: So funktioniert’s
Auf dem Computer lassen sich WhatsApp-Profilbilder einfach, schnell und ohne Probleme speichern. Ob Du dafür einen Windows-PC oder Mac verwendest, spielt keine Rolle. Darüber hinaus kannst Du Dir aussuchen, ob Du lieber den Desktop-Client von WhatsApp installierst oder WhatsApp Web im Browser verwendest. Hier unsere Schritt-für-Schritt-Anleitung für den Browser:
- Rufe im Browser die Adresse „web.whatsapp.com” auf.
- Öffne WhatsApp auf Deinem Smartphone und tippe oben rechts auf die drei Punkte (Android) oder unten rechts auf „Einstellungen” (iOS).
- Wähle „Verknüpfte Geräte”.
- Tippe auf „Gerät hinzufügen” und scanne mit der Smartphone-Kamera den QR-Code, der Dir auf dem Computerbildschirm angezeigt wird.
- Ist die Verbindung erfolgreich, werden Deine WhatsApp-Chats im Browser-Fenster angezeigt.
- Wähle den Kontakt aus, dessen Profilbild Du sichern möchtest.
- Klicke auf das Profilbild. Es wird nun im Vollbild dargestellt.
- Klicke mit der rechten Maustaste auf das Bild und wähle „Bild speichern unter”.
- Lege einen Speicherort fest, zum Beispiel „Bilder” oder den Desktop, und bestätige mit „OK”.
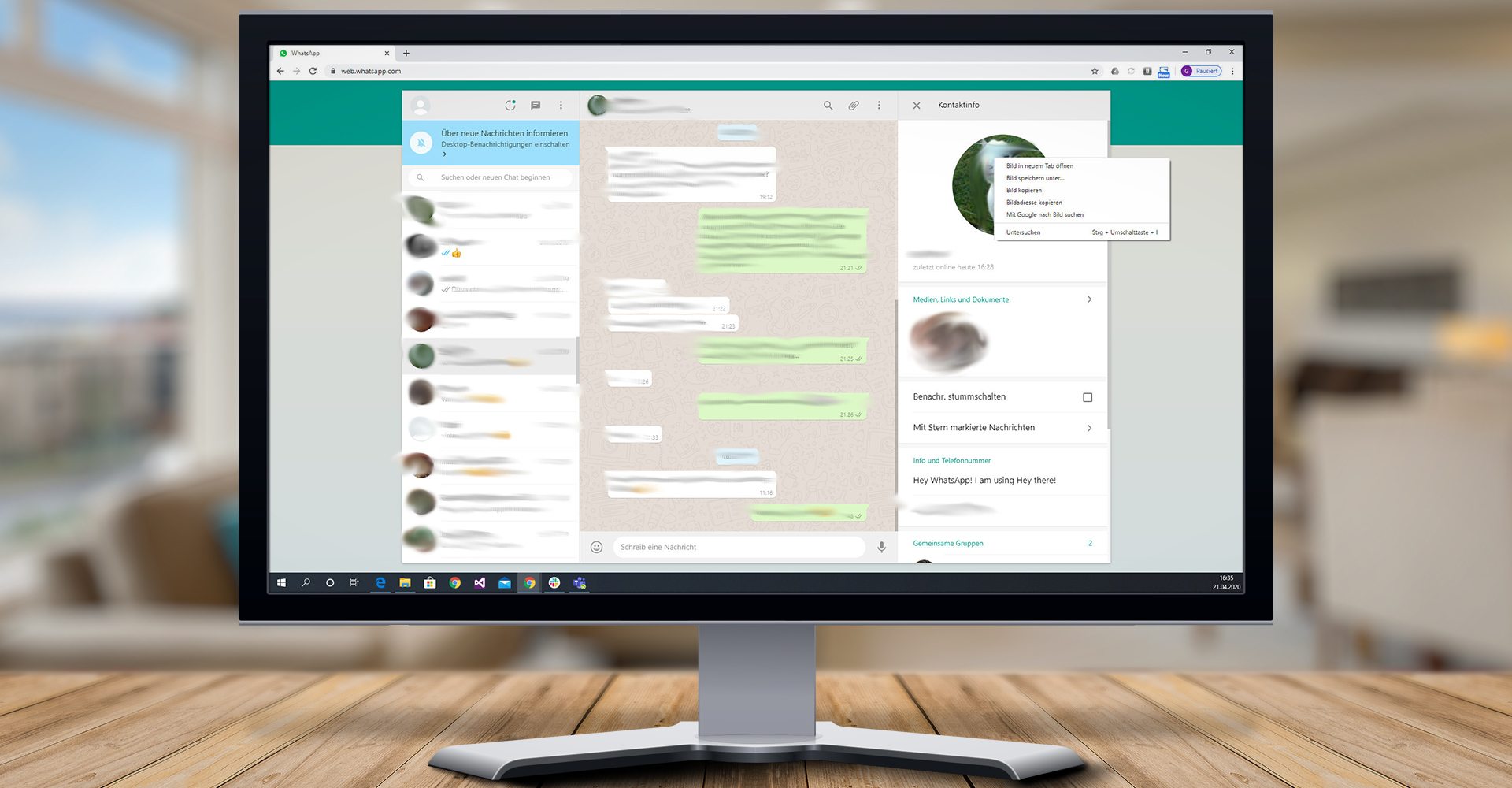
In WhatsApp Web lassen sich aus den Kontaktinfos problemlos Profilbilder herunterladen. — Bild: WhatsApp Web Screenshot Montage Unsplash Francesca Tosolini














