Service & Hilfe
Spark Mail für Android: Tipps zur Einrichtung & Nutzung des Clients
Readdles Mail-App Spark wurde nun auch für Android veröffentlicht. Zum Start geben wir Dir hier ein paar Tipps: Wie Du die App einrichtest, mit Deinen Mailkonten verknüpfst und welche Personalisierungsfunktionen es innerhalb von Spark gibt.
Bei Spark handelt es sich um einen für private Nutzer kostenlosen E-Mail-Client, der vor allem iOS-Anwendern bekannt vorkommen dürfte: Die App gibt es bereits eine ganze Weile für iPhone, iPad, Mac und Apple Watch. Laut Angaben der Entwickler hat Spark inzwischen rund eine Million Anwender weltweit. Nun hat es der Client auch auf Android-Geräte geschafft.
Ein wichtiger Hinweis zu Beginn: Sobald Du einen Maildienst mit Spark verknüpfst, teilst Du einige Deiner Daten mit dem Readdle-Server. Dazu gehört zum Beispiel Deine E-Mail-Adresse – diese wird erst drei Monate nach Löschung des Spark-Accounts vom Server entfernt. Kürzlich erhaltene Nachrichten verschwinden bereits etwa vier Stunden nach dem Empfang.
Die zentralen Funktionen von Spark
Spark ist mit zahlreichen Diensten kompatibel, darunter Exchange, Google, iCloud, Outlook und Yahoo. Die App will es Dir erleichtern, Deine E-Mails zu verwalten und hat deshalb eine Smart Inbox integriert: Einen intelligenten Posteingang, der eingehende Nachrichten automatisch kategorisiert. Es gibt vier Kategorien: „Persönlich“, „Newsletter“, „Benachrichtigung“ und „Gelesen”. Sobald Du zum Beispiel eine Nachricht gelesen hast, wird sie im Posteingang nach unten in den Bereich „Gelesen“ verschoben. So steht sie weniger im Fokus. Gerade wenn Du am Tag viele E-Mails erhältst, wirst Du vom smarten Posteingang profitieren.
Spark Mail lässt sich darüber hinaus mit Wischgesten steuern: So kannst Du beispielsweise eine wichtige Nachricht mit einem Fingerwisch nach rechts an den Anfang der Inbox pinnen. Eine Geste nach links kann derweil dafür sorgen, dass die E-Mail gelöscht wird. Wie Du die Wischgesten einstellst, verraten wir Dir weiter unten.
Video: Youtube / Readdle Live
So richtest Du Spark am Android-Smartphone ein
Hast Du Spark aus dem Google Play Store heruntergeladen: Füge Dein E-Mail-Konto hinzu, indem Du zunächst die Mailadresse eintippst. Wähle „Weiter“ aus, gib das Kennwort für den Account an und gehe auf „Anmelden“. Spark verifiziert nun Deinen Account, was einige Sekunden in Anspruch nehmen kann. Im Anschluss lädt die Anwendung den Posteingang und Du kannst loslegen.
Zusatz-Tipp: Standardmäßig wird beim Öffnen der App die Smart Inbox angezeigt. Möchtest Du in den normalen Posteingang wechseln, tippe oben links auf das Menü-Symbol und dann „Inbox“. Ins Archiv, die Entwürfe und den Papierkorb gelangst Du übrigens über denselben Weg.
In Spark eine neue E-Mail verfassen
Um eine neue Mail aufzusetzen, gehe in Spark unten rechts auf das Stift-Symbol. Füge den Adressaten hinzu und tippe dann Betreff und Nachricht ein. Um dem Ganzen eine Datei anzuhängen, wählst Du unten links das Klammer-Icon aus. Möchtest Du dagegen ein Bild einfügen, fällt die Wahl auf das Foto-Symbol.
Du möchtest von Spark benachrichtigt werden, wenn Du auf diese Mail keine Antwort erhältst? Dann tippe unten rechts auf das Wecker-Icon, bevor Du die Nachricht abschickst. Hat der Adressat bis zum von Dir festgelegten Zeitpunkt nicht auf Deine Nachricht geantwortet, weist Dich Spark daraufhin.
Willst Du eine E-Mail nicht gleich sofort abschicken, gehst Du stattdessen auf das Pfeil-Symbol. Allerdings solltest Du wissen, dass nicht alle Maildienste diese Funktion unterstützen. Teilweise liegt das auch an ihren Firewalls.
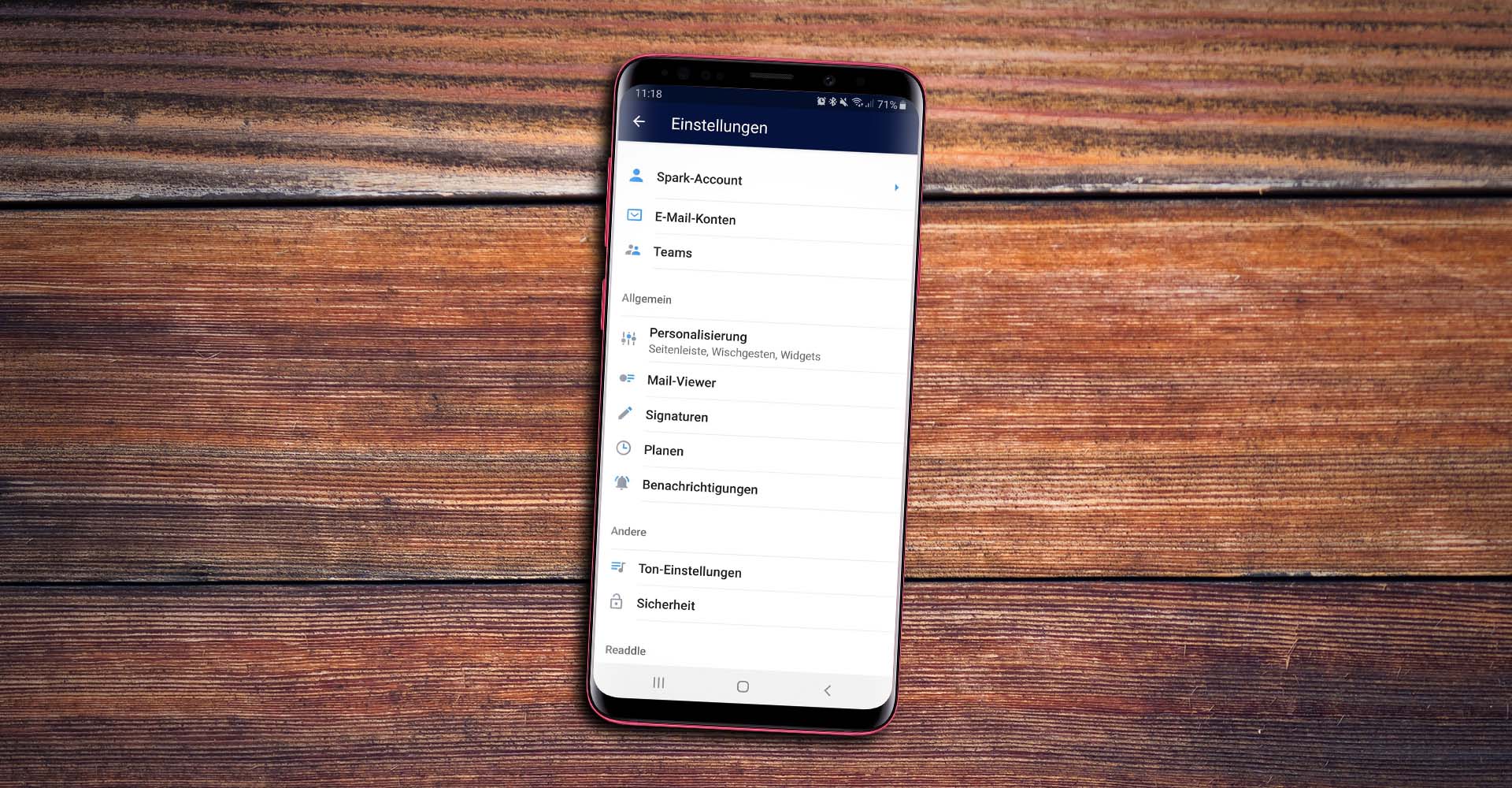
Über die Einstellungen kannst Du die Spark-App individualisieren.
Foto: Eigenkreation: Readdle Inc. / Unsplash (Jon Moore)
Tipps zu den Spark-Einstellungen
Um Spark auf Deine Bedürfnisse zuzuschneiden, gibt es verschiedene Einstellungsmöglichkeiten: In den Bereich „Einstellungen“ kannst Du wechseln, indem Du oben links auf das Menü-Symbol gehst. Wähle in den Settings dann „Personalisierung“ aus, um zum Beispiel die Wischgesten oder die Seitenleiste der App anzupassen. Unter „Signaturen“ kannst Du dagegen eine E-Mail-Signatur erstellen. Und bei „Benachrichtigungen“ legst Du fest, ob in der Benachrichtigungsleiste eine vollständige Vorschau auf die Mail, nur Absender und Betreff oder nur der Absender angezeigt werden soll. Alternativ kannst Du die Option „Keine Vorschau“ auswählen.
Du möchtest Spark mit einem zusätzlichen Passwort schützen? Dann navigiere zurück auf die Hauptseite der Einstellungen und tippe dort auf „Sicherheit“. Anschließend betätigst Du bei „Passwortsperre“ den Schieberegler.
So verknüpfst Du weitere E-Mail-Dienste mit Spark
Du kannst mehr als einen Mailaccount in Spark einbinden: Tippe dazu unter „Einstellungen“ auf den Menüpunkt „E-Mail-Konten“. Gehe auf „Konto hinzufügen“, wähle den Anbieter aus und gib dann die Zugangsdaten zu dem Konto an. Spark verknüpft sich im Anschluss damit.
Für die Zukunft sind weitere Funktionen geplant
Zum Start der Android-App sind noch nicht alle Spark-Funktionen verfügbar: Die Entwickler haben jedoch angekündigt, dass Features wie Kalender, Quick Replies und Templates schon bald folgen sollen.
Zusammenfassung
- Der E-Mail-Client Spark ist für Android erschienen.
- Für private Nutzer ist er kostenlos.
- Spark verfügt über einen intelligenten Posteingang (Smart Inbox), der Deine Nachrichten automatisch sortiert und dabei kategorisiert.
- Die Anwendung lässt sich zudem mithilfe von Wischgesten steuern.
- Hast Du Spark auf Dein Android-Smartphone heruntergeladen, verknüpfe die App mit einem Deiner Mailaccounts – zum Beispiel Gmail.
- Anschließend lädt Spark Deinen Posteingang.
- Über das Menü-Symbol oben links erreichst Du Bereiche wie Papierkorb, Entwürfe und Archiv.
- Außerdem gelangst Du so in die App-Einstellungen, wo sich zum Beispiel die Wischgesten einstellen lassen.
Hast Du noch weitere Tipps für die Nutzung von Spark? Wir freuen uns auf Deinen Kommentar.



