Service & Hilfe
Google Maps: Dark Mode – so aktivierst Du das dunkle Design
Schwarzsehen ist normalerweise negativ besetzt, doch im technologischen Sektor verbirgt sich dahinter eine sehr nützliche Funktion: Auch Google Maps hat jetzt einen Dark Mode, der sogar den Akku schont – sofern Du ein Smartphone mit OLED-Display besitzt. Wir erklären Dir alles Wichtige.
Andere Google-Produkte wie der Google Assistant haben ihn längst und seit einiger Zeit kann auch Google Maps in den Dark Mode wechseln. Zunächst galt das dunkle Design nur für Android-Nutzer:innen. Jetzt können auch iOS-Anwender:innen zwischen Normalansicht und Dark Mode in Google Maps wechseln.
Der Dark Mode soll in erster Linie den Akku von OLED-Smartphones entlasten. Außerdem kann ein helles Design schnell stören, wenn Du Dich von Maps zum Beispiel nachts navigieren lässt. Darüber hinaus fungiert der Dark Mode für viele Nutzer:innen als optisches Statement. Wir zeigen Dir im Folgenden, wie Du den Dunkelmodus in Google Maps einschaltest.
Google Maps: Dark Mode aktivieren unter Android
Gänzlich neu ist der Dark Mode von Google Maps übrigens nicht. Das Unternehmen rollte die Funktion bereits Ende 2020 aus – allerdings nicht für alle Android-Nutzer:innen. Das änderte sich nach einem Update. So aktivierst Du das dunkle Design in Google Maps, wenn Du ein Smartphone mit Android 11 oder jünger besitzt:
- Starte die Google-Maps-App.
- Wähle oben rechts Dein Profilbild aus.
- Öffne die „Einstellungen“.
- Tippe auf den Menüpunkt „Design“.
- Wähle „Immer dunkles Design“ aus.
Um später wieder zum hellen Look zu wechseln, befolgst Du die Schritte eins bis vier und aktivierst im „Design”-Menü den Punkt „Immer helles Design”.
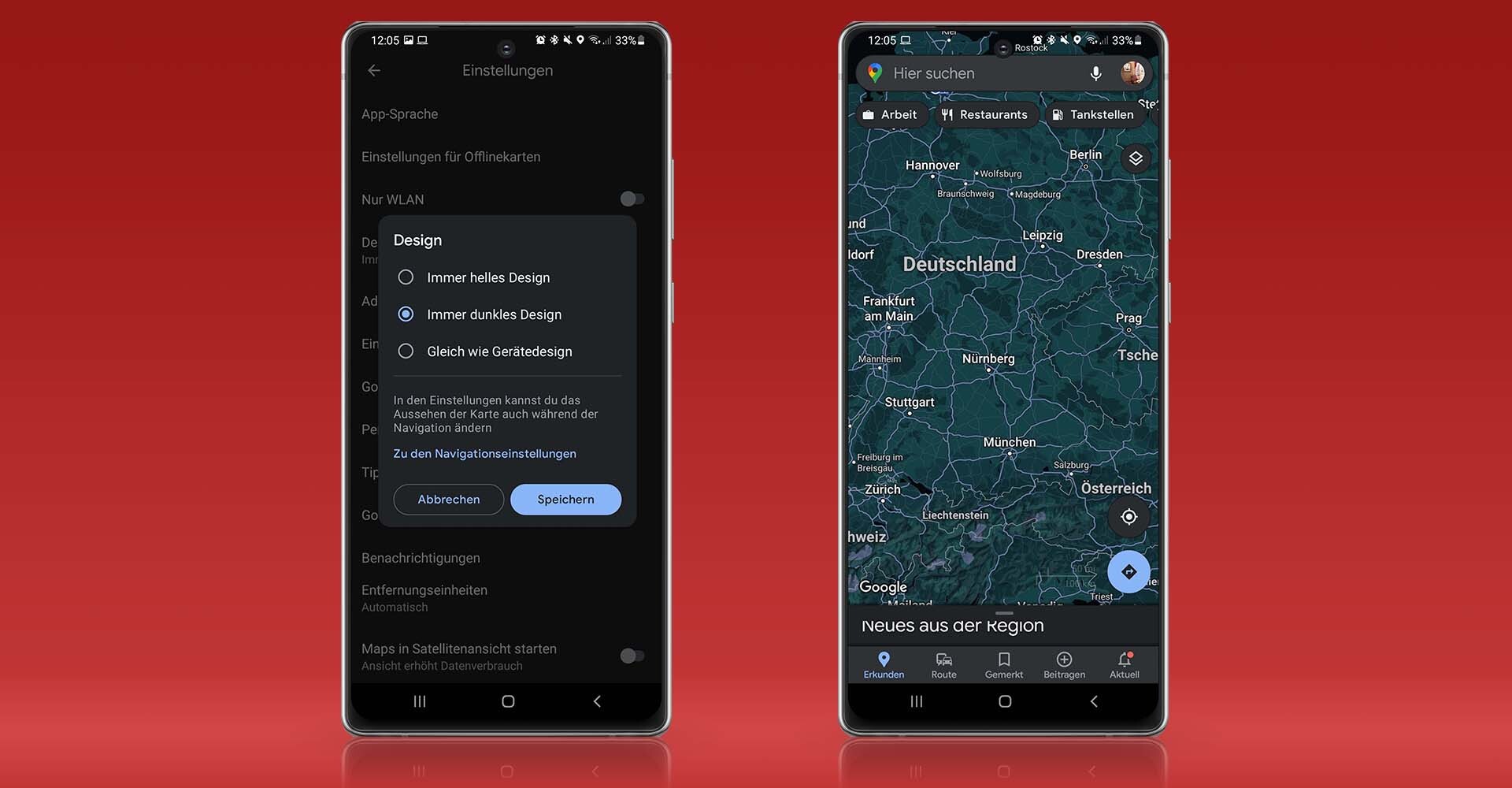
So sieht das dunkle Design von Google Maps aus. — Bild: Eigenkreation/Google LLC
So orientiert sich der Dark Mode an Deiner Geräteeinstellung
Dunkle und helle Grautöne sowie ein zartes Blau bestimmen das dunkle Design von Google Maps. Du hast die Wahl, ob sich die App immer dunkel oder hell präsentiert, wenn Du sie startest.
Alternativ ist automatisch das Design aktiv, das Du auch für das Android-System eingestellt hast. Aktivierst Du in den Android-Einstellungen also den Dark Mode, wird dieser automatisch auch für die Karten-App eingeschaltet.
Du schaltest den Dark Mode unter Android 11 und jünger folgendermaßen ein:
- Öffne die „Einstellungen“.
- Wähle „Anzeige“ aus.
- Tippe oben auf „Dunkel“.
Google Maps: Dark Mode aktivieren unter iOS
Für Dein iPhone oder iPad gehst Du ganz ähnlich vor, wenn Du den Dark Mode von Google Maps aktivieren willst:
- Starte Google Maps auf Deinem iPhone oder iPad.
- Tippe oben rechts auf Dein Profilbild.
- Öffne die „Einstellungen”.
- Tippe auf den Menüpunkt „Design”.
- In der folgenden Dialogbox hast Du drei Optionen: „Immer helles Design”, „Immer dunkles Design” und „Gleich wie Gerätedesign”.
Wählst Du „Immer dunkles Design”, ist der Dunkelmodus dauerhaft in Google Maps eingestellt. Mit „Immer helles Design” deaktivierst Du den Dark Mode wieder. Wählst Du „Gleich wie Gerätedesign”, passt sich das Design von Google Maps an die Einstellungen des Betriebssystems an.
Hell oder dunkel: Welches Design bevorzugst Du für Deine Apps? Wir sind gespannt auf Deinen Kommentar.




