Service & Hilfe
Gmail: Wischgesten & Co. – Tipps für die Mail-Verwaltung
Einfach nur E-Mails lesen und beantworten? Von wegen: Die Gmail-App für Android-Smartphones kann inzwischen mehr, als nur die einfache Verwaltung Deiner Nachrichten – viel mehr.
Inzwischen kannst Du für Gmail nämlich nicht nur Wischgesten einrichten, um die Verwaltung Deiner E-Mails zu optimieren, sondern auch Vorkehrungen treffen, damit Du Deine Nachrichten nicht aus Versehen abschickst. Wir verraten Dir einige der besten Tipps und Tricks, mit denen Du zum echten Gmail-Profi wirst.
So richtest Du Wischgesten für Gmail ein
Befindest Du Dich zum Beispiel in Deiner Inbox, kannst Du eine Nachricht nach links oder rechts wischen, um sie schnell zu löschen. Seit Juni 2018 sind diese Wischgesten optimiert, sodass Du nun deutlich mehr Aktionen auswählen kannst: Tippe in der App oben auf das Drei-Striche-Icon, folge dem Pfad „Einstellungen | Allgemeine Einstellungen“ und wähle den Punkt „Aktionen beim Wischen“ aus. Anschließend kannst Du zum Beispiel auf „Nach rechts wischen“ tippen und festlegen, was in diesem Fall passieren soll:
- „Archivieren“
- „Löschen“
- „Markieren als gelesen/ungelesen“
- „Verschieben in“
- „Zurückstellen“
- „Keine“
Für jede Wischrichtung stehen Dir insgesamt sechs Aktionen zur Verfügung. Bislang fehlt lediglich die Option, E-Mails durch den Fingerwisch schon als Spam einzuordnen – aber vielleicht bessert Google hier in Zukunft nach.
Störende Konversationen einfach ignorieren
Der Standard-Tipp für jeden Gmail-Neuling: Möchtest Du eine bestimmte Konversation stummschalten, ist das in der Android-App relativ schnell erledigt: Tippe einfach in einer Konversation auf das Drei-Punkte-Icon und wähle „Ignorieren“ aus. Die App archiviert so die bisherige Konversation und alle darauffolgenden Nachrichten automatisch, sodass Du in Zukunft ungestört bist.
via GIPHY
Wenn die Nachrichtenflut zunimmt: Eine E-Mail zurückstellen
Wirst Du jeden Tag von einer Flut an E-Mails überrannt, gibt es seit neuestem eine clevere Möglichkeit, Dir Luft zu verschaffen: Du kannst eine Nachricht zurückstellen, sodass sie für bestimmte Zeit nicht mehr in Deiner Inbox angezeigt wird. Dafür tippst Du im Posteingang länger auf eine Nachricht und kannst dann über das Drei-Punkte-Icon die Option „Zurückstellen“ auswählen.
Vom Startbildschirm aus schnell zum Gmail-Ordner Deiner Wahl gelangen
Gmail bietet gleich mehrere Widgets an, die Dir die App-Nutzung auf Deinem Smartphone erleichtern sollen. Hast Du aber nicht so viel Platz auf Deinem Startbildschirm zur Verfügung, um ein großes Widget dort abzulegen, gibt es eine praktische Alternative: Drücke länger auf das Display und tippe auf „Widgets“. Anschließend wischst Du bis zum Punkt „Gmail“ und wählst die Option „Gmail-Label“ aus. Danach legst Du einen bestimmten Ordner fest – zum Beispiel „Allgemein“, „Zurückgestellt“ oder „Entwürfe“. Dieser Ordner wird dann in Form eines kleinen App-Icons auf Deinem Startbildschirm abgelegt. Tippst Du auf dieses Symbol, landest Du sofort in dem hinterlegten Gmail-Ordner.

Gmail bietet mehrere Widgets für Deinen Startbildschirm an.
Deine Nachrichten in Form eines Datenarchivs sichern
Wenn sich besonders wichtige Mitteilungen in Gmail befinden, möchtest Du diese vielleicht in Form einer externen Kopie sichern. Am besten funktioniert das über den hauseigenen Google-Dienst Takeout: Besuchst Du dessen Website, erscheint eine Liste aller Deiner Google-Produkte (sofern Du schon mit Deinem Google-Konto eingeloggt bist). Wähle anschließend einfach die Dienste aus, die in das Datenarchiv aufgenommen werden sollen – zum Beispiel „Mail“, wenn Du alle Deine Gmail-Nachrichten sichern möchtest.
Gehe unten auf „Weiter“ und Du kannst Dateityp und -größe des Archivs auswählen. Tippe im Anschluss auf „Archiv erstellen“. Du erhältst via E-Mail dann einen Download-Link, über den Du das Archiv herunterladen kannst – zum Beispiel auf Deinen Computer.
Schon wieder eine Mail aus Versehen abgeschickt? Das kannst Du tun
Du hast wieder mal auf den Senden-Button gedrückt, bevor die eigentliche Nachricht fertiggeschrieben war? Leider gibt es in der Gmail-App bislang keinen richtigen „Rückgängig“-Button, mit dem Du den Versand in letzter Sekunde zurücknehmen kannst. Es gibt jedoch eine alternative Option: Du kannst Gmail so einrichten, dass Du den Versand nach dem Tipp auf die „Senden“-Taste erst noch einmal bestätigen musst.
Navigiere in Gmail zu „Allgemeine Einstellungen“ und setze unter dem Reiter „Aktionsbestätigungen“ den Haken bei „Vor dem Senden bestätigen“. Diese Art der Bestätigung ist übrigens auch für die Optionen „Löschen“ und „Archivieren“ nutzbar.
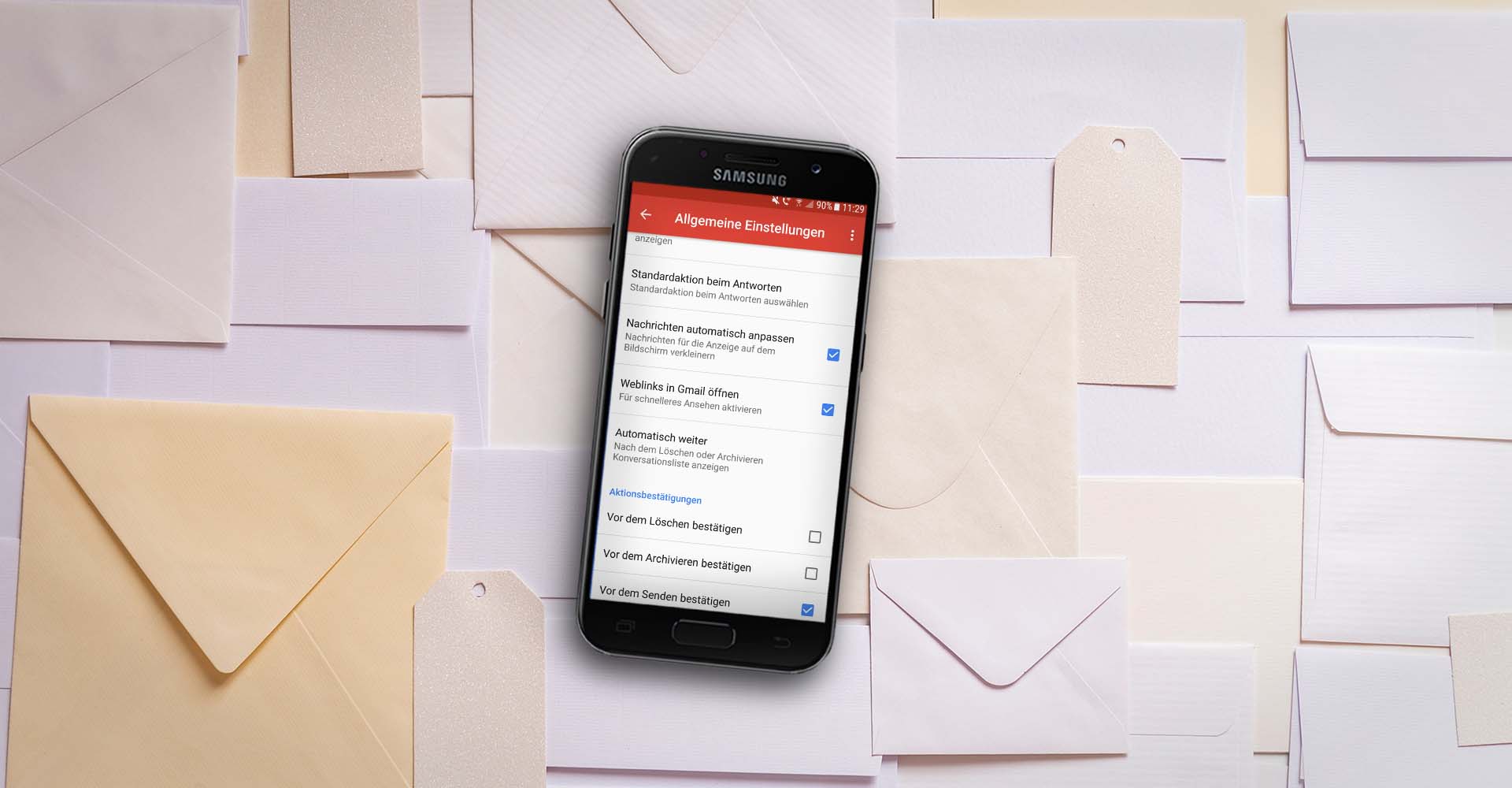
Die Aktionsbestätigungen sind für drei Szenarien (Löschen, Archivieren & Vor dem Senden) verfügbar.
Foto: Eigenkreation: Google LLC / Samsung / Unsplash (Joanna Kosinska)
Zweite Alternative: Google hat die kostenlose App Inbox by Gmail kreiert. Die Anwendung ermöglicht viele Zusatz-Funktionen, die das herkömmliche Gmail nicht bietet – darunter eine praktische „Rückgängig“-Taste. Tippst Du auf diesen Button innerhalb von fünf Sekunden nach E-Mail-Versand, wird die Nachricht nicht abgeschickt.
Den Spam-Ordner in Gmail nicht vollständig ignorieren
Auch in Gmail kann es einmal passieren, dass eine Nachricht aus Versehen im Spam-Ordner statt in Deiner Inbox landet und Du so einen wichtigen Inhalt verpasst. Um das zu vermeiden, lohnt sich ab und zu ein Blick in den Spam-Ordner. Damit das möglichst schnell geht, kannst Du ein Widget des Ordners auf dem Homescreen ablegen.
Alle Deine E-Mail-Anbieter unter einem Dach
Vielleicht benutzt Du mehr als einen E-Mail-Dienst. In diesem Fall bietet es sich an, Konten anderer Anbieter in Deine Gmail-App zu integrieren: Wechsle erneut in die Einstellungen und tippe auf „Konto hinzufügen“. Danach hast Du mehrere Anbieter zur Auswahl, zum Beispiel Outlook, Yahoo oder Web.de. Die anschließende Integration in Gmail ist relativ schnell erledigt – mehr dazu erfährst Du hier.
Zusammenfassung
- Es gibt eine Vielzahl an Tricks, mit denen Du die Nutzung der Gmail-App optimieren kannst.
- So kannst Du zum Beispiel bestimmte Gesten einrichten: Wischst Du eine Nachricht nach links oder rechts, gibt es verschiedene Aktion („Löschen“, „Archivieren“ & mehr), die dann ausgelöst werden können.
- Störende Konversationen in Gmail kannst Du bei Bedarf ignorieren, sodass sie archiviert werden.
- Du kannst Nachrichten zurückstellen, wenn Du später auf sie zurückkommen möchtest.
- Möchtest Du vermeiden, E-Mails aus Versehen abzusenden, kannst Du es so einrichten, dass Du den Versand noch einmal explizit bestätigen musst – der einfache Tipp auf den Senden-Button reicht dann nicht mehr aus.
- Oder Du nutzt die alternative App Inbox by Gmail, die einen „Rückgängig“-Button anbietet.
Welchen Pro-Tipp hast Du noch für Gmail unter Android parat? Verrate ihn uns gerne in den Kommentaren.



