Service & Hilfe
Android Messages: Googles neue Chat-App im Detail erklärt
Vor einigen Wochen hatte Google angekündigt, mit Android Messages eine eigene Chat-App für Smartphones auf den Markt zu bringen. Mittlerweile ist die Anwendung auch im Google Play Store erschienen. Wir verraten Dir, wie sie im Detail funktioniert – und welche Features Dich dort im Laufe der kommenden Wochen erwarten.
Android Messages ist Googles neueste Messaging-App, mit der Du via Smartphone SMS und MMS versenden, aber auch mit Freunden und Familie wie bei WhatsApp & Co. chatten kannst. Die Anwendung ermöglicht neben Einzel- auch Gruppenkonversationen. Zudem kannst Du Bilder, Videos oder Audiodateien teilen. Android Messages funktioniert derzeit auf allen Geräten, die Android 5.0 oder jünger installiert haben.
Android Messages als Standard-Nachrichtendienst verwenden
Sobald Du die kostenlose Anwendung auf Dein Handy heruntergeladen hast, musst Du sie zunächst einrichten. Dabei wird Android Messages als Dein Standard-Nachrichtendienst aktiviert. Das bedeutet, sie ersetzt die App, die Du zuvor zum Versenden von SMS benutzt hast.
Zusatz-Tipp: Möchtest Du genau das nachträglich rückgängig machen, tippst Du in Messages oben rechts auf das Drei-Punkte-Icon und wechselst zu „Einstellungen“. Im Anschluss kannst Du unter „Standard-SMS-App“ einen alternativen Dienst auswählen.
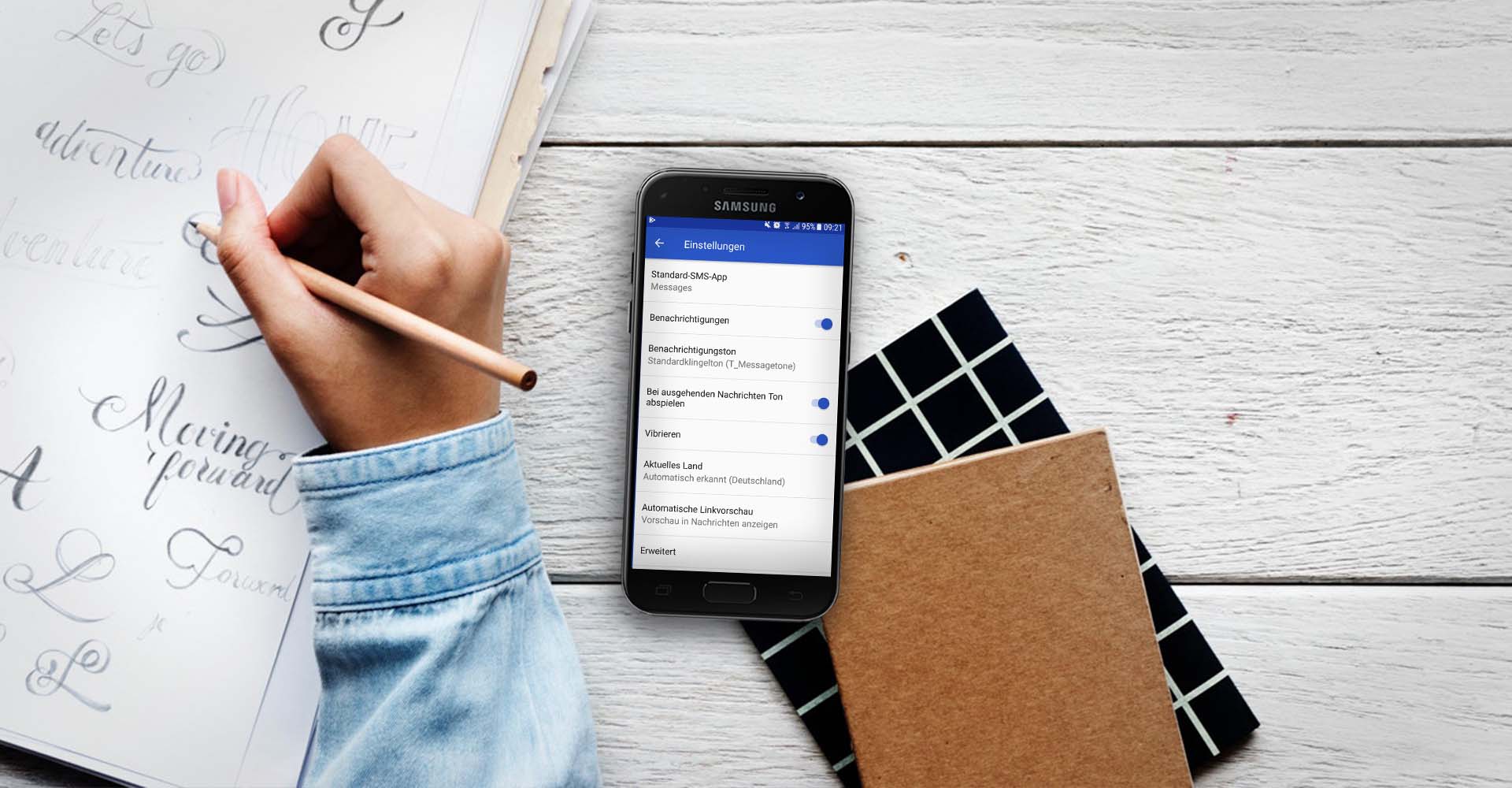
In den Einstellungen der App kannst Du Android Messages weiter individualisieren.
Bild: Eigenkreation: Google LLC / Samsung / Pexels (rawpixel.com)
Eine Nachricht versenden – samt Bild, Emoji oder GIF
Der Aufbau von Android Messages ist einfach gehalten und ähnelt dem anderer Nachrichten-Apps: Über das Plus-Icon unten rechts kannst Du jederzeit eine neue Nachricht schreiben. Wähle dazu den entsprechenden Kontakt aus oder tippe auf „Gruppenunterhaltung starten“, wenn mehr als eine Person die Mitteilung erhalten soll.
Hast Du einen Kontakt ausgewählt, findest Du unten am Displayrand das Textfeld. Zudem gibt es die Option, Emojis, Sticker oder GIFs zu versenden: Tippe dazu einfach unten links auf das Plus-Icon. Im Anschluss öffnet sich ein neues Fenster, wo Du die Emojis und Sticker findest. Daneben gibt es die Kategorie „GIF“, über die Du nach Bewegtbildern suchen kannst.
Alternativ kannst Du eigene Bilder aus Deiner Galerie versenden, indem Du nach dem Tipp auf das Plus-Icon erst die Option „Tippen, um Zugriff auf Medien zu erlauben“ und dann „Zulassen“ auswählst. Somit erhält Android Messages Zugriff auf alle Fotos, Medien und Dateien, die auf Deinem Smartphone abgespeichert sind. Zusätzlich besteht die Option, „Kamera“ auszuwählen, um direkt ein neues Foto aufzunehmen.
So verwendest Du Messages am Computer
In seinem Blog kündigte Google ferner „Messages for Web“ an: Somit kannst Du Deine Nachrichten bei Bedarf auch am Computer lesen und versenden. Der Rollout dieser neuen Funktion ist soeben gestartet, es kann also einige Tage dauern, bis Du sie nutzen kannst.
Sobald die Funktion bei Dir verfügbar ist, musst Du nur Android Messages öffnen und über das Drei-Punkte-Icon die Option „Messages Web“ auswählen. Anschließend verwendet die Anwendung einen QR-Code, um sich mit dem Browser zu verknüpfen – ähnlich wie Du es vielleicht schon von WhatsApp Web her kennst.
„Smart Replies“ sollen die Konversation beschleunigen
Google hat vor einiger Zeit das intelligente Feature „Smart Replies“ vorgestellt, das unter anderem in Gmail Einzug hält: Eine Art künstlicher Intelligenz „liest” sich dabei Deine empfangene Nachricht durch und analysiert diese. Möchtest Du dann eine Antwort verfassen, schlägt Dir die KI passende Floskeln wie „Mir geht’s gut“ vor, die Du mit einem Tippen in die Nachricht einfügen kannst. Das soll im Idealfall die gesamte Konversation beschleunigen.
Auch die Android Messages-App soll die „Smart Replies“ bekommen – bislang ist das Feature jedoch nur in englischer Sprache verfügbar.

Android Message kann als Web-Version auch am Computer verwendet werden.
Die Messaging-App bestückt Links standardmäßig mit einer Vorschau
Sendet Dir ein Freund über Android Messages einen Link zu, wird dieser mit einer Vorschau ausgestattet. Praktisch ist das zum Beispiel bei YouTube-Verlinkungen, da Du so den Titel und die Kurzbeschreibung des Videos lesen kannst, bevor Du den Link antippst.
Die Option ist standardmäßig eingeschaltet. Möchtest Du sie lieber deaktivieren, wechselst Du wieder zu „Einstellungen“. Du findest dann den Punkt „Automatische Linkvorschau“. Hierüber kannst Du die Option „Vorschau in Nachrichten anzeigen“ über den Schieberegler ausschalten.
Passwörter oder Codes direkt kopieren
Du erhältst per SMS einen einmaligen Code, den Du zum Beispiel für Dein Online-Banking benötigst? Dann kannst Du ihn aus Android Messages heraus direkt kopieren – und anschließend in die betreffende Drittanbieter-App einfügen. Wie das im Detail aussehen kann, zeigt Dir Google ebenfalls in seinem Blog.
Das solltest Du noch wissen
Nicht alle hier vorgestellten Funktionen sind ab sofort verfügbar. Das betrifft nicht nur die Web-Anwendung von Android Messages: Google weist in seinem Blogbeitrag darauf hin, dass die meisten Features im Laufe der kommenden Woche ausgerollt werden. Du solltest die App also immer aktualisieren, sobald ein neues Update angeboten wird.
Zusammenfassung
- Google hat seine neue App Android Messages ausgerollt – und im Blog gleich mal ein paar neue Features vorgestellt.
- So kannst Du für Deine SMS und Chat-Nachrichten nicht nur Emojis oder Sticker, sondern zukünftig auch GIFs verwenden.
- Zudem soll die Funktion „Smart Replies“ kommen.
- Alternativ oder zusätzlich kannst Du die App am Computer nutzen.
- Links erhalten in Android Messages standardmäßig eine Vorschau.
- Die neuen Features werden laut Google im Laufe der kommenden Woche ausgerollt – es kann also einige Tage dauern, bis Du sie nutzen kannst.
Hast Du schon einen Blick auf Android Messages geworfen? Oder gibst Du weiterhin Alternativen wie WhatsApp den Vorzug? Wir freuen uns auf Deinen Kommentar.



