Gaming
Xbox Series X/S und Xbox One: Profilbild ändern – diese zwei Möglichkeiten hast Du
Du willst Dein Xbox-Profilbild ändern, das neben Gamertag angezeigt wird? Das ist ganz einfach – und lässt sich direkt über Xbox One beziehungsweise die Xbox Series X/S, oder über die Xbox-App erledigen. Auf Wunsch kannst Du sogar Dein eigenes Motiv verwenden.
Das Profilbild an der Xbox Series X/S oder Xbox One ändern
Du möchtest Dein Profilbild an der Xbox Series X/S oder der Xbox One ändern? Dann gehe folgendermaßen vor, sobald Du die Konsole eingeschaltet hast:
- Drücke die Xbox-Taste am Controller, um den Guide zu öffnen.
- Gehe zu „Profil und System”, wähle Dein Profilbild und anschließend „Mein Profil” aus.
- Navigiere zum Punkt „Profil anpassen” und klicke auf „Spielerbild ändern”.
- Suche Dir einen Charakterbild aus den vorgegebenen Optionen aus.
- Bestätige Deine Auswahl mit „Fertig”.
Ein eigenes Foto hochladen oder den Avatar fotografieren
Du hast zwei weitere Möglichkeiten, um Dein Xbox-Profilbild anzupassen: Du kannst ein Foto Deines Avatars aufnehmen oder ein eigenes Foto hochladen. Letzteres geht allerdings nur bei Xbox-Konten für Erwachsene. So benutzt Du ein selbst erstelltes Bild:
- Nimm ein Foto mit Deinem Smartphone auf, und speichere es zum Beispiel auf einem USB-Stick oder in Microsofts OneDrive. Das Bild muss mindestens 1.080 x 1.080 Pixel groß sein.
- Wähle unter „Mein Profil” wieder „Profil anpassen | Spielerbild ändern” aus.
- Entscheide Dich oben in der Leiste für „Benutzerdefiniertes Bild hochladen”.
- Wähle das Medium aus, auf dem Du das Foto gespeichert hast. Bestimme anschließend den Bildausschnitt.
- Bestätige das neue Profilbild, indem Du auf „Hochladen” gehst.
Übrigens: Es kann eine Weile dauern, bis Du das neue Bild siehst. Der Grund: Microsoft prüft es zuerst und gibt es anschließend frei.
Möchtest Du für Dein Xbox-Profilbild stattdessen ein Foto Deines Avatars nutzen, gehst Du so vor:
- Öffne die App „Xbox Avatar Editor” auf Deiner Konsole.
- Gehe auf „Photobooth” und passe die Posen Deiner Figur an.
- Wähle zum Schluss „Als Spielerbild speichern”.
Hast Du noch keinen Avatar, kannst Du ihn direkt über die App erstellen.
Dein Profilbild über die Xbox-App anpassen
Du willst Dein Xbox-Profilbild alternativ am Smartphone ändern? Das geht ebenfalls:
- Öffne die Xbox-App auf Deinem iPhone oder Android-Smartphone.
- Tippe unten rechts auf Dein Profilbild.
- Tippe auf das aktuelle Bild und suche Dir einen Charakter oder ein Symbol aus der Liste aus. Tippe anschließend unten auf den grünen Button „Speichern”.
- Alternativ wählst Du ein eigenes Foto aus. Dazu tippst Du in der Bildauswahl oben links auf das Symbol mit dem Plus-Zeichen. Suche anschließend ein beliebiges Bild aus Deiner Smartphone-Galerie aus.
- Lege den Bildausschnitt für das Profilbild fest.
- Bestätige Deine Auswahl dann mit „Hochladen”.
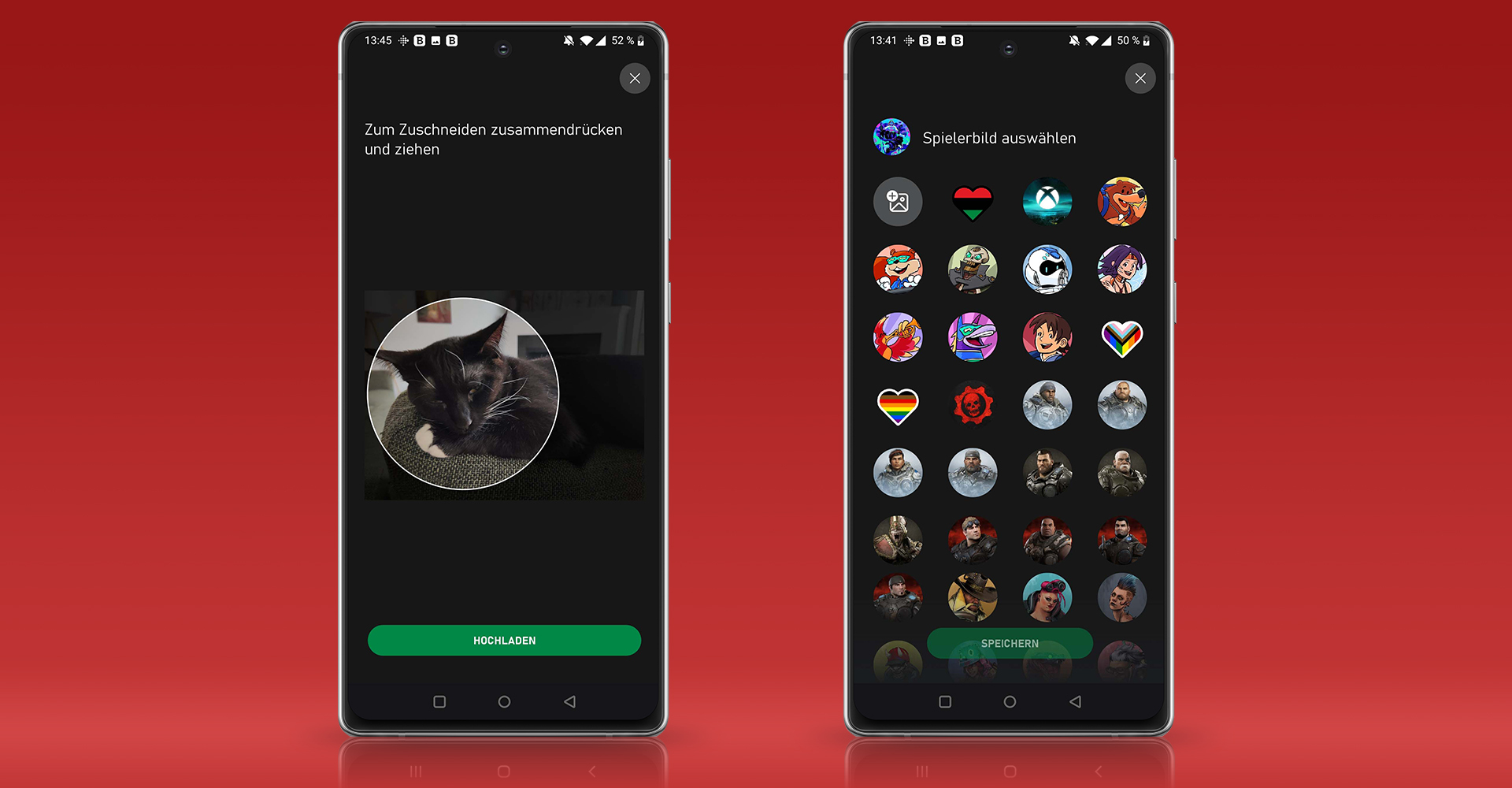
Du kannst Dein Profilbild auch direkt über die Xbox-App ändern. — Bild: Eigenkreation/Microsoft Corporation
Zusammenfassung: Xbox-Profilbild ändern – diese Möglichkeiten hast Du
- Dein Xbox-Profilbild kannst Du an der Xbox One und Xbox Series X/S jederzeit problemlos anpassen.
- Du kannst dafür entweder einen der Xbox-Charakter nutzen, ein eigenes Foto hochladen oder ein Bild Deines Avatars verwenden.
- Navigiere dazu einfach an der Spielkonsole zu Deinem Profil und wähle „Profil anpassen” sowie „Spielerbild verändern”.
- Alternativ nutzt Du die Xbox-App, um ein neues Profilbild festzulegen.
Hast Du Dein Xbox-Profilbild erfolgreich geändert? Welche Methode hast Du gewählt? Schreib es uns gerne in die Kommentare!
Das könnte Dich auch interessieren:














