Tipps & Tricks
Xbox Game Pass auf dem Steam Deck nutzen – so funktioniert es
Um den Xbox Game Pass auf dem Steam Deck zu nutzen, sind ein paar Schritte notwendig – bei uns findest Du alle Anleitungen. Du erfährst, wie Du Google Chrome installierst, den Browser für den Xbox Game Pass einrichtest und Controllereinstellungen sowie Grafiken anpasst.
Das Wichtigste in Kürze
- Du musst Google Chrome installieren, um den Xbox Game Pass auf dem Steam Deck zu nutzen.
- Ändere die Controllereinstellungen, um problemlos durch den Xbox Game Pass zu navigieren.
- Personalisiere Grafiken, um Icon, Banner und Thumbnail des Xbox Game Pass auf dem Steam Deck anzuzeigen.
Google Chrome auf dem Steam Deck installieren
Öffne die Bibliothek
- Drücke die STEAM-Taste.
- Gehe in die Bibliothek.
- Drücke R1, um zum Reiter „Steam-Fremd“ zu wechseln.
Steam Deck OLED im Test: Das kann die neue Konsole & diese Upgrades bringt sie mit
Chrome installieren
Noch keine Steam-Fremd-Inhalte installiert?
- Klicke auf die angezeigte Kachel, um Chrome zu installieren.
Bereits Steam-Fremd-Inhalte installiert?
- Wechsle in den Desktop-Modus, um Chrome zu installieren:
- Drücke die STEAM-Taste.
- Gehe auf „Ein/Aus“ und wähle „Zum Desktop wechseln“.
Im Desktop-Modus
- Öffne die Discover-App (das blaue Papiertüten-Symbol unten links in der Menüleiste).
- Gehe auf „Search“
- Klicke ins Suchfeld.
- Öffne die Bildschirmtastatur des Steam Decks.
- Gib „Chrome“ ein und bestätige.
- Wähle Google Chrome in der Liste aus und klicke oben rechts auf „Install“.
that’s right, EVERY GAME pic.twitter.com/ah3TqcfQ9K
— Xbox Game Pass (@XboxGamePass) January 23, 2025
Google Chrome zum Desktop hinzufügen
- Klicke unten links auf den Application Launcher (Steam-Deck-Symbol).
- Suche unter „All Applications“ (alphabetisch sortiert) oder gib „Google Chrome” im Suchfeld ein, um es zu finden.
- Mache einen Rechtsklick auf Google Chrome.
- Wähle „Add to Desktop“ aus.
Gamepad für Google Chrome aktivieren
Konsole öffnen
- Öffne den Application Launcher.
- Gib im Suchfeld „Konsole“ ein und öffne das Konsolen-Fenster.
- Im Konsolen-Fenster steht zunächst: (deck@steamdeck ~)$
- Gib dahinter den folgenden Befehl ein:
- flatpak --user override --filesystem=/run/udev:ro com.google.Chrome
- Klicke erneut ins Fenster und bestätige die Eingabe.
- Es ist korrekt, wenn in der nächsten Zeile wieder (deck@steamdeck ~)$ erscheint.
Logge Dich im Xbox Game Pass ein
Um Dich im Xbox Game Pass anzumelden, öffne Google Chrome und gib in die Adressleiste „xbox.com/play“ ein – ohne die Anführungszeichen. Klicke oben auf das grüne Kästchen „Sign In“ (Anmelden) und gib Deine Anmeldedaten ein.
Google Chrome zu Steam hinzufügen
- Starte Steam auf dem Desktop.
- Klicke unten links auf „Spiel hinzufügen“.
- Wähle „Steam-fremdes Spiel hinzufügen …“ aus.
- Suche in der angezeigten Liste nach Google Chrome.
- Setze einen Haken in das Kästchen davor.
- Klicke auf „Ausgewählte Programme hinzufügen“.
Ändere die Startoptionen von Google Chrome in Steam
- Mache einen Rechtsklick auf Google Chrome in Deiner Steam-Bibliothek.
- Wähle „Eigenschaften“ aus.
- Scrolle zu den „Startoptionen“.
- Ersetze das komplette Textfeld mit dem folgenden Befehl:
- run --branch=stable --arch=x86_64 --command=/app/bin/chrome --file-forwarding com.google.Chrome @@u @@ --window-size=1024,640 --force-device-scale-factor=1.25 --device-scale-factor=1.25 --kiosk „https://xbox.com/de-DE/play”
Optional: Ändere den Namen von Google Chrome in Steam
- Mache einen Rechtsklick auf Google Chrome in der Steam-Bibliothek.
- Wähle „Eigenschaften“ aus.
- Unter „Verknüpfung“ findest Du ein Textfeld, in dem Du den Namen ändern kannst.
- Gib beispielsweise „Xbox Game Pass“ ein.
Pass das Layout in Controllereinstellungen an
Um einfacher durch den Xbox Game Pass zu navigieren, solltest Du das Layout in den Controllereinstellungen anpassen. Auf diese Weise kannst Du das rechte Trackpad als Mausersatz nutzen, um Dich durch das Angebot zu scrollen und Spiele auszuwählen.
- Klicke im Desktop-Modus doppelt auf „Return to Gaming Mode“, um in den Gaming-Modus zu wechseln.
- Drücke die STEAM-Taste, öffne die Bibliothek und wechsle mit der R1-Taste zum Reiter „Steam-Fremd“.
- Wähle die neu angelegte Verknüpfung aus (falls der Name nicht angepasst wurde, heißt sie immer noch „Google Chrome”).
- Klicke auf das Controller-Symbol.
- Ändere die Voreinstellung von „Gamepad mit Kamerasteuerung“ zu „Gamepad mit hochpräziser Kamera/Zielgenauigkeit“.
- Bestätige die Auswahl mit der A-Taste.
- Wende das Layout mit der X-Taste an.
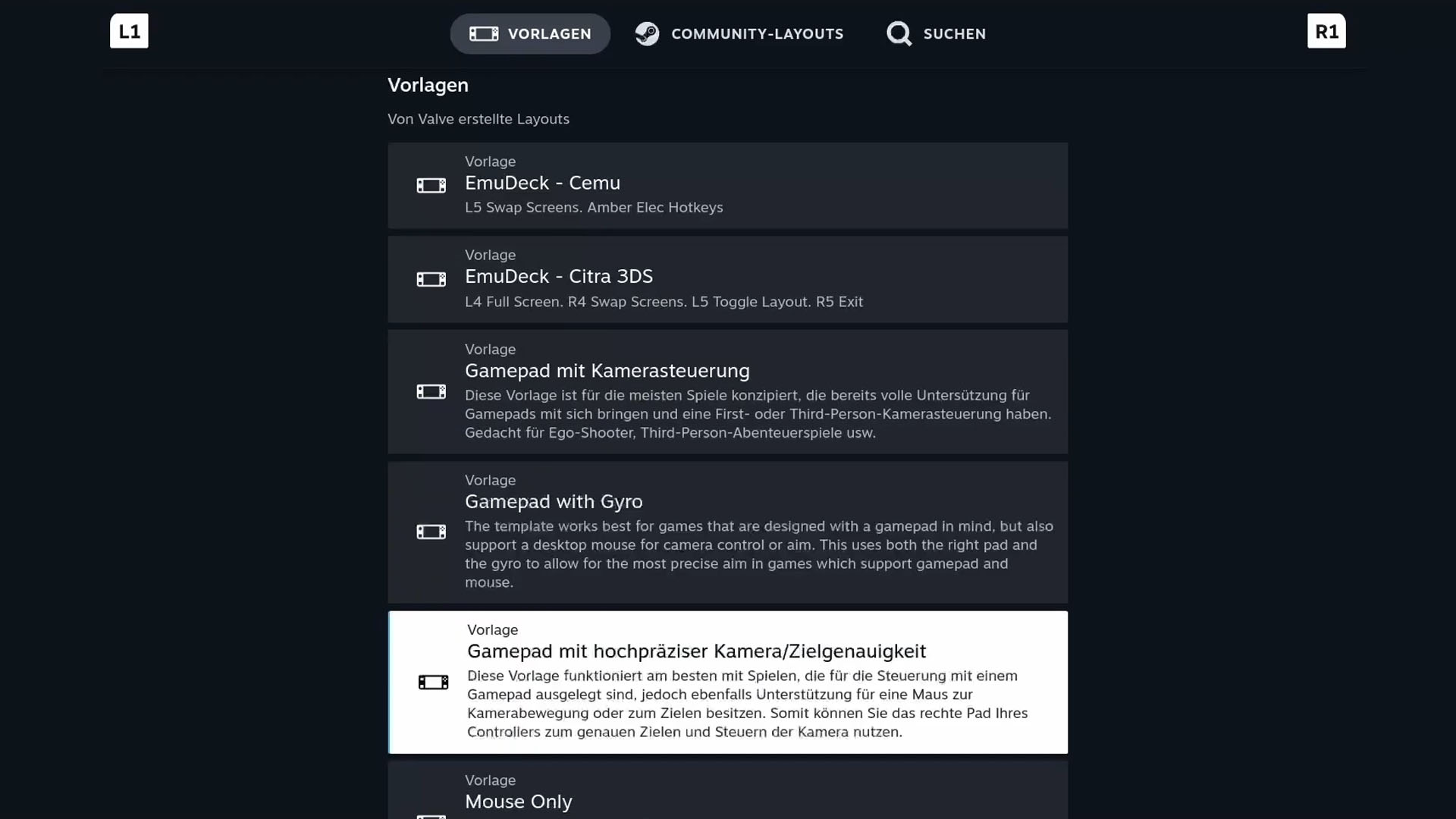
Wähle in den Controllereinstellungen die Vorlage „Gamepad mit hochpräziser Kamera/Zielgenauigkeit“. — Bild: Screenshot/Valve
Grafiken anpassen: Icon, Banner & Thumbnail ersetzen
Um Google Chrome im Steam Deck noch persönlicher zu gestalten, kannst Du ein eigenes Icon, Banner und Thumbnail hinzufügen. Beachte dabei, dass Steam in der Voreinstellung nur bestimmte Dateitypen wie „tga“ und „png“ anzeigt. Solltest Du Bilder in anderen Formaten wie „jpg“ verwenden, wähle bei „Dateityp“ als Dateiformat „All Files“ aus.
Icon anpassen
Idealerweise wählst Du ein Icon mit den Maßen 720 × 720 Pixel bei einer Auflösung von 72 ppi aus.
- Drücke die STEAM-Taste, wähle „Ein/Aus“ und klicke auf „Zum Desktop wechseln“.
- Öffne Steam, gehe zu Google Chrome in Deiner Bibliothek und mache einen Rechtsklick darauf.
- Wähle „Eigenschaften“ aus.
- Klicke auf das graue Feld neben dem Namen.
- Navigiere zum Speicherort des Icons und wähle es aus.
Banner anpassen
Ein passendes Banner lädst Du vorzugsweise in den Maßen 1.920 × 620 Pixel bei einer Auflösung von 72 ppi herunter.
- Mache einen Rechtsklick auf das Bannerfeld von Google Chrome auf Steam.
- Wähle „Benutzerdefinierten Hintergrund festlegen“.
- Navigiere zum Speicherort des Bannerbilds und wähle es aus.
Thumbnail anpassen
Für das Thumbnail solltest Du ein Bild mit den Maßen 600 × 900 Pixel bei einer Auflösung von 72 ppi auswählen.
- Öffne Deine Bibliothek, gehe zu „Start“ und scrolle zu „Vor Kurzem gespielt“.
- Mache einen Rechtsklick auf Google Chrome.
- Wähle „Verwalten“ und dann „Benutzerdefinierte Artworks festlegen“.
- Navigiere zum Speicherort und wähle das Thumbnail aus.




