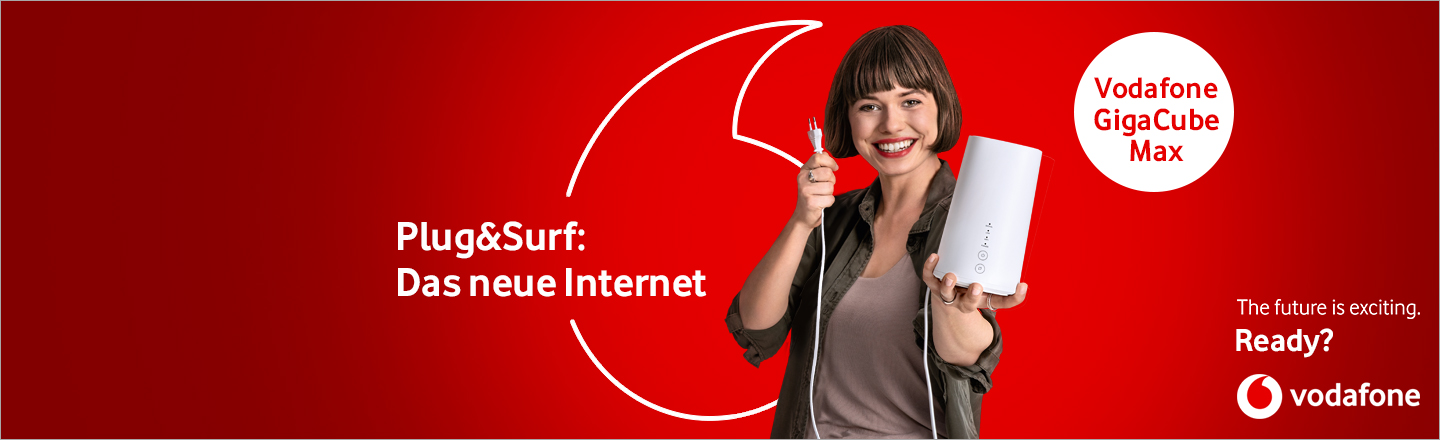Tipps & Tricks
Origin startet nicht: Mögliche Lösungen für das Problem
Über den praktische Game-Client von Electronic Arts (EA) hast Du Zugriff auf Top-Games wie die Battlefield-Teile, FIFA 19 oder Star Wars: Battlefront II. Ärgerlich ist es, wenn Origin einmal nicht startet. Doch keine Sorge – wir haben bewährte Lösungen für das Problem hier zusammengetragen.
Einfachste Lösungen – PC-Neustart und Überprüfung der Bildschirmauflösung
Es ist bekannt, dass Origin sich hin und wieder aufhängt oder sonstige temporäre Fehler aufweist, die mit einem simplen Neustart schnell aus der Welt geschafft sind. Außerdem solltest Du unbedingt die Einstellungen der Bildschirmauflösung unter Windows überprüfen. Nach einem Rechtsklick auf den Desktop-Screen wählst Du unten den Reiter „Bildschirmauflösung“ beziehungsweise „Anzeigeeinstellungen“ an. Es kann sinnvoll sein, die Auflösung etwas niedriger einzustellen und Origin anschließend neu zu öffnen. Testweise kannst Du auch Dein Antivirenprogramm stoppen und danach den Origin-Neustart probieren. Vergiss aber nicht, den Schutz später wieder zu aktivieren. Wenn das noch nicht die gewünschte Lösung bring, solltest Du eine bestimmte Datei aus dem Installationsordner entfernen. Und das funktioniert so:

Für Gamer ein Albtraum: Der Client der Spielebibliothek fährt nicht mehr hoch.
OriginThinSetupInternal.exe löschen
Folge hierfür auf Deinem PC dem Pfad „Dieser PC | Lokaler Datenträger (C:) | Programme (x86) | Origin“. Hast Du bei der Installation einen anderen Pfad ausgewählt, kannst Du diesem alternativen Weg folgen: Nach einem Rechtsklick auf den Shortcut von Origins wählst Du den Reiter „Dateipfad öffnen“ aus. Bist Du in den Installationsordner gelangt, löschst Du die Datei OriginThinSetupInternal.exe aus dem Verzeichnis.
Vor einem Neustart des Clients gilt es noch, die Hintergrundausführung besagter Datei auszuschließen. Dafür öffnest Du ganz einfach den Taskmanager, durchsuchst die Prozesse und beendest den Task mit dem entsprechenden Button. Danach klickst Du mit der rechten Maustaste auf den Origin-Shortcut und wählst „Als Administrator ausführen“ aus. Die Chancen stehen nicht schlecht, dass jetzt wieder alles funktioniert. Falls jedoch ein Kompatibilitätsproblem die Ursache für den Ärger ist, musst Du Dich in die entsprechenden Einstellungen begeben.
Das Lösen von Kompatibilitätsproblemen
Dafür klickst Du noch einmal mit der rechten Maustaste auf den Shortcut und danach mit der linken auf „Behandeln von Kompatibilitätsproblemen“. Nach der im Anschluss startenden Kompatibilitätsprüfung hast Du die Möglichkeit, auf die Option „Empfohlene Einstellungen testen“ zu klicken. Im nächsten Fenster stößt Du den Vorgang mit einem Klick auf „Programm testen“ an. Ließ sich Origin im Anschluss wieder ganz normal öffnen? Dann solltest Du nun noch einmal den Taskmanager aufrufen und den Reiter „Ja, diese Einstellungen für dieses Programm speichern“ anwählen.
Ist der Grafik-Treiber auf dem neuesten Stand?
Als potenzielle Fehlerquelle ebenfalls nicht zu unterschätzen: veraltete Grafiktreiber-Software. Um die Aktualität des Treibers Deiner Grafikkarte zu überprüfen, drückst Du zunächst „Windows-Taste + R“, um das Eingabefenster für „Ausführen“ zu öffnen. Von dort rufst Du den Gerätemanager auf, indem Du ganz einfach den Befehl „devmgmt.msc“ in das Feld kopierst und den Vorgang mit „Enter“ abschließt. Du findest dort den Reiter „Grafikkarte“ den Du mit einem Klick mit der linken Maustaste aufklappst. Danach wählst Du die angezeigte Grafikkarte mit der rechten Maustaste an und klickst auf „Treiber aktualisieren“. Es öffnet sich ein neues Fenster, in dem Du den oberen Punkt, also „Automatisch nach aktueller Treibersoftware suchen“ anwählst. Es ist sehr wahrscheinlich, dass auf diese Weise die passende Software gefunden wird und Du die Installation derselben direkt durchführen kannst.
Nutzt Du auch oder vor allem den Client Steam, um Deine PC-Spiele zu verwenden, und sollte Valves Vertriebsplattform einmal nicht funktionieren, solltest Du Dir diesen Hilfe-Text durchlesen.
Zusammenfassung
- Öffnet sich Origin nicht mehr, hilft häufig schon ein Neustart beziehungsweise die Neuinstallation der Software.
- Testweise kannst Du davor auch die Bildschirmauflösung verringern und Dein Antivirenprogramm stoppen.
- Hilft das nicht, kannst Du noch die Datei „OriginThinSetupInternal.exe“ aus dem Installationsordner entfernen.
- Die Option „Behandeln von Kompatibilitätsproblemen“ kann ebenfalls zur Lösung des Problems beitragen.
- Teste zu guter Letzt im Gerätemanager, ob der Treiber Deiner Grafikkarte auf dem neuesten Stand ist.
Konnten wir Dein Problem mit einem der hier aufgeführten Tipps beheben? Fällt Dir womöglich noch ein weiterer Lösungsansatz ein? Berichte uns von Deinen Erfahrungen gerne in den Kommentaren.