PC-Games
Minecraft: So nutzt Du Forge und Optifine gleichzeitig
Viele Spieler und Spielerinnen von „Minecraft” verzichten ungern auf Forge oder Optifine. Minecraft Forge bietet eine hilfreiche Schnittstelle zu zahlreichen Mods, während Optifine die Grafik aufpoliert, Shader hinzufügt und sogar die Performance des Spiels verbessert. Doch nicht alle wissen, wie man beide Komponenten gleichzeitig zum Laufen bringt, da im Minecraft-Launcher oft nur eine von beiden Optionen angezeigt wird. Wir zeigen Dir, wie Du Forge und Optifine in Minecraft gleichzeitig nutzt.
Eine ausführliche Anleitung, wie Du Forge und Optifine zusammen installierst, findest Du im Folgenden. Sie eignet sich vor allem für Einsteiger und Einsteigerinnen, die noch nicht viel über die Nutzung von Forge und Optifine wissen. Solltest Du Dich bereits besser mit dem Thema auskennen, findest Du am Ende des Artikels eine Kurzanleitung, die alle nötigen Schritte kurz und knapp zusammenfasst.
Minecraft: Achte auf die Kompatibilität von Optifine und Forge
Die neuesten Spielversionen von Minecraft erhalten in der Regel erst einige Monate nach ihrer Veröffentlichung eine passende Optifine-Version, die auch mit Forge harmoniert. Wenn eine Optifine-Version mit Forge zusammenarbeitet, findest Du die kompatible Forge-Version zwischen Changelog und Aktualisierungsdatum auf der offiziellen Optifine-Webseite.
Forge und Optifine gleichzeitig herunterladen
Lade auf der offiziellen Forge-Webseite die gewünschte Forge-Version herunter:
- Auf der linken Seite siehst Du alle möglichen Versionen aufgelistet. Klicke die entsprechende Version an und wähle in der Mitte die Option „Installer” aus.
- Das Seiten-Layout verändert sich. Oben rechts findest Du zwei rote Buttons. Mit einem Klick auf „Skip” öffnet sich ein neues Fenster.
- Wähle hier „Datei speichern”.
Folge anschließend dem Link zur offiziellen Optifine-Webseite. Dort findest Du die aktuellen Optifine-Versionen. Entscheidend ist, dass Du dieselbe Version herunterlädst, die Du bereits für Forge heruntergeladen hast! Damit umgehst Du bereits die erste Fehlerquelle. Handelt es sich um eine jüngere Version, wähle „Show all versions”. Nun siehst Du alle verfügbaren Versionen.
Klicke auf den blauen Button „Download”, um auf eine andere Seite weitergeleitet zu werden. Oben links befindet sich wieder ein Button mit „Skip”, den Du auswählst. Im nächsten Schritt klickst Du erneut auf „Download” und „Datei speichern”, um Optifine final herunterzuladen.
Hinweis: Möglicherweise weist Dich Dein PC darauf hin, dass die Dateien Deinen PC beschädigen könnten. Das geschieht automatisch bei allen Dateien vom Typ .jar. Du kannst die Meldung ignorieren – fahre mit dem Herunterladen fort.
Installiere zuerst Minecraft Forge
Bist Du unserer Anleitung gefolgt, befinden sich nun Dateien von Forge und Optifine in Deinem Download-Ordner. Führe mit einem Doppelklick die Datei von Forge aus. Öffnet sie sich nicht, klicke mit der rechten Maustaste darauf. Gehe zu „Öffnen mit” und wähle „Java” als Programm aus. Nun öffnet sich ein kleines Fenster von Forge, in dem Du „OK” anklickst.
Öffne den Minecraft-Launcher
Hast Du Forge erfolgreich installiert, öffne den Minecraft-Launcher. Links neben dem Button „Spielen” befindet sich ein Drop-down-Menü. Wähle dort die entsprechende Forge-Version aus. Ist sie nirgends in der Liste zu finden, navigiere in der oberen Menüleiste zu „Installationen”.
Suche dort den Punkt „Neue Installationen”, der sich unter der Suchleiste befindet. Unter „Versionen” klickst Du die heruntergeladene Forge-Version an. Optional kannst Du der neuen Installation einen Namen geben, um sie in der Auswahl schneller wiederzufinden. Unten rechts bestätigst Du den Vorgang mit „Erstellen”.
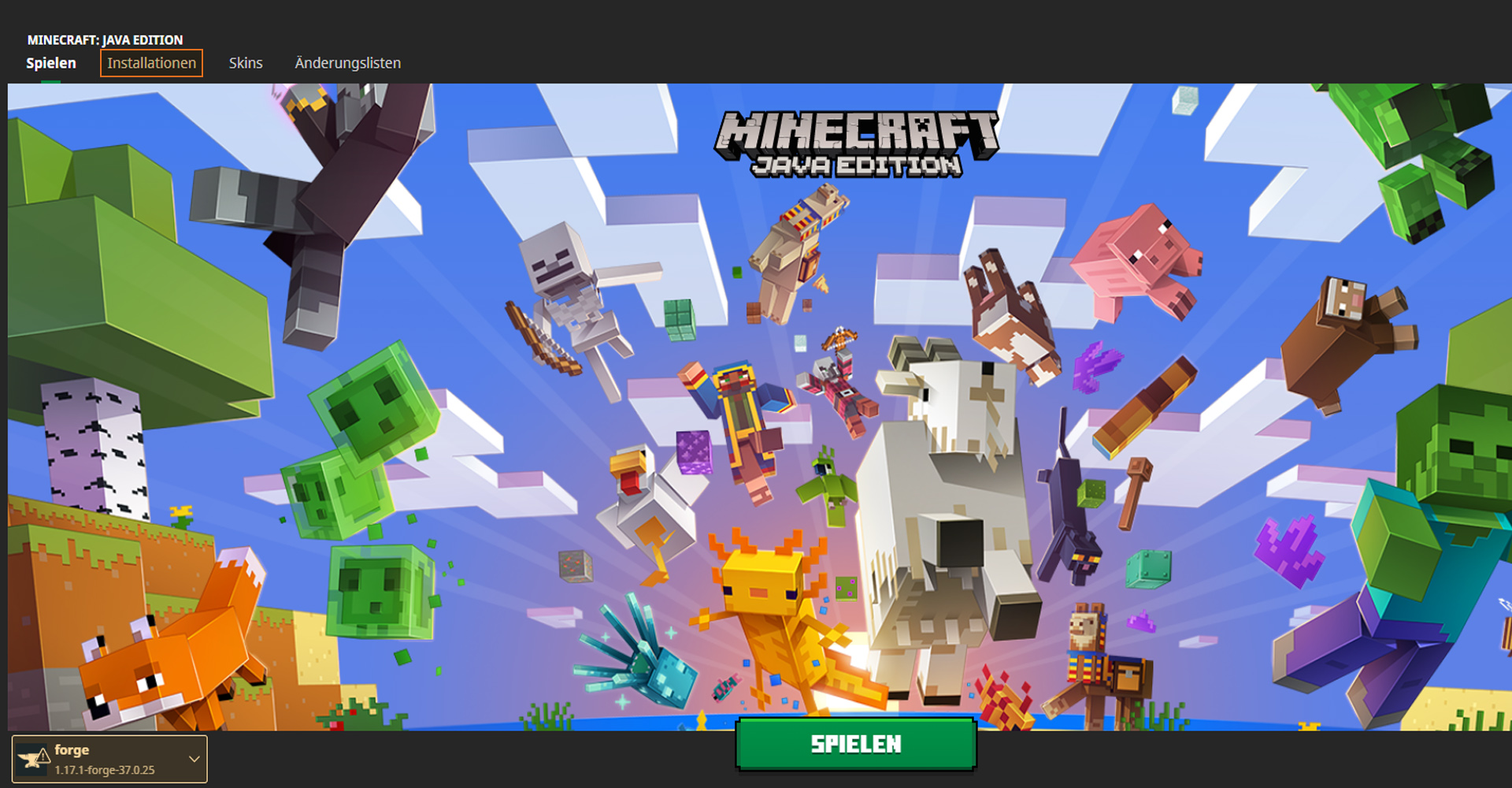
Im Launcher von Minecraft stellst Du im Drop-down-Menü unten links ein, welche Forge-Version Du starten möchtest. — Bild: Screenshot/Mojang
Starte Minecraft mit Forge
Hast Du im Drop-down-Menü die richtige Forge-Version ausgewählt, starte das Spiel mit einem Klick auf „Spielen”. Es öffnet sich ein kleines Fenster, in dem Du auf Risiken hingewiesen wirst. Wähle dort erneut „Spielen” aus. Kreuze optional das kleine Kästchen an, damit die Meldung in Zukunft nicht mehr vor Spielbeginn erscheint.
Hat bis hierhin alles geklappt, solltest Du im Spielmenü unten links nicht nur die Minecraft-Version, sondern auch die Forge-Version sehen. Ist das der Fall, schließe Minecraft wieder. Das Starten von Minecraft diente nicht nur der Funktionskontrolle, sondern hat auch einen Ordner angelegt, der für die Optifine-Nutzung nötig ist.
Minecraft: Befördere Optifine in den Mods-Ordner
Drücke die Windows-Taste und gleichzeitig die Taste „R”, um ein kleines Fenster mit der Bezeichnung „Ausführen” zu öffnen. In das Textfeld gibst Du %appdata% ein, damit sich ein neues Fenster öffnet. Klicke doppelt auf den Ordner „.minecraft” oben in der Liste. Suche darin nach einem weiteren Ordner mit der Bezeichnung „mods”. Öffne ihn und kopiere die heruntergeladene Optifine-Version hinein.
Nimm Spieleinstellungen in Minecraft vor
Öffne Minecraft erneut über den Launcher. Achte darauf, die entsprechende Forge-Version auszuwählen, so wie wir es oben beschrieben haben. Gehe in den Einzelspieler-Modus, wähle eine Welt aus oder erstelle eine neue. Drücke „ESC”, um in die Optionen zu gelangen. Wähle „Grafikeinstellungen…” und danach „Shader…”. In diesem Menü kannst Du Shader auswählen, herunterladen und nutzen.
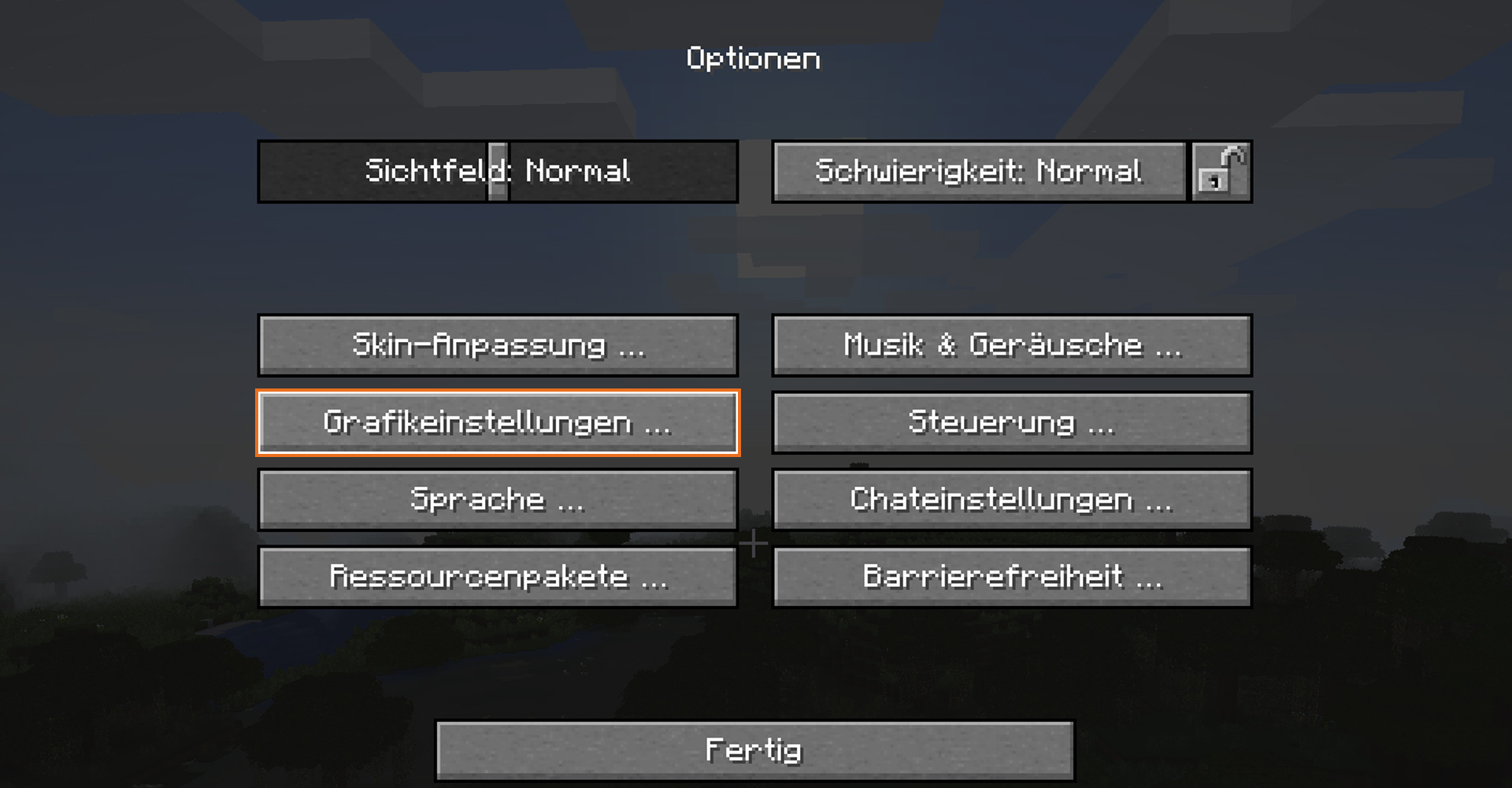
Die Grafikeinstellungen von Minecraft findest Du im Hauptmenü unter „Optionen“. Im gestarteten Spiel musst Du „ESC“ drücken, um die Grafikeinstellungen aufzurufen. — Bild: Screenshot/Mojang
Kurzanleitung: Forge und Optifine zusammen in Minecraft nutzen
- Prüfe die Kompatibilität von Optifine und Forge auf der verlinkten Webseite. Für die neuesten Minecraft-Versionen ist Optifine oft erst einige Monate nach dem Erscheinen mit Forge kompatibel.
- Lade Forge und Optifine herunter. Wichtig ist, dass die Versionen beider Programme miteinander kompatibel sind.
- Installiere Minecraft Forge mit einem Doppelklick auf die Datei.
- Öffne den Minecraft-Launcher und wähle die heruntergeladenen Forge-Version aus. Ist sie nicht im Drop-down-Menü enthalten, installiere die Version manuell unter „Installationen“ im Launcher.
- Nachdem das Spiel gestartet ist, schließt Du es wieder.
- Drücke die Windows-Taste und „R“ und gib in das Textfeld den Befehl %appdata% ein.
- Klicke auf den Minecraft-Ordner ganz oben im Verzeichnis und wähle den Mods-Ordner darunter aus. Schiebe dort die heruntergeladene Optifine-Datei hinein.
- Starte Minecraft unter Forge, wähle eine Welt und betritt sie. Wähle in den Optionen „Grafikeinstellungen…“ und „Shader…“ aus, um gewünschte Shader auszuwählen, herunterzuladen und zu nutzen.
Hat Dir unser Minecraft-Guide weitergeholfen, damit Du Forge und Optifine gleichzeitig nutzen kannst? Kennst Du noch weitere Gründe, warum die Programme nicht gemeinsam funktionieren könnten? Schreibe es uns gerne in die Kommentare!




