Tipps & Tricks
WhatsApp-Verlauf von Android auf iOS übertragen: Mit diesen Tools klappt es
Wer sich ein neues iPhone gönnt und bislang ein Android-Handy genutzt hat, steht vor einem Problem: Wie übertrage ich den WhatsApp-Verlauf von Android auf iOS? Der Umzug ist möglich – mit der Apple-App „Auf iOS übertragen”. Zuvor war die Lösung wenig komfortabel, denn Du brauchtest ein Drittanbieter-Tool. Wie Du WhatsApp von Android auf iOS umziehst, erklären wir im Folgenden.
WhatsApp-Verlauf von Android auf iOS übertragen: So klappt es mit der App von Apple
Die App „Auf iOS übertragen” vereinfacht den Transport Deiner WhatsApp-Daten von Deinem alten Android-Smartphone auf ein iPhone erheblich. Die App kannst Du kostenlos im Google Play Store herunterladen. Stelle zunächst sicher, dass folgende Voraussetzungen gegeben sind:
- Das iPhone muss fabrikneu oder auf Werkseinstellungen zurückgesetzt sein.
- Auf Deinem alten Android-Smartphone ist WLAN aktiviert.
- Du musst beide Geräte an eine Stromquelle anschließen.
- Dein iPhone hat genügend Speicherplatz für die WhatsApp-Daten.
- Android-Smartphone und iPhone befinden sich in direkter Nähe zueinander.
Und so überträgst Du die WhatsApp-Daten vom Android-Gerät auf Dein iPhone:
- Schalte das iPhone ein und beginne mit der Einrichtung.
- Auf dem Bildschirm „Schnellstart” wählst Du die Option „Manuell konfigurieren”.
- Richte Dein iPhone weiter ein, bis der Bildschirm „Apps & Daten” erscheint. Wähle „Daten von Android übertragen”.
- Lade die App „Auf iOS übertragen” aus dem Play Store auf Dein Android-Smartphone. Öffne die App.
- Tippe auf „Fortfahren” und akzeptiere anschließend die Nutzungsbedingungen.
- Jetzt nimmst Du Dein iPhone und wählst auf dem Bildschirm „Von Android übertragen” den Eintrag „Fortfahren”. Das iPhone zeigt Dir jetzt einen Zahlencode an.
- Zurück zum Android-Smartphone: Tippe dort auf „Fortfahren” und gib den Zahlencode ein.
- Wähle auf Deinem Android-Smartphone die Daten aus, die Du aufs iPhone übertragen möchtest. In diesem Fall tippst Du auf „WhatsApp”.
- Dein Android-Smartphone öffnet jetzt WhatsApp. Tippe auf dem Bildschirm „Chats auf iOS übertragen” auf „Fortfahren | Weiter”.
- Jetzt landest Du in der App „Auf iOS übertragen”. Tippe dort auf „Fortfahren”.
- Warte, bis die Daten übertragen sind. Danach schließt Du die Einrichtung des iPhones ab.
- Wenn noch nicht geschehen, legst Du jetzt die SIM-Karte in Dein iPhone ein. Lade WhatsApp aus dem App Store herunter. Öffne die App und melde Dich mit Deiner Mobilnummer an.
- Schließe die Einrichtung von WhatsApp ab.
Das war’s. Nun sollten alle WhatsApp-Daten vom alten Android-Gerät auf Dein iPhone umgezogen sein.
WhatsApp-Datentransfer per Backuptrans
Die Migration funktioniert auch mit der Software „Android WhatsApp to iPhone Transfer” von Backuptrans. Damit kannst Du WhatsApp-Daten auf ein anderes Smartphone übertragen. Generell eine praktische Sache, doch die Anwendung hat einen Haken: Verwendest Du nur die Testversion, kannst Du lediglich 20 Nachrichten aus Deinem WhatsApp-Verlauf von Android zu iOS migrieren.
Für den Zugriff auf mehr Funktionen brauchst Du eine Lizenz, die einmalig rund 20 Euro kostet. Wenn Du jedoch nur die aktuellen Nachrichten aus einem bestimmten Chat übertragen oder die Software testen willst, ist die Gratisversion sicherlich eine gute Lösung.
Zwei weitere Voraussetzungen solltest Du vor dem Transfer Deines WhatsApp-Verlaufs noch sicherstellen: Zum einen brauchst Du jeweils ein Kabel für die beiden Handys, um sie an Deinen PC oder Mac anzuschließen. Zum anderen musst Du auf dem Android-Smartphone den sogenannten USB-Debugging-Modus aktivieren. Das geht so:
- Gehe in die Einstellungen und wähle „Telefoninfo“ aus.
- Tippe auf „Softwareinformationen“.
- Im folgenden Menü tippst Du mehrmals schnell hintereinander auf „Buildnummer“.
- Danach sind die „Entwickleroptionen“ aktiviert.
- Kehre in das Hauptmenü der Einstellungen zurück.
- Wähle ganz unten die „Entwickleroptionen“ aus und schalte „USB-Debugging“ ein.
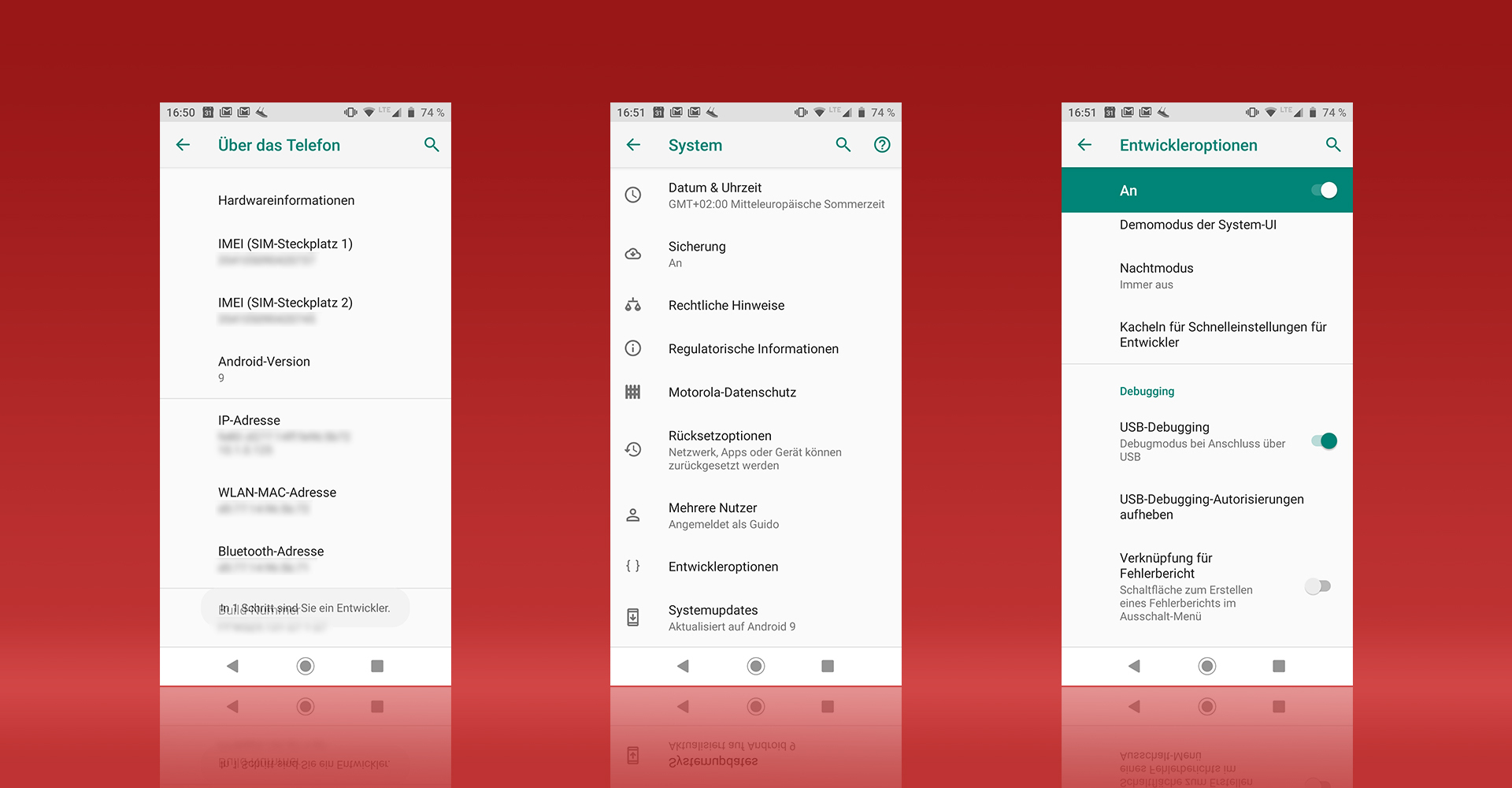
Nach mehrmaligem Tippen auf „Buildnummer” kannst Du in den Entwickleroptionen die Funktion „USB-Debugging” aktivieren. — Bild: Eigenkreation / Android
In einem letzten Schritt solltest Du in WhatsApp unter „Einstellungen | Chats | Chat-Backup” die Sicherung via Google Drive ausschalten. Nun hast Du für die nötigen Voraussetzungen gesorgt und kannst mit dem Transfer loslegen.
Achtung: Schalte USB-Debugging nach dem WhatsApp-Umzug aus Sicherheitsgründen am Android-Handy unbedingt wieder aus!
Schritt für Schritt erklärt: WhatsApp-Verlauf von Android auf iOS übertragen
Wichtig: Erst nachdem Du die Daten von Android zu iOS übertragen hast, solltest Du Dich am iPhone bei WhatsApp anmelden. Sonst funktioniert die Übertragung nicht richtig.
- Schließe sowohl Dein Android-Gerät als auch das iPhone an Deinen Computer an.
- Du wirst gefragt, ob Du USB-Debugging akzeptieren möchtest.
- Bestätige die Anfrage, indem Du auf „Okay“ klickst.
- Jetzt installierst und startest Du die Software von Backuptrans.
- Folge den Anweisungen auf dem Bildschirm.
- Wähle per Mausklick die WhatsApp-Chats aus, die Du übertragen willst.
- Klicke in der Menüleiste auf das Symbol „Transfer Messages from Android to iPhone”.
Richtest Du am iPhone nach der Übertragung WhatsApp ein, sollte der Messenger automatisch das Backup erkennen. Die Verläufe werden dann wiederhergestellt.
Die Alternative: MobileTrans für den WhatsApp-Transfer von Android auf iOS nutzen
Alternativ bietet auch das Unternehmen Wondershare eine Software zum Übertragen von WhatsApp-Chats an. Sie funktioniert ähnlich wie die Lösung von Backuptrans: Du sicherst mithilfe des Programms die WhatsApp-Daten auf Deinem Computer und stellst sie dann auf dem iPhone wieder her. Der Nachteil: Auch MobileTrans ist in der kostenlosen Testversion nur eingeschränkt nutzbar. Möchtest Du alle Funktionen der Software nutzen, brauchst Du die kostenpflichtige Variante.
WhatsApp-Verlauf von Android auf iOS übertragen – der Schnelldurchlauf
- Für die Übertragung von WhatsApp-Chats von Android auf iOS brauchst Du eine spezielle App.
- Stelle vor der Übertragung sicher, dass die oben beschriebenen Voraussetzungen erfüllt sind.
- Die komfortabelste Lösung ist die kostenlose App „Auf iOS übertragen”.
- Falls Du auf eine Lösung zugreifen willst: Ist sowohl Dein iPhone als auch das Android-Gerät an einen Computer angeschlossen?
- Dann starte die Drittanbieter-Software am PC beziehungsweise Mac.
- Wähle die Daten aus, die Du übertragen willst.
- Starte den Transfer über das entsprechende Symbol.
- Wichtig: Für eine reibungslose Übertragung darf WhatsApp auf Deinem iPhone nicht eingerichtet sein!





