Digital Life
Google-Home-App: Wie die Gerätesteuerung funktioniert
Über die Google-Home-App (und mithilfe des Google Assistant) kannst Du allen schlauen Geräte in Deinem Haus steuern – wie genau das Zusammenspiel der Komponenten funktioniert, erklären wir Dir in diesem Ratgeber.
Die Google-Home-App dient Dir zur Verwaltung Deiner Smart-Home-Geräte. Rund 1.000 Produkte kannst Du mithilfe der Anwendung steuern, eine Liste aller kompatiblen Geräte findest Du hier. Um eines davon mit der App zu koppeln, braucht es nur wenige Schritte. Zunächst musst Du natürlich erst das Gerät einrichten. Jeder Hersteller sollte eine Bedienungsanleitung liefern, deren Anweisungen Du einfach nur befolgen musst. Im Anschluss kannst Du dann rüber zur App wechseln.
Über die Google Home-App
Die Anwendung kannst Dir aus dem jeweiligen App-Store herunterladen (Android, iOS) und auf Deinem Smartphone installieren. Im Anschluss stellst Du sicher, dass sich sowohl Dein Smart-Home-Gerät als auch die Anwendung im selben WLAN befinden, damit sie später „kommunizieren“ können. Dann öffnest Du die App und richtest sie ein. Dazu solltest Du unter anderem die Zugangsdaten Deines Google-Accounts bereithalten. Auch hier gilt: Folge einfach der Anleitung der Anwendung. Hast Du die Einrichtung vorgenommen und befindest Dich auf dem Startbildschirm der App, gehst Du links oben auf das Menü-Icon (Symbol mit den drei waagerechten Strichen).
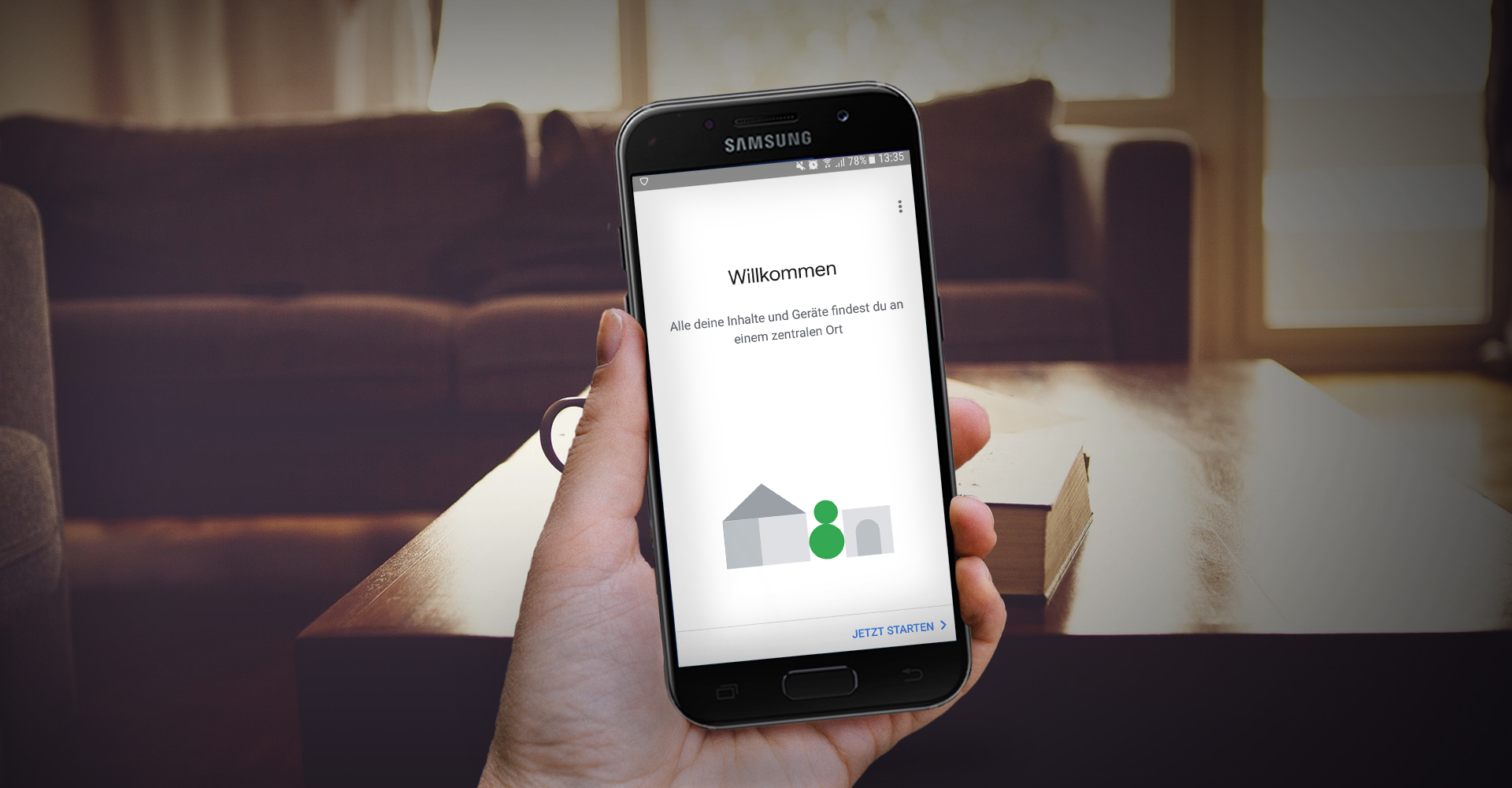
Die kostenlose Google Home-App findest Du für iOS oder Android in den jeweiligen App-Stores.
Eigenkreation: Foto: Samsung / Pixabay / Google
Gerät mit Google Home verbinden
Über das Menü wechselst Du zu „Smart-Home-Steuerung“. Dann gehst Du auf den Unterpunkt „Geräte“ und wählst das Plus-Icon aus. Anschließend kannst Du aus einer längeren Liste den Typ/Hersteller Deines Smart-Home-Gerätes bestimmen – zum Beispiel „Hive“ oder „iDevices“. Ist dies erledigt, musst Du eigentlich nur den Anweisungen auf dem Display folgen, um Gerät und Anwendung miteinander zu verbinden. Zum Schluss tippst Du auf „Fertig“.
Ein Hinweis: Die Anzahl der Geräte, die Du über die App mit Google Home verbinden kannst, ist nicht begrenzt. Du kannst also eine beliebige Zahl dort angeben.
Geräte einem Raum zuordnen
Für eine bessere Übersicht kannst Du die Hardware dem Raum zuordnen, indem sie sich befindet. Dazu musst Du das Zimmer natürlich erst in der App „einrichten“: Gehe dafür wieder auf den Menüpunkt „Smart-Home-Steuerung“. Oben siehst Du nun zwei Tabs:
- „Geräte“
- „Räume“
In diesem Fall ist es der Reiter „Räume“, den Du per Fingertipp öffnest: Gehe dann rechts unten auf das Plus-Symbol. Danach kannst Du nach unten scrollen, auf „Benutzerdefinierter Raum“ gehen und den Namen eingeben. Ist dies erledigt, tippst Du auf „Ok“. Anschließend kannst Du im neuen Fenster „Raum bearbeiten“ unter „Geräte hinzufügen“ die jeweilige Hardware dem Raum zuordnen. Setze dazu einfach neben dem Produkt einen Haken. Zum Schluss brauchst Du nur auf „Fertig“ (oder „Ok“) zu gehen.
Video: YouTube / Made by Google
Zugewiesenes Gerät einem anderen Raum zuordnen
Es kann durchaus passieren, dass Du Dein Smart-Home-Gerät in einen anderen Raum bewegst. In diesem Fall kannst Du die Hardware natürlich auch dem neuen Zimmer zuordnen. Dafür folgst Du dem Pfad „Smart-Home-Steuerung | Räume“ und tippst auf den entsprechenden Raum. Im Anschluss suchst Du das Gerät und gehst daneben auf den blauen „Verschieben“-Button.
Danach hast Du zwei Optionen zur Auswahl:
- Du verschiebst das Gerät in einen schon erstellten Raum.
- Du erstellst erst einen neuen Raum.
Entscheide Dich für eine der Optionen. Ist das Gerät anschließend verschoben, musst Du nur noch auf „Fertig“ gehen.
Alias für Smart Home-Geräte auswählen
Je mehr Geräte Du mit der App verbunden hast, umso länger wird natürlich die Liste unter dem Reiter „Geräte“. Gerade bei mehreren Lampen kann es dann kompliziert werden, diese richtig zuzuordnen. Daher gibst Du ihnen am besten Alias-Namen, um sie leichter identifizieren zu können. Die Bezeichnung darf aber keine Zahlen oder Sonderzeichen enthalten – sonst kann es passieren, dass der Google Assistant das Gerät später nicht steuern kann.
Für das Alias gehst Du unter „Smart-Home-Steuerung“ auf den Reiter „Geräte“: Suche dort die Komponente, die Du umbenennen willst und wähle sie aus. Anschließend gehst Du auf „Alias“ (die Option kann auch „Spitzname“ heißen), tippst den neuen Namen ein und dann auf „Ok“.
Video: YouTube / Made by Google
So steuerst Du Deine Geräte
Sobald alle Deine Smart-Home-Geräte mit der App verbunden, einem Raum zugeordnet sind und einen Namen haben, bleibt noch ein letzter elementarer Punkt zu klären: Wie Du die Geräte letztlich steuern kannst. Dafür gibt es den schon zuvor erwähnten Google Assistant. Mit der Sprachsoftware kannst Du Deine smarten Thermostate, Lampen etc. kontrollieren, solange sie über die App mit Google Home verbunden sind. Aufrufen kannst Du den Assistenten über Smartphone oder Lautsprecher. Alle Sprachbefehle beginnen gleich – nämlich mit „Ok Google …“ oder „Hey Google…“. Dann folgt die jeweilige Aktion, die Du auslösen willst.
Einige Beispiele:
- „… schalte <Lichtname> ein.“
- „… schalte die Lichter in <Raumname> ein/aus.“
- „… schalte <Name des Steckers> ein/aus.“
- „… starte <Staubsaugername>.“
- „… ist <Waschmaschinename> in Betrieb?“
- „… starte/pausiere <Spülmaschinenname>.“
Eine umfangreiche Liste mit möglichen Sprachbefehlen findest Du auch über die Website des Google-Supports.
Zusammenfassung
- Richte Dein Smart-Home-Gerät ein, indem Du der Anleitung des Herstellers folgst.
- Lade die Google-Home-App herunter, installiere und richte sie ein.
- Danach kannst Du Deine smarte Hardware jederzeit mit der Anwendung verbinden, indem Du in der App dem Pfad „Menü | Smart-Home-Steuerung | Geräte“ folgst.
- Außerdem kannst Du Räume erstellen und ihnen Geräte zuordnen.
- Gib letzteren gerne Spitznamen, das schafft eine bessere Übersicht.
- Zur Steuerung brauchst Du nur über den Sprachbefehl „Hey Google, …“ den Google Assistant zu aktivieren.
Benutzt Du mittlerweile auch Smart-Home-Geräte in Deinem Haus? Welchen digitalen Assistenten bevorzugst Du? Verrate uns Deinen Favoriten gerne in den Kommentaren.



