Spiele & Unterhaltung
Facebook Messenger: Über den Code neue Freunde adden
Wenn Du von unterwegs schnell einen neuen Kontakt im Facebook Messenger hinzufügen willst, brauchst Du mit der Smartphone-App einfach nur seinen Messenger-Code zu scannen – und kannst sofort mit ihm chatten.
In der Facebook Messenger-App hat jeder Nutzer einen eigenen Code. Dieser funktioniert im Grunde genommen wie ein QR-Code: Scannt ein Freund oder Bekannter von Dir den Code mit seinem Smartphone ein, wird direkt eine Verbindung zu Deinem Facebook-Profil hergestellt und ihr könnt über die Messenger-App plaudern. Du musst in der Anwendung also nicht erst nach dem Benutzernamen des Kontaktes suchen – die im Vergleich zum Code zugegeben etwas umständlichere Variante.
Die Scanner-Funktion ist nicht nur praktisch für private Nutzer, sondern auch für Unternehmen von Vorteil: Denn die brauchen einfach nur ihren Messenger-Code auf Plakate zu drucken – und können so schnell mit möglichen Kunden in Kontakt kommen. Wo genau Du in der Smartphone-App Deinen eigenen Messenger-Code findest und wie Du einen anderen scannen kannst, erklären wir Dir im Folgenden.
In der Messenger-App in Dein Profil wechseln
Willst Du im Facebook Messenger einen Code scannen, öffnest Du auf Deinem iOS- oder Android-Smartphone die Messenger-App. Anschließend landest Du im Nachrichten-Feed der Anwendung. Von dort aus wechselst Du in Dein Messenger-Profil: Tippe dazu oben rechts beziehungsweise oben links auf Deinem Bildschirm auf Dein verkleinertes Facebook-Profilbild.
So findest Du Deinen Messenger-Code
Anschließend wird Dir Dein Angesicht nicht nur im Großformat angezeigt, sondern auch ein blauer Messenger-Code. Dieser besteht unter anderem aus Punkten und Kreisen und schlängelt sich quasi um Dein Profilbild herum. Wenn Du auf das Foto tippst, landest Du automatisch im Bereich „Messenger-Code“, wo sich auch der Scanner befindet.
Dein Kontakt muss jetzt einfach nur seinen im Messenger integrierten Scanner auf Deinen Code richten. Wie genau das funktioniert, liest Du gleich im nächsten Absatz. Wurde der Code erfolgreich erkannt, poppt automatisch ein Chat-Fenster auf, über das Du mit dem Facebook-Nutzer kommunizieren kannst.
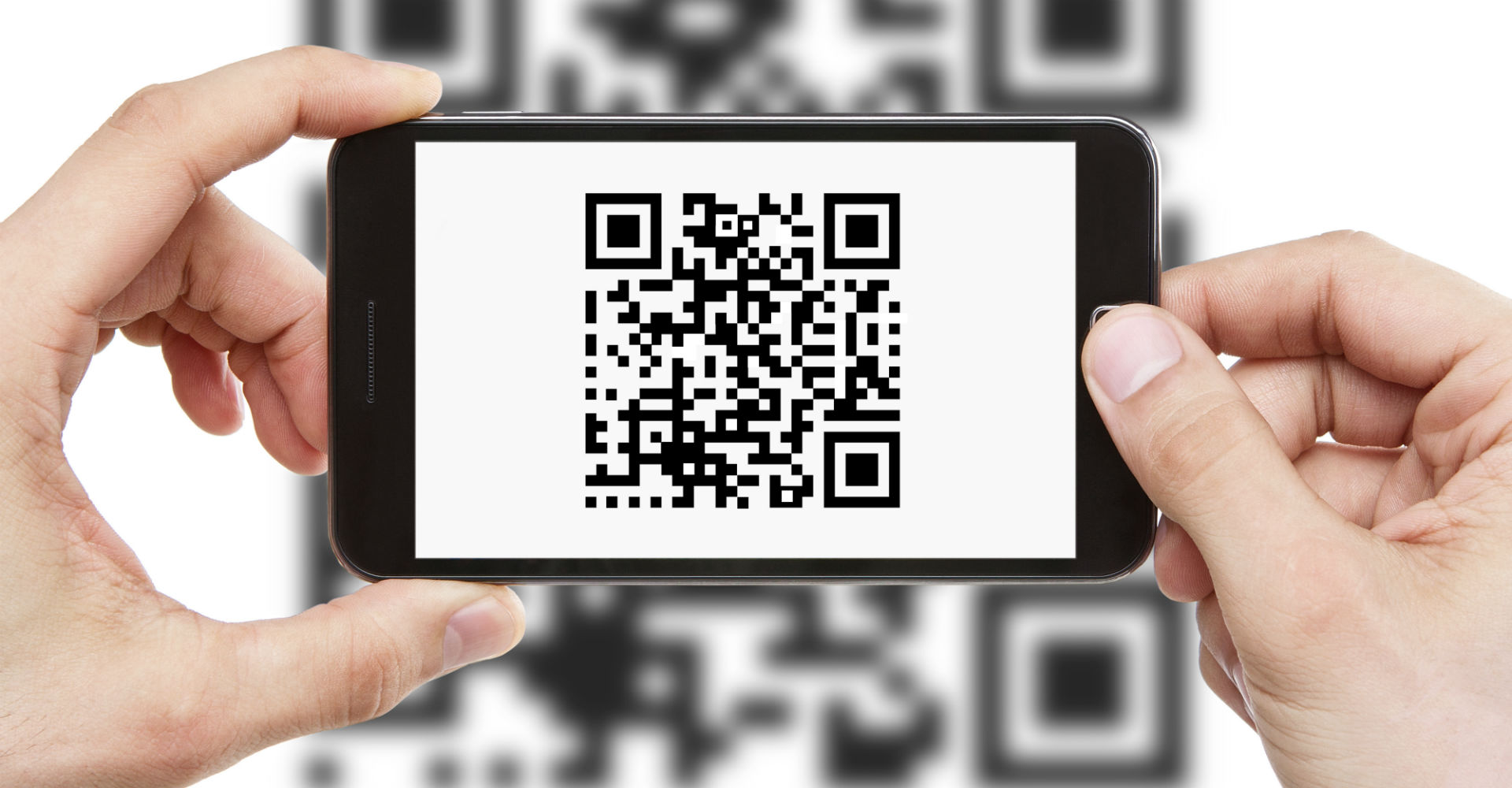
Um schnell einen Kontakt im Facebook Messenger hinzuzufügen, musst Du nur seinen Messenger-Code scannen.
So scannst Du einen anderen Messenger-Code
Willst Du selbst einen Messenger-Code scannen, musst Du im Bereich „Messenger Code“ in der Android-App einfach nur oben links auf den Reiter „Code scannen“ tippen. Auf Deinem iPhone oder iPad tippst Du einfach auf das Kamera-Symbol, das Du mittig am oberen Bildschirmrand findest. Dadurch öffnet sich automatisch der Scanner, den Facebook in die App integriert hat. Falls sich dabei die Display-Helligkeit Deines Smartphones ändern sollte, musst Du nicht erschrecken. Der Messenger macht das automatisch, damit er die Codes besser erkennen kann.
Mit der Kamera den Messenger-Code scannen
Den Scanner benutzt Du zusammen mit der Smartphone-Kamera: Diese richtest Du einfach auf den Messenger-Code Deines Freundes. Visiere den Code mit der Kamera so an, dass er sich genau in dem runden Kreis befindet, welchen Du auf dem Handy-Display abgebildet siehst.
In der Regel erkennt die App den Code relativ schnell. Sobald er erfolgreich gescannt wurde, öffnet sich automatisch das Nachrichten-Fenster und Du und Dein Freund könnt losplaudern. Ziemlich einfach, nicht wahr?
via GIPHY
Die Alternative: Die Suchfunktion des Messengers einsetzen
Natürlich kannst Du auch weiterhin Kontakte über ihren Facebook-Benutzernamen suchen und so mit ihnen eine Unterhaltung beginnen. Dazu wechselst Du einfach in die Kontaktliste des Messengers: Wenn Du die App gestartet hast, tippst Du dazu unten am Bildschirm auf das zweite Symbol von rechts – es sieht wie eine Liste mit lauter Stichpunkten aus. Dadurch öffnet sich die Kontaktliste. Anschließend gehst Du oben auf das Lupen-Icon, um die Suche nach dem Benutzernamen zu starten. Die Methode ist eine praktische Alternative, wenn das Scannen des Messenger-Codes aus irgendeinem Grund nicht sofort klappen sollte.
Zusammenfassung
- Willst Du einen unbekannten Kontakt im Facebook Messenger hinzufügen, brauchst Du einfach nur seinen Messenger-Code zu scannen.
- Jeder Benutzer hat seinen eigenen Code, der sich im Messenger-Profil befindet.
- Hast Du den Code erfolgreich gescannt, öffnet sich ein Nachrichtenfenster zu dem Kontakt.
- Alternativ kannst Du den Nutzer auch über die Suchfunktion des Facebook Messengers finden.
Nutzt Du den Code im Facebook Messenger, um Kontakte hinzuzufügen? Schildere uns Deine Erfahrungen gerne in den Kommentaren.



