Spiele & Unterhaltung
OBS Studio Record-Funktion: Aufnahme einstellen für Games ohne Ruckler
Deine Aufnahmen mit OBS Studio ruckeln? Das liegt an den Einstellungen und ist leicht behoben. Hier erfährst Du, wie Du die Record-Funktion für Games richtig nutzt.
OBS (Open Broadcaster Software) ist das wichtigste Tool für Streamer und Zocker, die ihre Spiele aufnehmen. Und das nicht ohne Grund: Die Software ist zuverlässig, einfach zu bedienen und komplett kostenlos!
Übrigens: Wenn Du gerade keine Lust zum Zocken hast, dann schau Dir doch das GigaTV-Angebot genauer an.
Schnell erklärt: Das OBS-Tutorial
Du möchtest nicht Streamen, sondern Videos von Deinen Spielen aufnehmen? Dann lade Dir die aktuellste Version von OBS Studio runter. Anschließend installierst Du das Programm. Jetzt kannst Du die Einstellungen optimieren:
- Klicke oben rechts auf „Datei”. Es öffnet sich ein Drop-down-Menu. Dort klickst Du auf „Einstellungen”.
- Es öffnet sich ein neues Fenster mit verschiedenen Icons auf der linken Seite. Klicke dort auf „Ausgabe”. Den Bereich „Streaming” kannst Du ignorieren. Schaue direkt auf „Aufnahme”.
- Aufnahmepfad: Wenn Du eine SSD besitzt, stelle OBS so ein, dass das Programm die Videos auf der SSD speichert. Bestenfalls ist auch Dein Spiel auf der SSD installiert.
- Aufnahmequalität: Wenn Du viel Platz auf deiner Festplatte oder SSD hast und professionelle Videos baust, kannst Du hier „Verlustfreie Qualität” auswählen. Wer „nur” Videos für sich oder Youtube baut, der kann „Gleich wie Stream” oder „Hohe Qualität” auswählen.
- Aufnahmeformat: Hier solltest Du „mp4” auswählen.
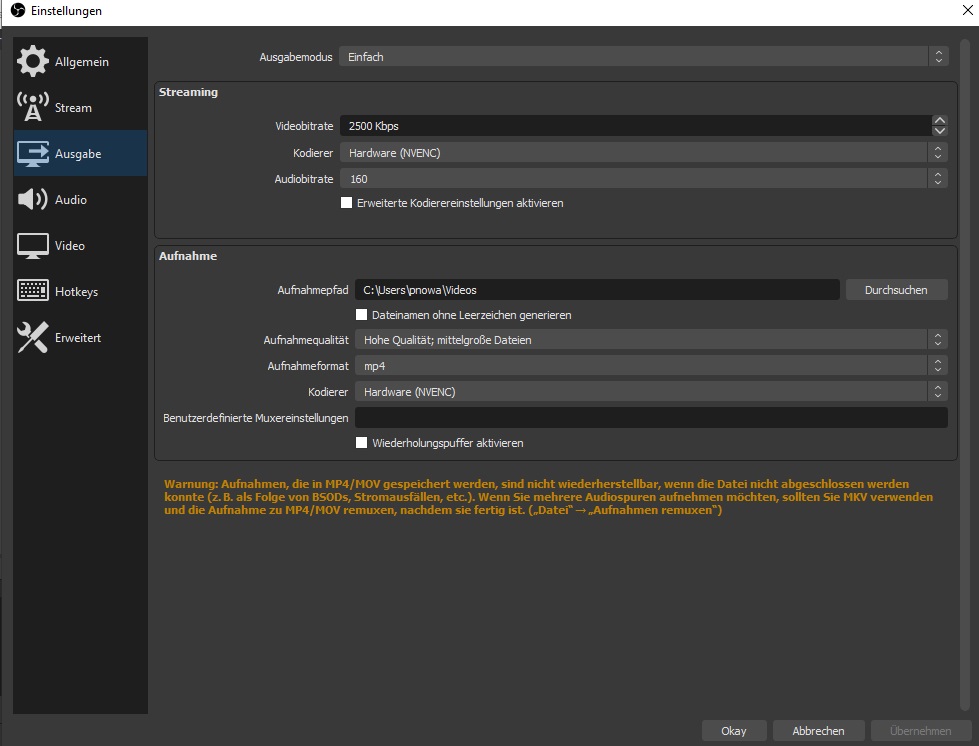
Bei „Hoher Qualität” können Videos schnell einige Gigabyte groß werden. — Bild: OBS
Anschließend klickst Du im Menu links auf „Video”, um die weiteren Einstellungen anzupassen.
- Die Basis-Auflösung sollte immer der Auflösung Deines Monitors entsprechen. Die Ausgabe kannst Du je nach Verwendung herunterskalieren. Ein Beispiel: Solltest Du streamen, kannst Du auf 1.280 × 720 Pixel herunterskalieren und damit ressourcensparender arbeiten. Ansonsten gleichst Du den Wert Deiner Basis-Auflösung an.
- Übliche FPS-Werte: Hier kannst Du einen Wert zwischen 30 FPS und 60 FPS wählen.
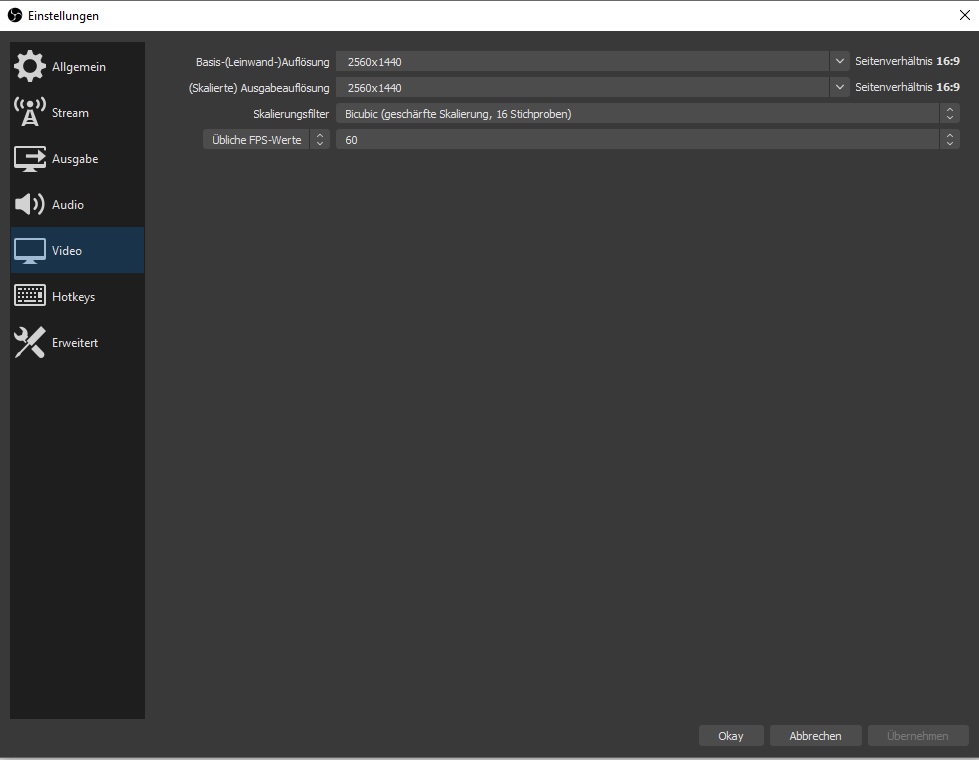
Bei den FPS-Werten gilt: Je höher, umso besser – aber auch hungriger. — Bild: Eigenkreation, OBS
Wichtig: Hotkeys nicht vergessen
Hotkeys sind besonders nützlich, wenn Du bestimmte Szenen aufnehmen möchtest, ohne ständig zurück auf den Desktop zu gehen. Klicke links auf den „Hotkeys”-Reiter und stelle eine Taste für „Aufnahme starten” und „Aufnahme stoppen” ein.
Spiele aufnehmen mit OBS
Jetzt sind die wichtigsten Parameter eingestellt und der eigentliche Spaß kann beginnen. Um die Aufnahme zu starten, musst Du eine Quelle einstellen. Das machst Du wie folgt:
- Klicke in dem Reiter „Quellen” auf das „+”-Zeichen.
- Wenn Du mehrere Bildschirme in Betrieb hast, wähle „Bildschirmaufnahme”. Hiermit nimmst Du alles auf, was Dein Hauptmonitor zeigt. Achtung: Dieser Modus ist ressourcenhungrig.
- Anschließend gibst Du Deiner Quelle einen Namen und klickst im nächsten Fenster auf „Okay”. Nun siehst Du Deine Aufnahme bei OBS.
- Klicke auf „Aufnahme starten”, um mit der Aufzeichnung zu beginnen.
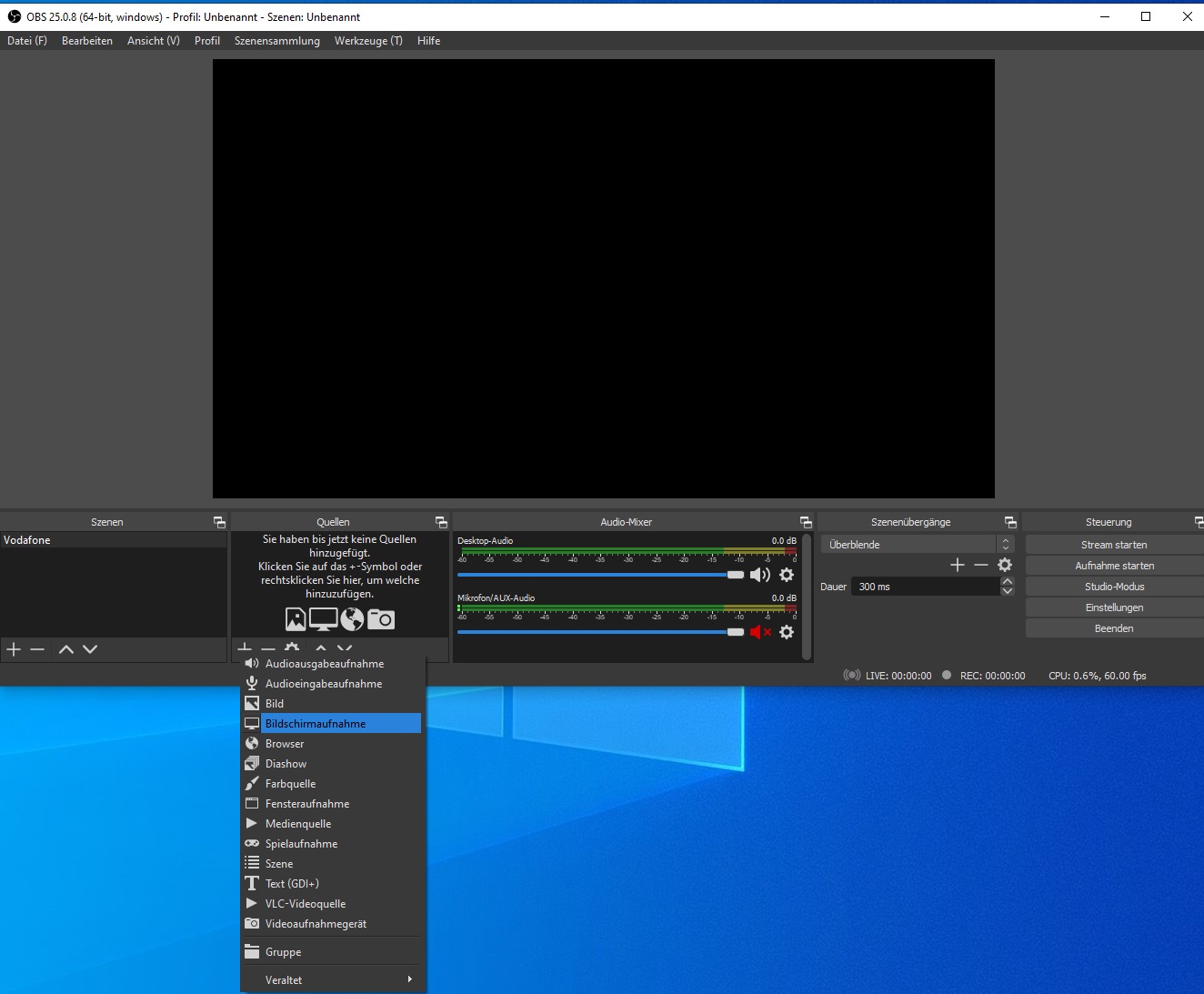
Unter „Quelle” bestimmst Du den Feed, den Du aufnehmen willst. Wenn Du Spiele für Dich aufzeichnen möchtest, hast Du viele Optionen. — Bild: Eigenkreation, OBS
- Wenn Du nur einen Monitor betreibst, wähle „Spieleaufnahme”. Hiermit nimmt der Monitor nur das Game auf, das Du im Vollbildmodus spielst. Diese Variante ist sparsamer. Belasse es bei den Standardeinstellungen und klicke auf „Okay”.
- Jetzt bist Du bereit: Klicke auf „Aufnahme starten” und starte das Spiel. Oder Du hast Dir bereits einen Hotkey für den Aufnahmestart und Aufnahmestopp erstellt. Dann kannst Du die Aufzeichnung auch im Spiel steuern.
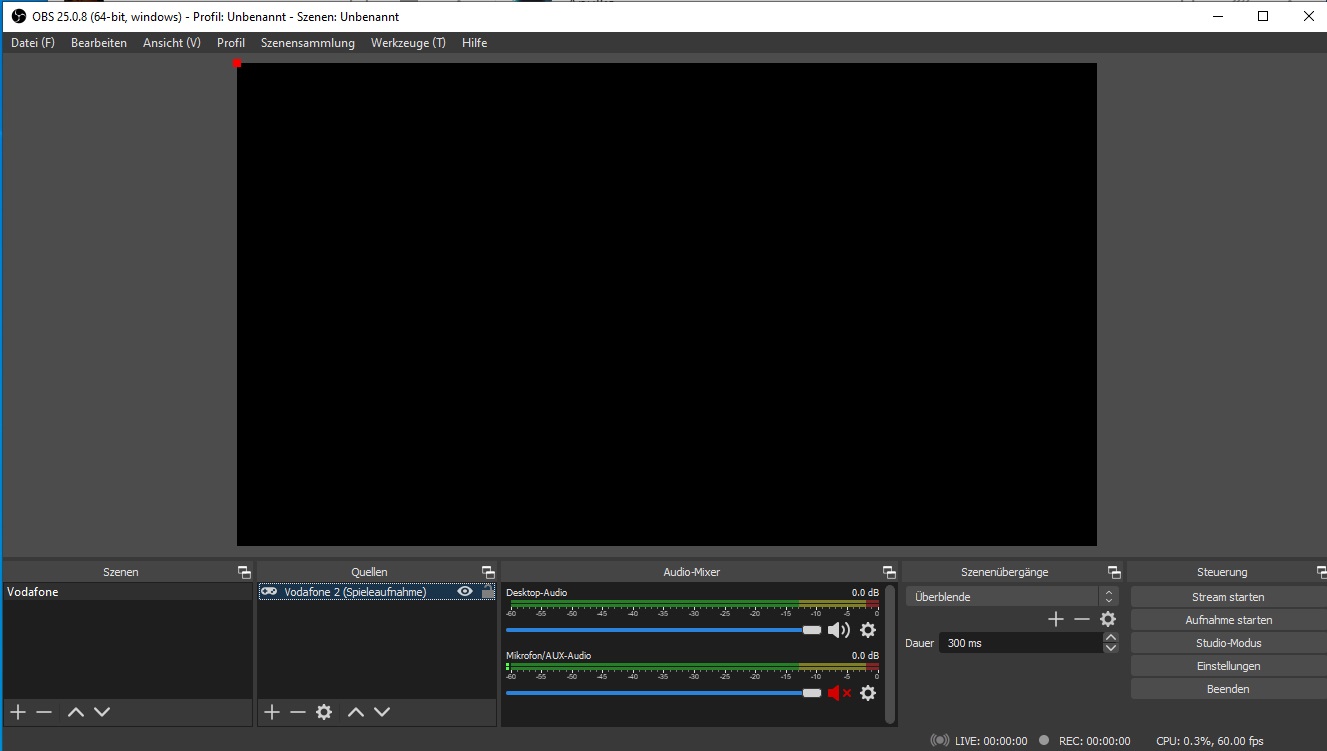
Der Bildschirm ist schwarz, weil noch kein Spiel gestartet wurde. Richtig eingestellt, nimmt OBS nur Spiele auf. — Bild: OBS, Eigenkreation
Nun kannst Du loslegen: Deine Aufnahmen findest Du unter dem Pfad, den Du in den ersten Schritten angelegt hast.
Hast Du schon erste Erfahrungen mit OBS gesammelt? Schreib uns gerne einen Kommentar.




